翻訳は機械翻訳により提供されています。提供された翻訳内容と英語版の間で齟齬、不一致または矛盾がある場合、英語版が優先します。
ビジュアライゼーションのタイプを選択する
ここでは、利用可能なビジュアライゼーション型についてご紹介します。デバイス、プロセス、および機器を理解するために、ダッシュボードに追加する各アセットプロパティに適したビジュアライゼーション型を選択する必要があります。各ビジュアライゼーション型の詳細については、このセクションで説明します。ビジュアライゼーションの種類を変えてもデータは変わらないので、さまざまなビジュアライゼーションを試して、自分やプロジェクトのビューワーがデータからインサイトを得るのにどの種類が役立つかを発見することができます。
| タイプ | 説明 | アラームの状態を表示します。 |
|---|---|---|
| 頻繁に値が報告されるプロパティで、時系列での傾向を見たい場合に最適です。 | いいえ | |
| 頻繁に値が報告されるプロパティで、個々のデータポイントを確認したい場合に最適です。 | いいえ | |
| 日次メトリクスなど、報告頻度の低い値を持つプロパティで、時系列で傾向を見たい場合に最適です。また、棒グラフを使用して、複数のプロパティ間の値を比較することができます。 | いいえ | |
| 高、中、低のような少数の状態を持つアラームやプロパティに最適です。[current status] (現在の状態) をグリッドで、[historical status] (過去の状態) をタイムラインでビジュアライゼーションできます。 | はい | |
| 最新の値が最も重要な情報であるようなプロパティに最適です。 | いいえ | |
| 複数のプロパティやアラームの値を比較し、1 つのコンパクトなウィジェットに情報を表示するために最適です。 | はい |
線グラフ
時間の経過とともに変動する時系列データをビジュアライゼーションするには、折れ線グラフが適しています。時系列プロパティをダッシュボードにドラッグすると、デフォルトでそのプロパティの値が折れ線グラフで表示されます。そのプロパティにアラームがある場合、そのアラームのしきい値を折れ線グラフで表示します。
次の折れ線グラフは、4 つのアセットプロパティを示しています。
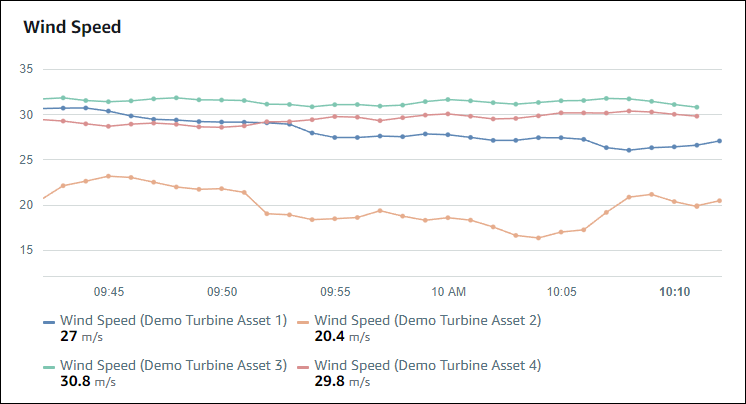
折れ線グラフを表示するには、ビジュアライゼーション型メニューから折れ線グラフアイコンを選択します。

散布図
散布図は、データポイントが明確な時系列データをビジュアライゼーションするために使用できます。散布図は、データ点間に線がない折れ線グラフのようなものです。アラームを持つプロパティを追加すると、散布図はそのアラームのしきい値を表示します。
次の散布図は、1 つのアセットプロパティを示しています。
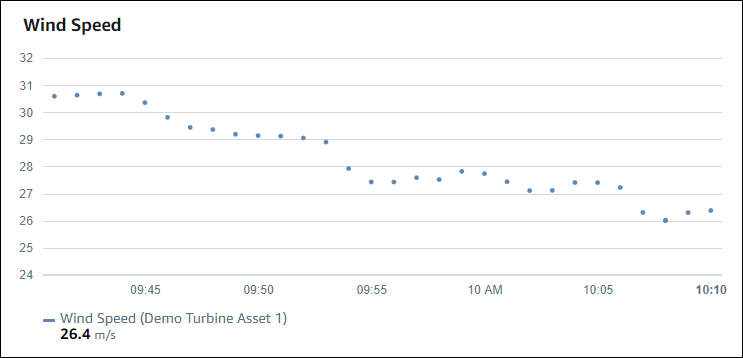
散布図を表示するには、ビジュアライゼーション型メニューから散布アイコンを選択します。

Bar
棒グラフは、時系列データをビジュアライゼーションするもう 1 つの方法です。棒グラフは、毎日の測定値のように、データの値が頻繁に変化しない場合に使用することができます。アラームを持つプロパティを追加すると、棒グラフはそのアラームのしきい値を表示します。
次の棒グラフは、4 つのアセットプロパティを示しています。
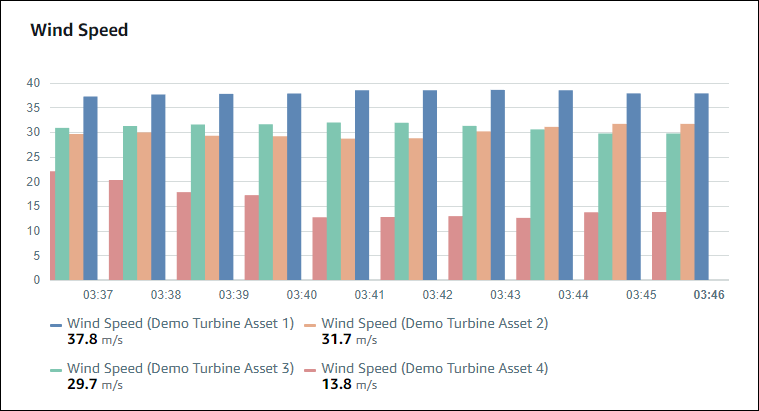
棒グラフを表示するには、ビジュアライゼーション型メニューから棒グラフアイコンを選択します。

ステータス
状態スウィジェットは、アラームのように明確に定義された少数の状態を持つデータをビジュアライゼーションするのに適した方法です。例えば、高、中、低の 3 つの状態がある圧力計がある場合、状態グリッドでそれぞれの状態を異なる色で表示することができます。
状態ウィジェットは、現在の状態をグリッドで、過去の状態をタイムラインで表示するように設定できます。
状態グリッド
次の状態グリッドは、4 つのアセットプロパティの状態を示しています。
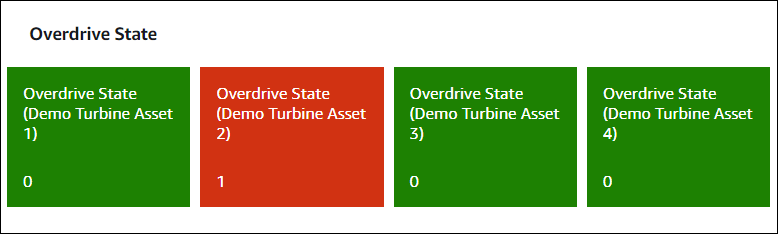
状態グリッドウィジェットを表示するには、ビジュアライゼーション型メニューから状態グリッドアイコンを選択します。

状態タイムライン
次の状態タイムラインは、4 つのアセットプロパティの状態を経時的に示します。
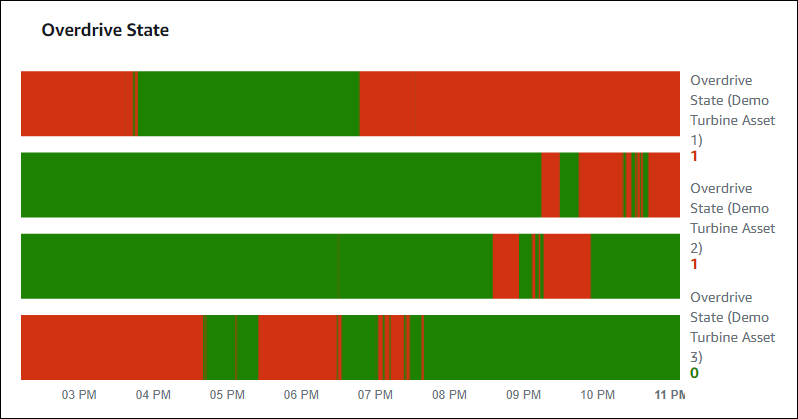
状態タイムラインウィジェットを表示するには、ビジュアライゼーション型メニューから状態タイムラインアイコンを選択します。

ステータスウィジェットを設定する
状態の色を設定するには、各状態の色とルールでしきい値を設定する。詳細については、「しきい値を設定する」を参照してください。
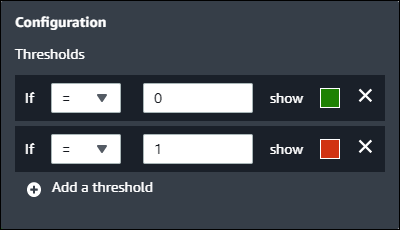
また、ウィジェットが表示するアセットプロパティの情報を設定することができます。
プロパティの単位と値を切り替えるには。
-
変更する状態ウィジェットの [設定] アイコンを選択します。
-
[ラベルを表示する] を選択または解除します。このオプションを有効にすると、ウィジェットは各アセットプロパティの単位と値を表示します。
-
ダッシュボードの編集が終了したら、[Save dashboard] (ダッシュボードを保存) を選択して変更内容を保存します。ダッシュボードエディタが閉じます。保存されていない変更があるダッシュボードを閉じようとすると、保存するよう促されます。
KPI
KPI のビジュアライゼーションは、アセットプロパティの概要が必要なときにコンパクトに表示されます。この概要では、デバイス、機器、またはプロセスの全体的なパフォーマンスについて、最も重要なインサイトを得ることができます。ビジュアライゼーション内の各プロパティのタイトルを変更することができます。
次は、4 つのアセットプロパティを示す重要業績評価指標 (KPI、Key Performance Indicator) のビジュアライゼーションです。
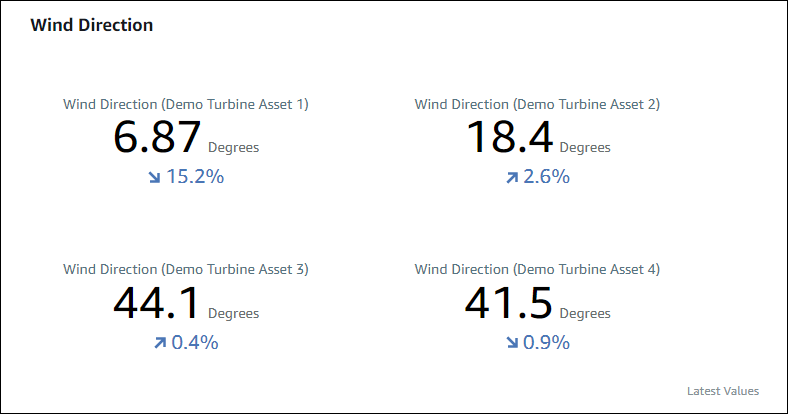
KPI ビジュアライゼーションでは、次の情報が表示されます。
-
アセットプロパティの最新値、または選択された時間範囲でのアラームの最新状態です。
-
選択した時間範囲より前の最初のデータポイントである、前の値と比較したその値のトレンド。
KPI を表示するには、ビジュアライゼーション型メニューから KPI アイコンを選択します。

[テーブル]
表ウィジェットは、複数のアセットプロパティまたはアラームをコンパクトに表示することができます。概要では、複数のデバイス、機器、プロセスのパフォーマンスに関する詳細な情報を確認できます。
プロパティとアラームのどちらかを表で表示することができます。プロパティとアラームを同じ表で表示することはできません。
次は、4 つのアセットプロパティを表示する表ウィジェットです。
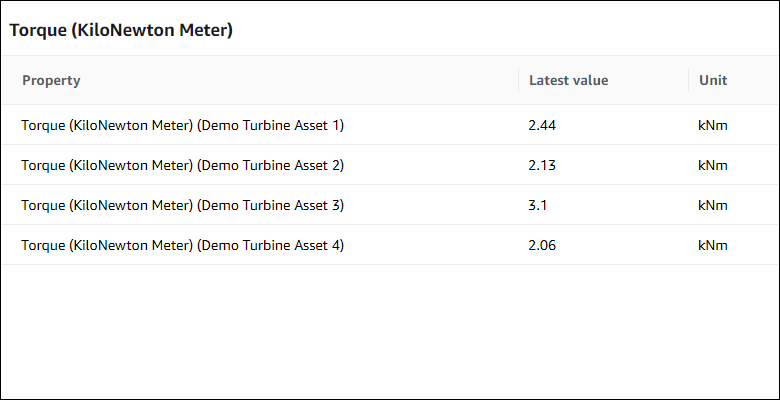
表ウィジェットを表示するには、ビジュアライゼーション型メニューから表アイコンを選択します。
