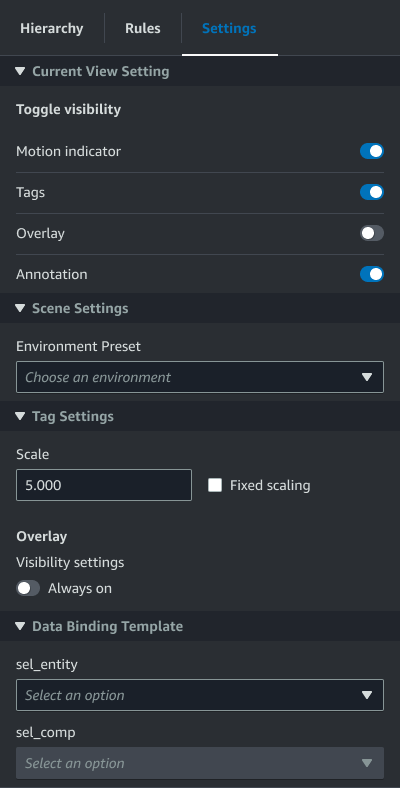翻訳は機械翻訳により提供されています。提供された翻訳内容と英語版の間で齟齬、不一致または矛盾がある場合、英語版が優先します。
シーン拡張編集
AWS IoT TwinMaker シーンには、シーンに存在するリソースを強化、編集、操作するための一連のツールが用意されています。
以下のトピックでは、 AWS IoT TwinMaker シーンで拡張編集機能を使用する方法について説明します。
シーンオブジェクトのターゲットを絞った配置
AWS IoT TwinMaker では、シーンにオブジェクトを正確に配置して追加できます。この強化編集機能により、シーン内のタグ、エンティティ、ライト、モデルを配置する場所をより細かく制御できます。
AWS IoT TwinMaker コンソール
でシーンに移動します。 [+] ボタンを押し、ドロップダウンオプションからオプションの 1 つを選択します。モデル、ライト、タグなど、[+] メニューにあるものなら何でもかまいません。
シーンの 3D スペースでカーソルを動かすと、カーソルの周りにターゲットが表示されます。
ターゲットを使用して、シーンに要素を正確に配置します。
サブモデル選択
AWS IoT TwinMaker では、シーン内の 3D モデルのサブモデルを選択し、タグ、照明、ルールなどの標準プロパティを適用できます。
3D モデルファイル形式には、モデルのサブエリアを大きなモデル内のサブモデルとして指定できるメタデータが含まれています。例えば、モデルがろ過システムの場合、タンク、パイプ、モーターなどのシステムの個々の部分はろ過の 3D モデルのサブモデルとしてマークされます。
シーンでサポートされている 3D ファイル形式: GLB と GLTF。
AWS IoT TwinMaker コンソール
でシーンに移動します。 シーンにモデルがない場合は、[+] メニューからオプションを選択してモデルを追加します。
シーン階層にリストされているモデルを選択すると、階層にはモデルの下にサブモデルが表示されます。
注記
サブモデルが表示されない場合は、そのモデルにサブモデルが設定されていない可能性があります。
サブモデルの表示を切り替えるには、階層内のサブモデルの名前の右側にある目のアイコンを押します。
名前や位置などのサブモデルデータを編集するには、サブモデルを選択してシーンインスペクターを開きます。インスペクターメニューを使用して、サブモデルデータを更新または変更します。
タグ、ライト、ルール、その他のプロパティをサブモデルに追加するには、階層内でサブモデルを選択した状態で [+] を押します。
シーン階層内のエンティティ編集
AWS IoT TwinMaker シーンを使用すると、階層テーブル内のエンティティのプロパティを直接編集できます。次の手順は、階層メニューからエンティティに対して実行できるアクションを示しています。
AWS IoT TwinMaker コンソール
でシーンに移動します。 シーン階層を開き、操作するエンティティのサブ要素を選択します。
要素を選択したら、[+] ボタンを押し、ドロップダウンから次のいずれかのオプションを選択します。
空のノードを追加
3D モデルを追加
ライトを追加
現在の視点からカメラを追加
タグを追加
モデルシェーダーを追加
モーションインジケータを追加
ドロップダウンからいずれかのオプションを選択すると、その選択が手順 2 で選択した要素の子としてシーンに適用されます。
子要素を選択し、階層内を新しい親にドラッグすることで、子要素の順序を変更したり、要素を再ペアレント化したりできます。
エンティティに注釈を追加します。
AWS IoT TwinMaker シーンコンポーザーを使用すると、シーン階層内の任意の要素に注釈を付けることができます。注釈はマークダウンで作成されます。
マークダウンでの記述の詳細については、マークダウン構文に関する公式ドキュメントの「基本構文
注記
AWS IoT TwinMaker 注釈とオーバーレイ Markdown 構文のみ。HTML ではありません。
エンティティに注釈を追加
AWS IoT TwinMaker コンソール
でシーンに移動します。 シーン階層から注釈を付ける要素を選択します。階層内の要素が選択されていない場合は、ルートに注釈を追加できます。
-
[+] ボタンを押して、[注釈を追加] オプションを選択します。
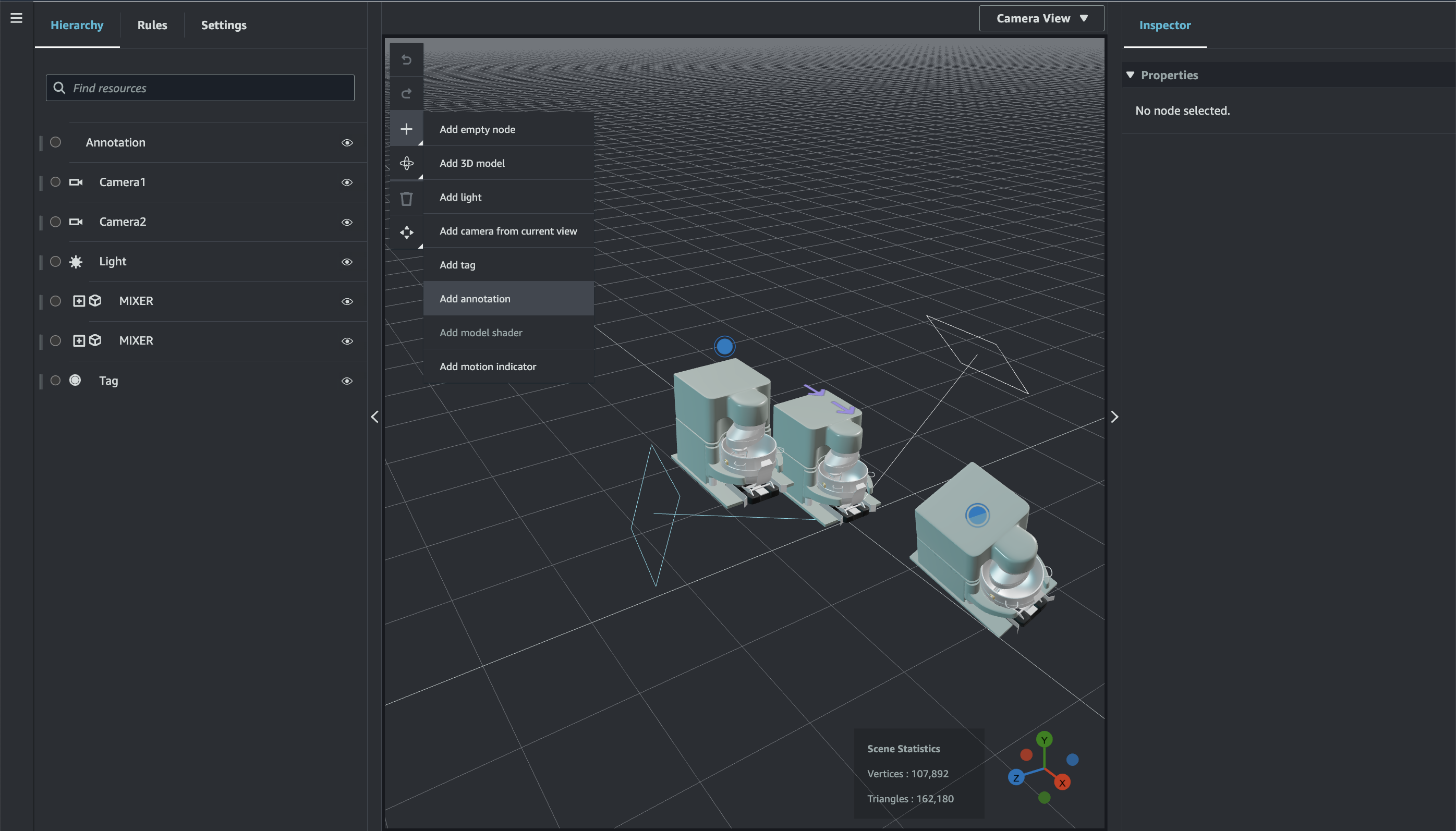
左側の [インスペクター] ウィンドウで、[注釈] セクションまでスクロールします。マークダウン構文を使用して、注釈に表示させるテキストを記述します。
マークダウンでの記述の詳細については、マークダウン構文に関する公式ドキュメントの「基本構文
」を参照してください。 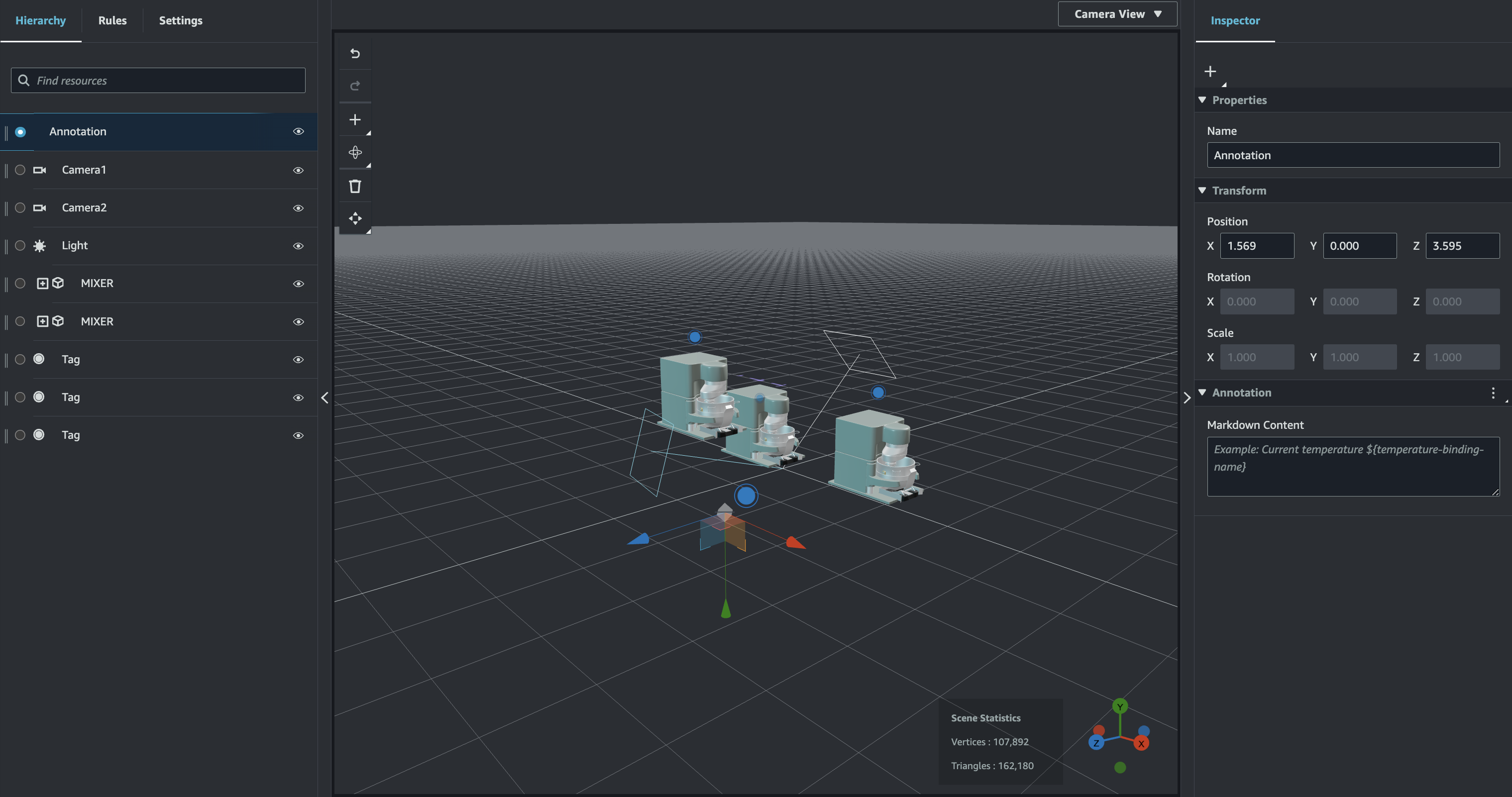
AWS IoT TwinMaker シーンデータを注釈にバインドするには、「データバインドの追加」を選択し、エンティティ ID を追加して、データを表示するエンティティのコンポーネント名とプロパティ名を選択します。バインディング名を更新してマークダウン変数として使用し、データを注釈に表示できます。
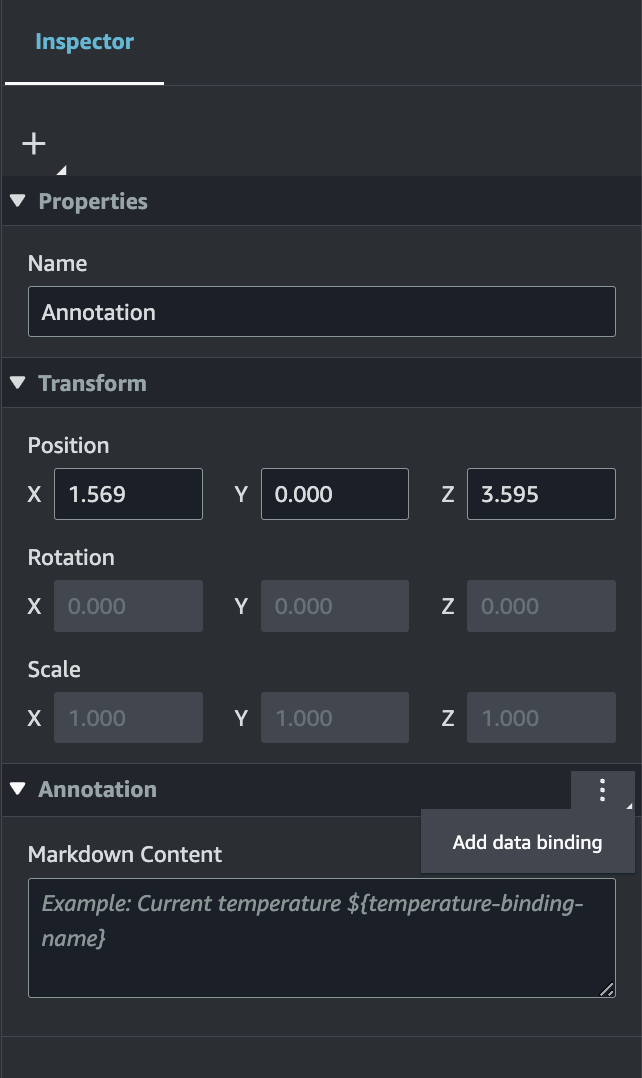

-
[バインディング名] は注釈の変数を表すために使用されます。
バインディング名を入力して、エンティティの時系列の最新の履歴値を注釈の AWS IoT TwinMaker変数構文で表示します。
${variable-name}例として、このオーバーレイでは、注釈内の
mixer0alarmの値が構文${mixer0alarm}とともに表示されます。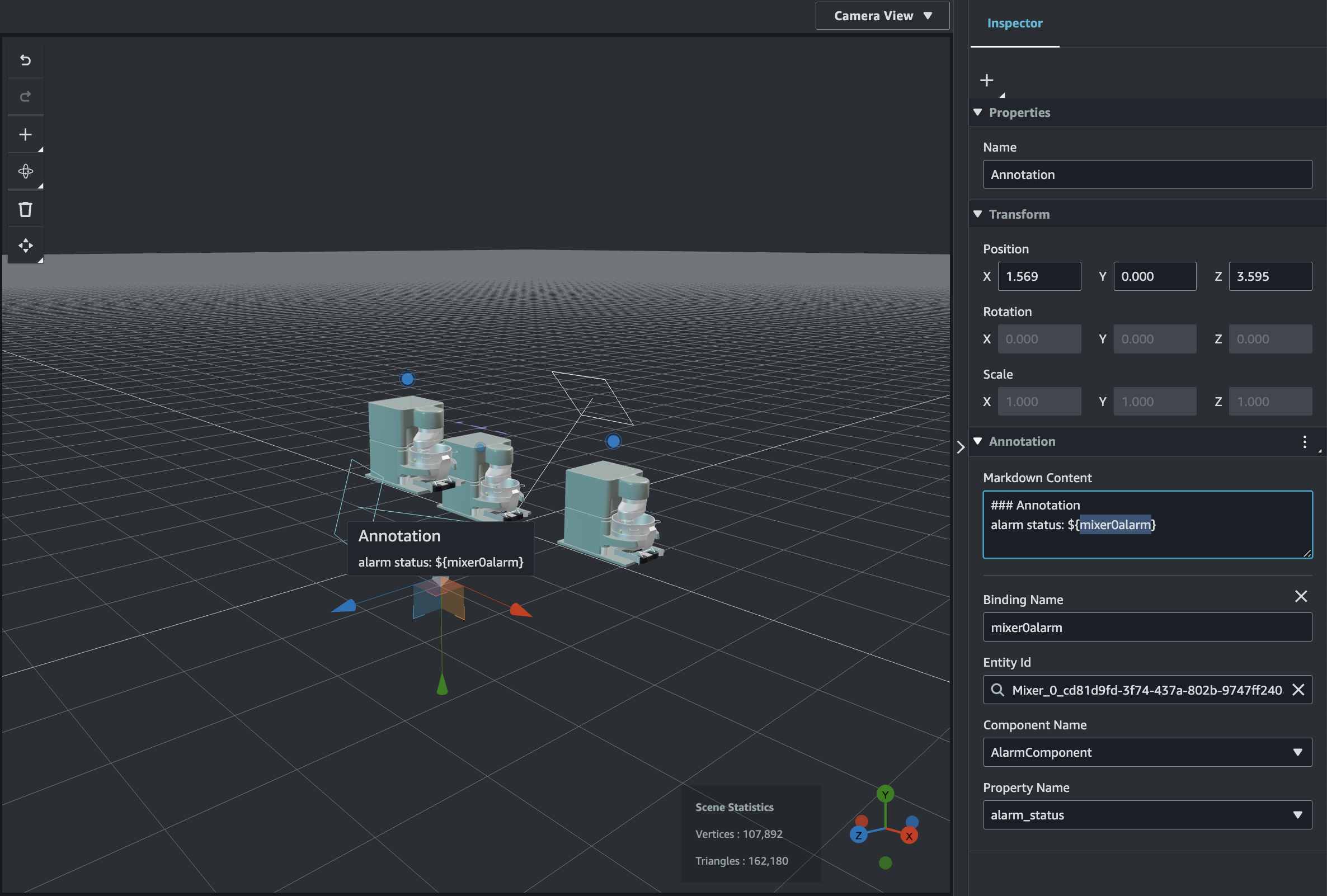
タグにオーバーレイを追加
AWS IoT TwinMaker シーンのオーバーレイを作成できます。シーンオーバーレイはタグに関連付けられており、シーンエンティティに関連付けられた重要なデータを表面化するために使用できます。オーバーレイはマークダウンで作成およびレンダリングされます。
マークダウンでの記述の詳細については、マークダウン構文に関する公式ドキュメントの「基本構文
注記
デフォルトでは、オーバーレイは、それに関連付けられたタグが選択されている場合にのみシーンに表示されます。シーン設定でこれを切り替えて、すべてのオーバーレイを一度に表示することができます。
AWS IoT TwinMaker コンソール
でシーンに移動します。 AWS IoT TwinMaker オーバーレイはタグシーンに関連付けられており、既存のタグを更新したり、新しいタグを追加したりできます。
[+] ボタンを押して、[タグを追加] オプションを選択します。
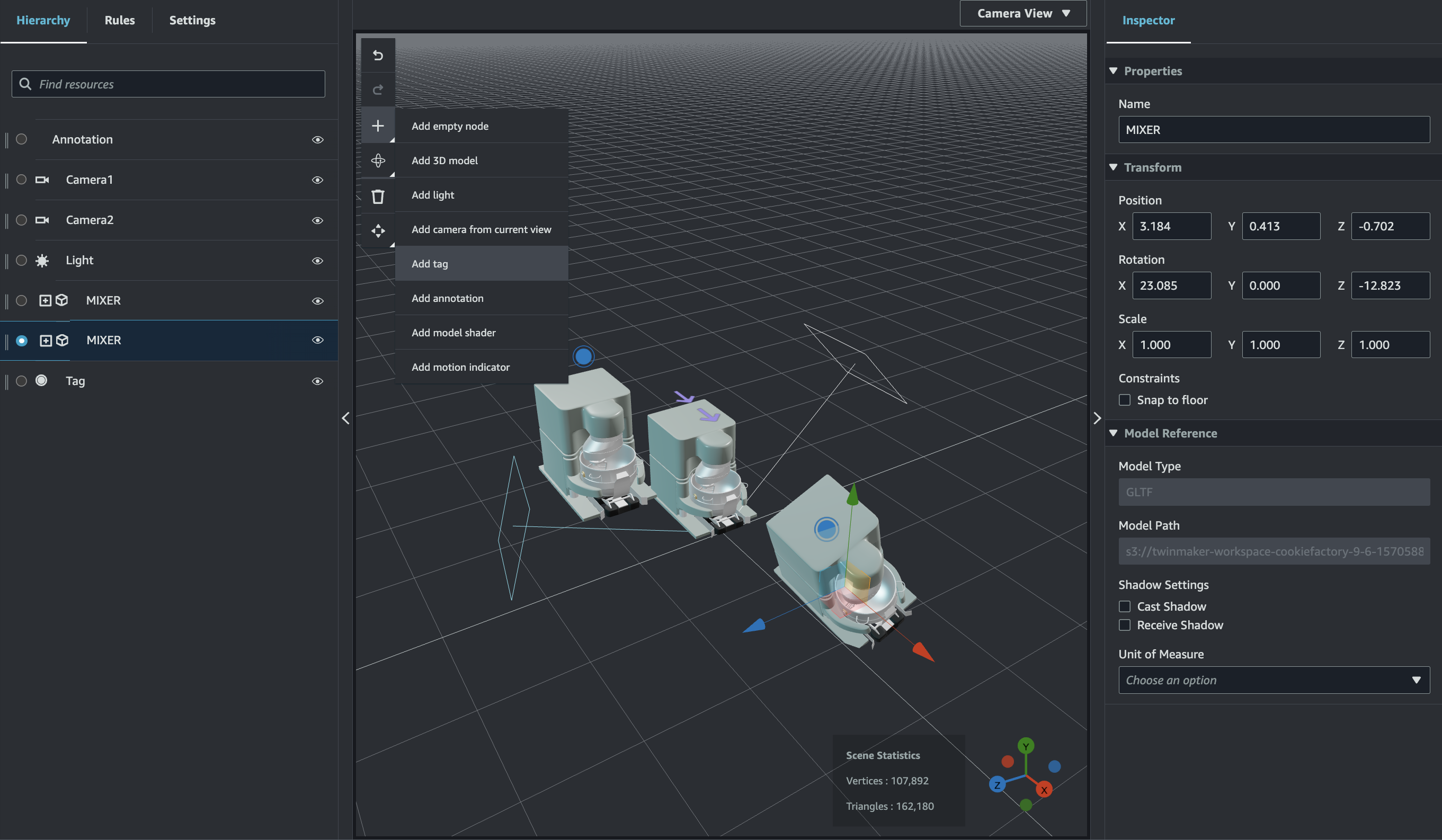
右側の Inspector パネルで、+ (プラス記号) ボタンを選択し、オーバーレイの追加を選択します。
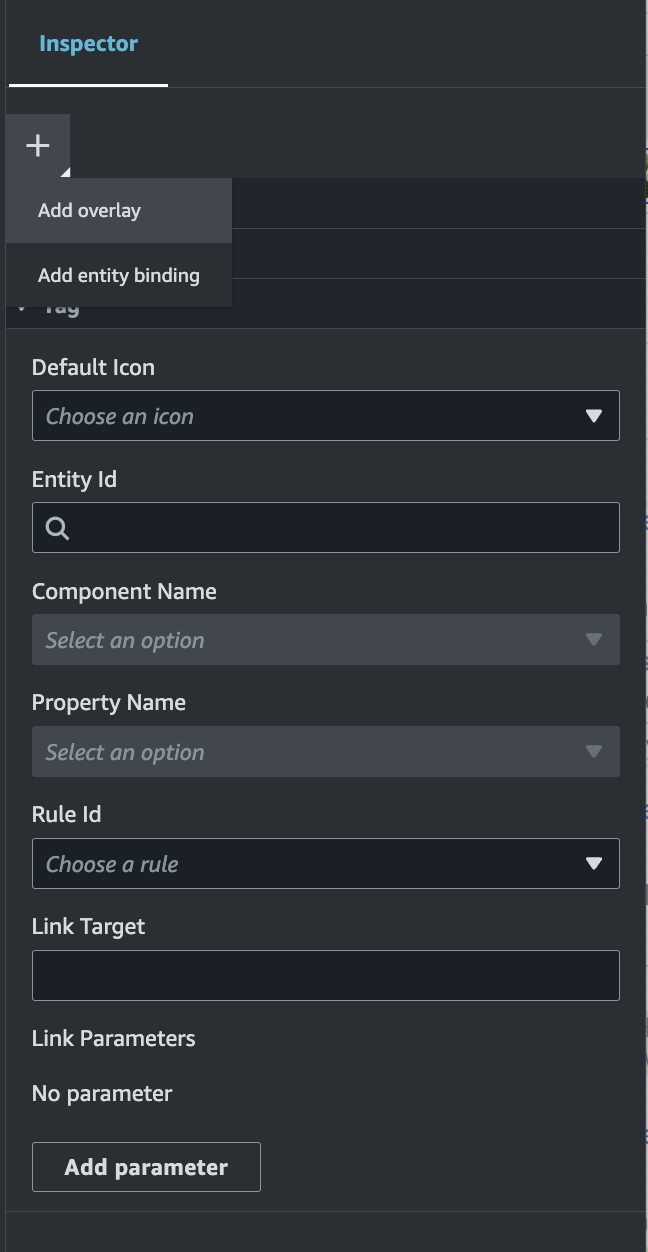
マークダウン構文で、オーバーレイに表示させるテキストを記述します。
マークダウンでの記述の詳細については、マークダウン構文に関する公式ドキュメントの「基本構文
」を参照してください。 AWS IoT TwinMaker シーンデータをオーバーレイにバインドするには、データバインディングの追加を選択します。

バインド名とエンティティ ID を追加し、データを表示するエンティティのコンポーネント名とプロパティ名を選択します。
エンティティの時系列データの最新の履歴値を、 AWS IoT TwinMakerの変数構文 を使用してオーバーレイに表示できます
${。variable-name}例として、このオーバーレイでは、
mixer0alarmの値が構文${mixer0alarm}とともにオーバーレイに表示されます。
-
オーバーレイの可視性を有効にするには、左上の設定タブを開き、すべてのオーバーレイが一度に表示されるようにオーバーレイのトグルがオンになっていることを確認します。
注記
デフォルトでは、オーバーレイは、それに関連付けられたタグが選択されている場合にのみシーンに表示されます。