慎重に検討した結果、Amazon Kinesis Data Analytics for SQL アプリケーションの廃止を決定しました。
1. 2025 年 9 月 1 日以降、Amazon Kinesis Data Analytics for SQL アプリケーションのバグ修正は提供されません。これは、今後の廃止によりサポートが制限されるためです。
2. 2025 年 10 月 15 日以降、新しい Kinesis Data Analytics for SQL アプリケーションを作成することはできません。
3. 2026 年 1 月 27 日以降、アプリケーションは削除されます。Amazon Kinesis Data Analytics for SQL アプリケーションを起動することも操作することもできなくなります。これ以降、Amazon Kinesis Data Analytics for SQL のサポートは終了します。詳細については、「Amazon Kinesis Data Analytics for SQL アプリケーションのサポート終了」を参照してください。
翻訳は機械翻訳により提供されています。提供された翻訳内容と英語版の間で齟齬、不一致または矛盾がある場合、英語版が優先します。
例: Stagger Window
ウィンドウクエリがそれぞれ固有のパーティションキーごとに別々のウィンドウを処理するとき、一致するキーを持つデータが届くと、このウィンドウはずらしウィンドウと呼ばれます。詳細については、「Stagger Windows」を参照してください。この Amazon Kinesis Data Analytics 例では、EVENT_TIME 列と TICKER 列を使用してずらしウィンドウを作成しています。ソースストリームには、同じ EVENT_TIME 値と TICKER 値を持つ、6 つのレコードのグループが含まれています。これらは 1 分間以内に届きますが、必ずしも同じ分値で届くわけではありません (例: 18:41:xx)。
この例では、次のレコードを Kinesis データストリームに次のタイミングで書き込みます。スクリプトは時間をストリームに書き込みませんが、レコードがアプリケーションによって取り込まれた時間が ROWTIME フィールドに書き込まれます。
{"EVENT_TIME": "2018-08-01T20:17:20.797945", "TICKER": "AMZN"} 20:17:30 {"EVENT_TIME": "2018-08-01T20:17:20.797945", "TICKER": "AMZN"} 20:17:40 {"EVENT_TIME": "2018-08-01T20:17:20.797945", "TICKER": "AMZN"} 20:17:50 {"EVENT_TIME": "2018-08-01T20:17:20.797945", "TICKER": "AMZN"} 20:18:00 {"EVENT_TIME": "2018-08-01T20:17:20.797945", "TICKER": "AMZN"} 20:18:10 {"EVENT_TIME": "2018-08-01T20:17:20.797945", "TICKER": "AMZN"} 20:18:21 {"EVENT_TIME": "2018-08-01T20:18:21.043084", "TICKER": "INTC"} 20:18:31 {"EVENT_TIME": "2018-08-01T20:18:21.043084", "TICKER": "INTC"} 20:18:41 {"EVENT_TIME": "2018-08-01T20:18:21.043084", "TICKER": "INTC"} 20:18:51 {"EVENT_TIME": "2018-08-01T20:18:21.043084", "TICKER": "INTC"} 20:19:01 {"EVENT_TIME": "2018-08-01T20:18:21.043084", "TICKER": "INTC"} 20:19:11 {"EVENT_TIME": "2018-08-01T20:18:21.043084", "TICKER": "INTC"} 20:19:21 ...
次に、Kinesis Data Streams をストリーミングソースとして AWS Management Console、 で Kinesis Data Analytics アプリケーションを作成します。検出プロセスでストリーミングソースのサンプルレコードが読み込まれます。次のように、アプリケーション内スキーマに 2 つの列 (EVENT_TIME および TICKER) があると推察します。
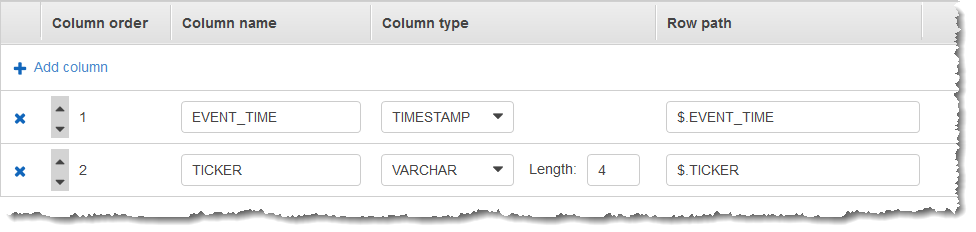
データのウィンドウ集約を作成するには、アプリケーションコードで COUNT 関数を使用します。続いて、次のスクリーンショットに示すように、生成されたデータを別のアプリケーション内ストリームに挿入します。
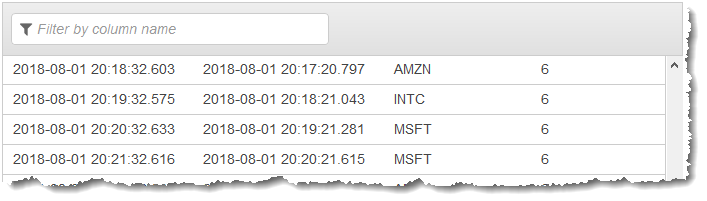
次の手順では、EVENT_TIME および TICKER に基づき、ずらしウィンドウの入力ストリームに値を集約する Kinesis Data Analytics アプリケーションを作成します。
ステップ 1: Kinesis データストリームを作成する
次のように、Amazon Kinesis データストリームを作成して、レコードを追加します。
にサインイン AWS Management Console し、https://console.aws.amazon.com/kinesis
で Kinesis コンソールを開きます。 -
ナビゲーションペインで、[データストリーム] を選択します。
-
[Kinesis ストリームの作成] を選択後、1 つのシャードがあるストリームを作成します。詳細については、「Amazon Kinesis Data Streams デベロッパーガイド」の「Create a Stream」を参照してください。
-
本稼働環境の Kinesis データストリームにレコードを書き込むには、Kinesis Producer Library または Kinesis Data Streams API を使用することをお勧めします。わかりやすいように、この例では、以下の Python スクリプトを使用してレコードを生成します。サンプルのティッカーレコードを入力するには、このコードを実行します。このシンプルなコードは、同じランダムな
EVENT_TIMEとティッカーシンボルを持つ 6 つのレコードのグループを、1 分間に渡ってストリームに継続的に書き込みます。後のステップでアプリケーションスキーマを生成できるように、スクリプトを実行したままにしておきます。import datetime import json import random import time import boto3 STREAM_NAME = "ExampleInputStream" def get_data(): event_time = datetime.datetime.utcnow() - datetime.timedelta(seconds=10) return { "EVENT_TIME": event_time.isoformat(), "TICKER": random.choice(["AAPL", "AMZN", "MSFT", "INTC", "TBV"]), } def generate(stream_name, kinesis_client): while True: data = get_data() # Send six records, ten seconds apart, with the same event time and ticker for _ in range(6): print(data) kinesis_client.put_record( StreamName=stream_name, Data=json.dumps(data), PartitionKey="partitionkey", ) time.sleep(10) if __name__ == "__main__": generate(STREAM_NAME, boto3.client("kinesis"))
ステップ 2: Kinesis Data Analytics アプリケーションを作成する
次のように Kinesis Data Analytics アプリケーションを作成します。
https://console.aws.amazon.com/kinesisanalytics
にある Managed Service for Apache Flink コンソールを開きます。 -
[アプリケーションの作成] を選択し、アプリケーション名を入力して、[アプリケーションの作成] を選択します。
-
アプリケーション詳細ページで、[ストリーミングデータの接続] を選択してソースに接続します。
-
[ソースに接続] ページで、以下の操作を実行します。
-
前のセクションで作成したストリームを選択します。
-
[スキーマの検出] を選択します。作成されたアプリケーション内ストリーム用の推測スキーマと、推測に使用されたサンプルレコードがコンソールに表示されるまで待ちます。推測されたスキーマには 2 つの列があります。
-
[スキーマの編集] を選択します。[EVENT_TIME] 列の [列のタイプ] を
TIMESTAMPに変更します。 -
[Save schema and update stream samples] を選択します。コンソールでスキーマが保存されたら、[終了] を選択します。
-
[Save and continue] を選択します。
-
-
アプリケーション詳細ページで、[SQL エディタに移動] を選択します。アプリケーションを起動するには、表示されたダイアログボックスで [はい、アプリケーションを起動します] を選択します。
-
SQL エディタで、次のように、アプリケーションコードを作成してその結果を確認します。
-
次のアプリケーションコードをコピーしてエディタに貼り付けます。
CREATE OR REPLACE STREAM "DESTINATION_SQL_STREAM" ( event_time TIMESTAMP, ticker_symbol VARCHAR(4), ticker_count INTEGER); CREATE OR REPLACE PUMP "STREAM_PUMP" AS INSERT INTO "DESTINATION_SQL_STREAM" SELECT STREAM EVENT_TIME, TICKER, COUNT(TICKER) AS ticker_count FROM "SOURCE_SQL_STREAM_001" WINDOWED BY STAGGER ( PARTITION BY TICKER, EVENT_TIME RANGE INTERVAL '1' MINUTE); -
[Save and run SQL] を選択します。
[リアルタイム分析] タブに、アプリケーションで作成されたすべてのアプリケーション内ストリームが表示され、データを検証できます。
-