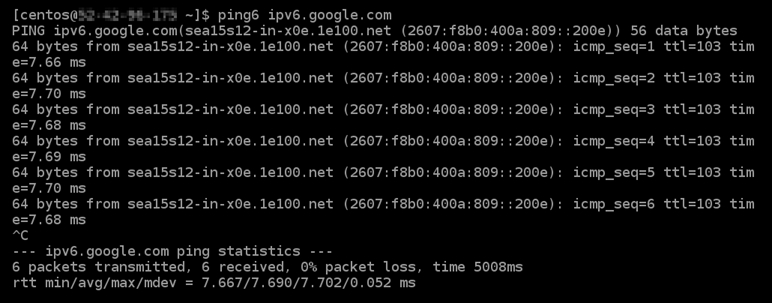翻訳は機械翻訳により提供されています。提供された翻訳内容と英語版の間で齟齬、不一致または矛盾がある場合、英語版が優先します。
Lightsail で cPanel インスタンスに IPv6 接続を設定する
Amazon Lightsail 内のすべてのインスタンスにはデフォルトでパブリックアドレスとプライベート IPv4 アドレスが割り当てられています。オプションで、インスタンスの IPv6 を有効にして、パブリック IPv6 アドレスを割り当てることができます。詳細については「Amazon Lightsail の IP アドレス」および「IPv6 の有効化または無効化」を参照してください。
cPanel と WHM ブループリントを使用するインスタンスで IPv6 を有効化した後、インスタンスに IPv6 アドレスを認識させるために追加のステップを実行する必要があります。このガイドでは、cPanel と WHM インスタンスで実行する必要がある追加の手順を説明します。
前提条件
以下の前提条件を完了します (まだの場合)。
-
Lightsail で cPanel と WHM インスタンスを作成する。詳細については、「インスタンスを作成する」を参照してください。
-
cPanel と WHM インスタンスを設定します。詳細については、「クイックスタートガイド: Amazon Lightsail 上の cPanel と WHM」を参照してください。
重要
このガイドの手順を続行する前に、すべてのソフトウェアの更新と必要なシステムの再起動が実行されていることを確認してください。
-
cPanel と WHMインスタンスの IPv6 を有効化します。詳細については、「IPv6 を有効化または無効化する」を参照してください。
注記
2021 年 1 月 12 日以降に作成された新しい cPanel と WHM インスタンスは、Lightsail コンソールで作成されると、IPv6 がデフォルトで有効になっています。インスタンスの作成時に IPv6 がデフォルトで有効になっていても、インスタンスで IPv6 を設定するには、このガイドの以下の手順を実行する必要があります。
cPanel と WHM インスタンスで Pv6 を設定する。
Lightsail で cPanel と WHM インスタンス上で IPv6 を設定するには、以下の手順を実行します。
-
Lightsail コンソール
にサインインします。 -
Lightsail ホームページの [インスタンス] セクションから設定したい cPanel と WHM インスタンスを探し、ブラウザベース SSH クライアントアイコンを選択して SSH を使用して接続します。
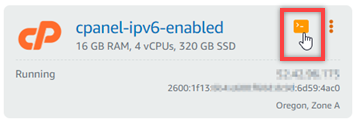
-
インスタンスに接続後、次のコマンドを入力して
ifcfg-eth0ネットワークインターフェース設定ファイルを Nano を使用して開きます。sudo nano /etc/sysconfig/network-scripts/ifcfg-eth0 -
ファイルにテキストが追加されていない場合、次のテキストを追加します。
IPV6INIT=yes IPV6_AUTOCONF=yes DHCPV6C=yes結果は次の例のようになります。
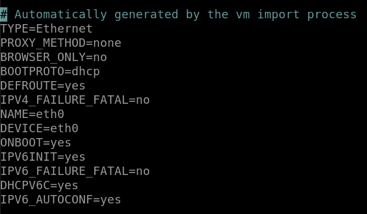
-
CTRL+C を押してファイルを終了します。
-
Y を修正したバッファを保存するプロンプトが表示されたら押します。Enter を押してして既存のファイルに保存します。これにより、
ifcfg-eth0ネットワークインターフェース設定ファイルに編集が保存されます。 -
ブラウザベースの SSH ウィンドウを閉じ、Lightsail コンソールに戻ります。
-
Lightsail ホームページのインスタンスセクションで、cPanel & WHM インスタンスのアクションメニュー (⋮) を選択し、再起動を選択します。
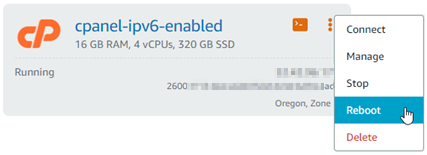
インスタンスが再起動するまで数分待ってから、次のステップに進みます。
-
Lightsail ホームページの「インスタンス」セクションで、cPanel & WHM インスタンスに割り当てられた IPv6 アドレスを書き留めます。

-
新しいブラウザタブを開き、cPanel と WHM インスタンスのウェブホストマネージャ(WHM)にサインインします。
-
WHM コンソールの左のナビゲーションペインで、[WebHost Manager の基本設定] を選択します。
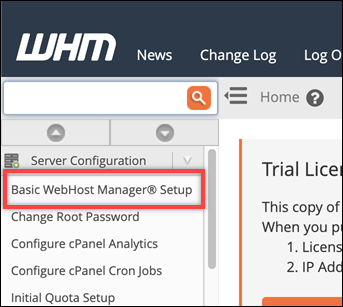
-
[All] (すべて)タブで、使用する IPv6 アドレスのテキストを探して、インスタンスに割り当てられている IPv6 アドレスを入力します。手順のステップ 9 からインスタンスに割り当てられた IPv6 アドレスを書き留めておく必要があります。

-
ページの最下部までスクロールし、[変更の保存] を選択します。
-
WHM コンソールの左のナビゲーションペインで [設定を微調整する] を選択します。
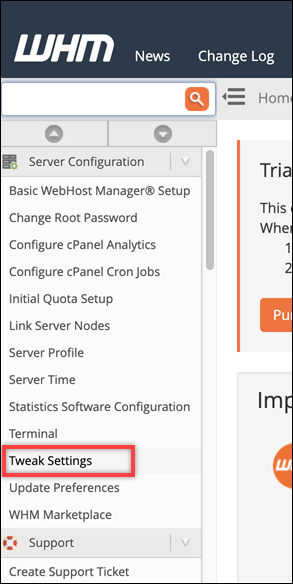
-
[All] (すべて)タブで、下にスクロールしてIPv6 アドレスをリッスンする設定を探して、Onに設定します。

-
ページの下部にスクロールし、保存を選択します。
-
Lightsail コンソールに戻ります。
-
Lightsail ホームページのインスタンスセクションで、cPanel & WHM インスタンスのアクションメニュー (⋮) を選択し、再起動を選択します。
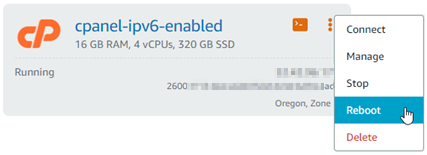
インスタンスが再起動するまで数分待ってから、次のステップに進みます。
-
SSH を使用して接続する cPanel と WHM インスタンスのブラウザベースの SSH クライアントアイコンを選択します。
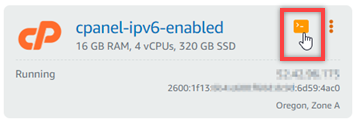
-
インスタンスに接続後、以下のコマンドを入力して、インスタンスに設定された IP アドレスを表示し、割り当てられた IPv6 アドレスを認識していることを確認します。
ip addr次のようなレスポンスが表示されます。インスタンスが IPv6 アドレスを認識している場合はこの例のように、レスポンスに [scope global] のラベルでリスト表示されます。

-
以下のコマンドを入力して、インスタンスが IPv6 アドレスに ping されているかを確認します。
ping6 ipv6.google.com -c 6結果は、以下の例のように表示され、インスタンスが IPv6 アドレスに ping されていることが確認できます。