翻訳は機械翻訳により提供されています。提供された翻訳内容と英語版の間で齟齬、不一致または矛盾がある場合、英語版が優先します。
クライアントアプリケーションから Lightsail MySQL データベースに接続する
Amazon Lightsail で MySQL マネージドデータベースを作成すると、標準の MySQL クライアントアプリケーションまたはユーティリティを使用して、このインスタンスに接続できます。Lightsail コンソールのデータベース管理ページから、データベースのエンドポイント、ポート、ユーザー名、およびパスワードを取得する必要があります。これらの値は、クライアントやウェブアプリケーションでデータベース接続を設定するときに指定します。
このガイドでは、必要な接続情報を取得する方法、およびマネージドデータベースに接続するように MySQL Workbench を設定する方法について説明します。
注記
PostgreSQL データベースへの接続の詳細については、「PostgreSQL データベースに接続する」を参照してください。
ステップ 1: MySQL データベース接続の詳細を取得する
Lightsail コンソールからデータベースのエンドポイントとポート情報を取得します。これらの情報は、データベースに接続するようにクライアントを設定するときに使用します。
データベース接続の詳細を取得するには
-
Lightsail コンソール
にサインインします。 -
左のナビゲーションペインの [データベース] を選択します。
-
接続先のデータベースの名前を選択します。
-
[接続] タブの [Endpoint and port (エンドポイントとポート)] セクションで、エンドポイントとポートの情報を書き留めます。
間違えて入力しないように、エンドポイントをクリップボードにコピーすることをお勧めします。そのためには、エンドポイントを強調表示し、Ctrl+C (Windows) または Cmd+C (macOS) を押してクリップボードにコピーします。次に、Ctrl+V または Cmd+V を押して貼り付けます。

-
[接続] タブの [ユーザー名とパスワード] セクションで、ユーザー名を確認して、[パスワード] セクションの [表示] を選択して現在のデータベースパスワードを表示します。
マネージドパスワードは複雑であるため、間違って入力しないように、これもコピーして貼り付けることをお勧めします。マネージドパスワードを強調表示し、Ctrl+C (Windows) または Cmd+C (macOS) を押してクリップボードにコピーします。次に、Ctrl+V または Cmd+V を押して貼り付けます。
ステップ 2: MySQL データベースのパブリック可用性を設定する
データベースを外部に接続するか、データベース AWS リージョン とは異なる のLightsailインスタンスから接続するには、データベースのパブリックモードを有効にする必要があります。パブリックモードを有効にすると、誰でもデータベースのユーザー名とパスワードを使用してデータベースに接続できます。データベースのパブリックでの可用性を設定するには、ガイドの「データベースのパブリックモードの設定」の手順に従います。
注記
データベースと同じリージョンにある Lightsail インスタンスのいずれかからデータベースに接続する場合は、ステップ 3 に進みます。
ステップ 3: MySQL データベースに接続するようにデータベースクライアントを設定する
MySQL データベースに接続するには、前に取得したエンドポイントとポートを使用するようにデータベースクライアントを設定します。以下のステップは、MySQL Workbench を設定する方法を示していますが、これらのステップは他のクライアントと同様の場合があります。
注記
MySQL Workbench の使用方法の詳細については、MySQL Workbench のマニュアル
データベースに接続するように MySQL Workbench を設定するには
-
MySQL Workbench を開きます。
-
[Database (データベース)] メニュー、[Manage connections (接続の管理)] の順に選択します。
-
表示されるフォームに以下の情報を入力します。
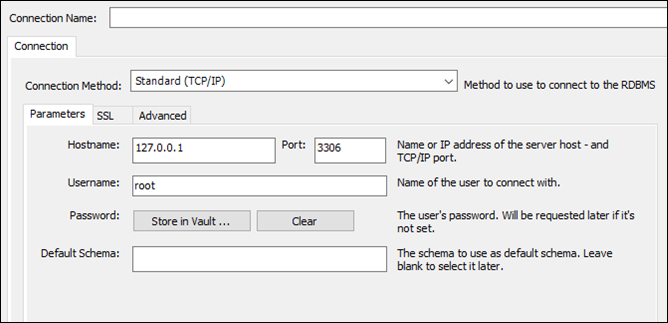
-
接続名: データベースに似た接続名を使用することをお勧めします。後で接続を識別しやすくなります。
-
接続方法: [標準 (TCP/IP)] を選択します。
-
ポート — 先に取得したデータベースのポートを入力します。MySQL のデフォルトポートは 3306 です。
-
ホスト名 — 先に取得したデータベースエンドポイントを入力します。データベースエンドポイントを Lightsail コンソールからコピーした場合は、まだクリップボード内に残っているため、Ctrl+V (Windows) または Cmd+V (macOS) を押して貼り付けます。
-
ユーザー名: 前に取得したデータベースユーザー名を入力します。
-
パスワード: [Store in Vault (ボールトに保存)] を選択します。表示されるウィンドウで、前に取得したデータベースパスワードを入力します。パスワードを Lightsail コンソールからコピーした場合は、まだクリップボード内に残っているため、Ctrl+V (Windows) または Cmd+V (macOS) を押して貼り付けます。[OK] をクリックしてパスワードを保存します。
-
デフォルトスキーマ: このテキストボックスは空白のままにします。
-
-
[Test connection (テスト接続)] を選択し、クライアントからデータベースに接続できるかどうかを確認します。
接続に成功すると、次の例に示すようなプロンプトが表示されます。情報を確認したら [OK] をクリックして閉じます。
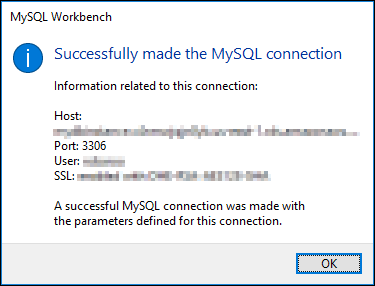
-
[New (新規)] を選択して新しい接続の詳細を保存し、[Close (閉じる)] を選択して接続管理ウィンドウを閉じます。
新しいデータベース接続が、MySQL Workbench アプリケーションのホームページの [MySQL Connections (MySQL 接続)] セクションに表示されます。
-
データベースに接続するには、新しいデータベース接続を選択します。
接続に成功すると、次の例に示すようなウィンドウが表示されます。
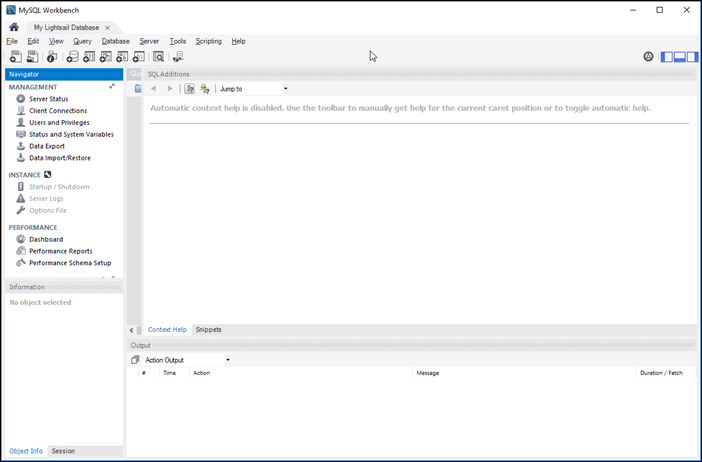
次のステップ
次のガイドは、Lightsail のデータベースにデータをインポートする際に役立ちます。