翻訳は機械翻訳により提供されています。提供された翻訳内容と英語版の間で齟齬、不一致または矛盾がある場合、英語版が優先します。
Docker AWS CLIとコンテナ用のLightsailコントロールプラグインをインストールする
Amazon Lightsail コンソールを使用して Lightsail コンテナサービスを作成すると、Amazon ECR Public Gallery などのオンライン公開レジストリからコンテナイメージを使ったデプロイを作成できます。独自のコンテナイメージを作成してコンテナサービスにプッシュするには、コンテナイメージを作成する予定のコンピューター上に、以下の追加ソフトウェアをインストールする必要があります。
-
Docker – 独自のコンテナイメージを実行、テスト、作成することが可能で、イメージは Lightsail コンテナサービスで使用することができます。
-
AWS Command Line Interface (AWS CLI) – 作成したコンテナイメージのパラメータを指定し、Lightsailコンテナサービスにプッシュします。バージョン 2.1.1 とそれ以降のバージョンで、Lightsail コントロールプラグインは機能します。
-
Lightsail コントロール (lightsailctl) プラグイン – がローカルマシン上のコンテナイメージにアクセス AWS CLI できるようにします。
このガイドの次のセクションでは、これらのソフトウェアパッケージをダウンロードする場所と、インストール方法について説明しています。コンテナサービスの詳細については、「コンテナサービス」を参照してください。
目次
Docker をインストールする
Docker は、Linux コンテナをベースにしている配信されたアプリケーションの構築、実行、テスト、そしてデプロイを可能にするテクノロジーです。Lightsail コンテナサービスで使用することができる独自のコンテナイメージを作成したい場合は、Docker ソフトウェアをインストールして使用する必要があります。詳細については、「Lightsail コンテナサービスでのコンテナイメージの作成」を参照してください。
Docker はさまざまなオペレーティングシステムで使用できます。Ubuntu のような最新の Linux ディストリビューションや、 macOS や Windows でも使用できます。特定のオペレーティングシステムに Docker をインストールする方法の詳細については、Docker インストールガイド
注記
Docker の最新バージョンがインストールされている必要があります。古いバージョンの Docker は、このガイドで後述する AWS CLI および Lightsail コントロール (lightsailctl) プラグインで動作するとは限りません。
のインストール AWS CLI
AWS CLI は、コマンドラインシェルのコマンドLightsailを使用して、 などの AWS サービスとやり取りできるオープンソースツールです。ローカルマシンで作成されたコンテナイメージ AWS CLI をLightsailコンテナサービスにプッシュするには、 をインストールして使用する必要があります。
AWS CLI は、次のバージョンで使用できます。
-
バージョン 2.x — 現在一般的にご利用いただける AWS CLIのリリース。これは の最新のメジャーバージョン AWS CLI であり、コンテナイメージをLightsailコンテナサービスにプッシュする機能など、すべての最新機能をサポートしています。バージョン 2.1.1 とそれ以降のバージョンで、Lightsail コントロールプラグインは機能します。
-
バージョン 1.x – 下位互換性のために AWS CLI 利用可能な の以前のバージョン。このバージョンでは、コンテナイメージを Lightsail コンテナサービスにプッシュする機能がサポートされていません。したがって、代わりに AWS CLI バージョン 2 をインストールする必要があります。
AWS CLI バージョン 2 は、Linux、macOS、および Windows オペレーティングシステムで使用できます。 AWS CLI これらのオペレーティングシステムに をインストールする方法については、「 AWS CLI ユーザーガイド」の「 AWS CLI バージョン 2 のインストール」を参照してください。
Lightsail コントローラー プラグインをインストールする
Lightsail コントロール (lightsailctl) プラグインは、 がローカルマシンで作成したコンテナイメージ AWS CLI にアクセスできるようにする軽量アプリケーションです。このプラグインは、コンテナイメージを Lightsail コンテナサービスにプッシュすることで、それらをご自身のサービスにデプロイできるようにします。
システム要件
-
64 ビット対応の Windows、macOS、および Linux オペレーティングシステム。
-
AWS CLI lightsailctl プラグインを使用するには、 バージョン 2 をローカルマシンにインストールする必要があります。詳細については、このガイドの前のセクションにあった「AWS CLIをインストールする」を参照してください。
最新バージョンの lightsailctl プラグインを使用する
lightsailctl プラグインは、機能強化のために時折更新されます。lightsailctl プラグインを使用するたびに、最新バージョンを使用していることを確認するチェックが実行されます。新しいバージョンが利用可能であることが判明した場合は、最新バージョンに更新して新しい機能を利用するように求められます。更新されたバージョンが利用可能になったら、インストールプロセスを繰り返して lightsailctl プラグインの最新バージョンを取得する必要があります。
以下に、lightsailctl プラグインのすべてのリリースと、各バージョンに含まれる機能と機能強化を示します。
-
v1.0.0 (2020 年 11 月 12 日にリリース) – 初回リリースでは、Lightsailコンテナイメージをコンテナサービスにプッシュするための AWS CLI バージョン 2 の機能が追加されました。
Windows に lightsailctl プラグインをインストールする
Windows に lightsailctl プラグインをインストールするには、次の手順を実行します。
-
次の URL から実行可能ファイルをダウンロードして、
C:\Temp\lightsailctl\ディレクトリに保存します。https://s3.us-west-2.amazonaws.com/lightsailctl/latest/windows-amd64/lightsailctl.exe -
Windows Start ボタンを選択して、
cmdを検索します。 -
検索結果から Command Prompt アプリケーションを右クリックし、[Run as administrator] を選択します。
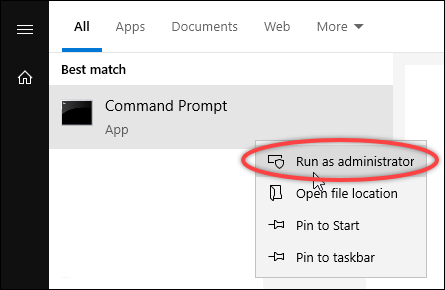
注記
デバイスに変更を加えることを Command Prompt に許可するかの確認プロンプトが表示される場合があります。はい を選択してインストールを続行します。
-
次のコマンドを入力して、lightsailctl プラグインを保存した
C:\Temp\lightsailctl\ディレクトリを指すパス環境変数を設定します。setx PATH "%PATH%;C:\Temp\lightsailctl" /M次の例のような結果が表示されます。

setx コマンドは 1,024 文字を超えると切り捨てられます。PATH に複数の変数がすでに設定されている場合は、以下の手順を使用して PATH 環境変数を手動で設定します。
-
[Start] (スタート) メニューから [Control Panel] (コントロールパネル) を開きます。
-
[System and Security] (システムとセキュリティ) を選択し、[System] (システム) を選択します。
-
[システムの詳細設定] を選択します。
-
[System Properties] (システムのプロパティ) ダイアログボックスで、[Advanced] (詳細設定) タブを開き、[Environment Variables] (環境変数) を選択します。
-
[Environment Variables] (環境変数) ダイアログボックスの [System Variables] (システム変数) ボックスで、[Path] (パス) を選択します。
-
[System Variables] (システム変数) ボックスの下にある [Edit] (編集) ボタンを選択します。
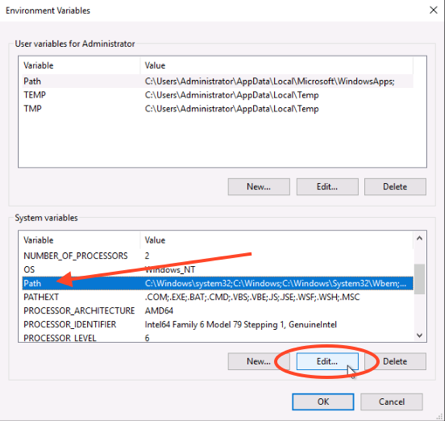
-
[New] (新規) を選択し、次のパスを入力します。
C:\Temp\lightsailctl\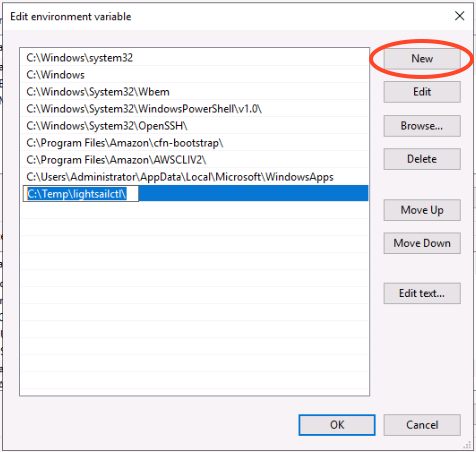
-
3 つの連続したダイアログボックスで [OK] を選択し、[System] (システム) ダイアログボックスを閉じます。
これで、 AWS Command Line Interface (AWS CLI) を使用してコンテナイメージをLightsailコンテナサービスにプッシュする準備が整いました。詳しくは、「コンテナイメージをプッシュして管理する」を参照してください。
macOS に lightsailctl プラグインをインストールする
次のいずれかの手順を実行して、macOS に lightsailctl プラグインをダウンロードしてインストールします。
ホームブリューダウンロードとインストール
-
ターミナルウィンドウを開きます。
-
次のコマンドを入力して、lightsailctl プラグインをダウンロードしてインストールします。
brew install aws/tap/lightsailctl注記
Homebrew の詳細については、Homebrew
ウェブサイトを参照してください。
手動のダウンロードとインストール
-
ターミナルウィンドウを開きます。
-
次のコマンドを入力して lightsailctl プラグインをダウンロードし、bin フォルダにコピーします。
curl "https://s3.us-west-2.amazonaws.com/lightsailctl/latest/darwin-amd64/lightsailctl" -o "/usr/local/bin/lightsailctl" -
次のコマンドを入力して、実行可能なプラグインを作成します。
chmod +x /usr/local/bin/lightsailctl -
次のコマンドを入力して、プラグインの拡張属性をクリアにします。
xattr -c /usr/local/bin/lightsailctl
これで、 を使用してコンテナイメージ AWS CLI をLightsailコンテナサービスにプッシュする準備が整いました。詳しくは、「コンテナイメージをプッシュして管理する」を参照してください。
Linux で lightsail ctl プラグインをインストールする
Linux に Lightsail コンテナサービスプラグインをインストールするには、次の手順を実行します。
-
ターミナルウィンドウを開きます。
-
次のコマンドを入力して、lightsailctl プラグインをダウンロードします。
-
AMD 64 ビットのアーキテクチャーバージョンのプラグインの場合:
curl "https://s3.us-west-2.amazonaws.com/lightsailctl/latest/linux-amd64/lightsailctl" -o "/usr/local/bin/lightsailctl" -
ARM 64 ビットのアーキテクチャーバージョンのプラグインの場合:
curl "https://s3.us-west-2.amazonaws.com/lightsailctl/latest/linux-arm64/lightsailctl" -o "/usr/local/bin/lightsailctl"
-
-
次のコマンドを入力して、実行可能なプラグインを作成します。
sudo chmod +x /usr/local/bin/lightsailctlこれで、 を使用してコンテナイメージ AWS CLI をLightsailコンテナサービスにプッシュする準備が整いました。詳しくは、「コンテナイメージをプッシュして管理する」を参照してください。