翻訳は機械翻訳により提供されています。提供された翻訳内容と英語版の間で齟齬、不一致または矛盾がある場合、英語版が優先します。
Lightsail で WordPress を起動して設定する
このクイックスタートガイドでは、 で WordPress インスタンスを起動して設定する方法について説明しますAmazon Lightsail。
ステップ 1: WordPress インスタンスを作成する
WordPress インスタンスを稼働状態にするには、以下の手順を実行します。
WordPress Lightsail インスタンスを作成するには
-
Lightsail コンソール
にサインインします。 -
Lightsail ホーム画面の [インスタンス] セクションで、[インスタンスの作成] を選択します。

-
インスタンスの AWS リージョン とアベイラビリティーゾーンを選択します。

-
次のようにインスタンスのイメージを選択します:
-
[プラットフォームを選択する] で、[Linux/Unix] を選択します。
-
[ブループリントを選択する] で、[WordPress] を選択します。
-
-
インスタンスプランを選択します。
プランには、低額で予測可能なコストを消費するマシン設定 (RAM、SSD、vCPU)、およびデータ許容量が含まれます。
-
インスタンスの名前を入力します。リソース名:
-
Lightsail アカウント内の各 AWS リージョン 内で一意である必要があります。
-
2〜255 文字を使用する必要があります。
-
先頭と末尾は英数字または数字を使用する必要があります。
-
英数字、数字、ピリオド、ダッシュ、アンダースコアを使用することができます。
-
-
[インスタンスの作成] を選択します。
-
テストブログ記事を表示するには、インスタンス管理ページに移動し、ページの右上隅に表示されるパブリック IPv4 アドレスをコピーします。インターネットに接続したウェブブラウザのアドレスフィールドにアドレスを貼り付けます。ブラウザにテストブログ記事が表示されます。
ステップ 2: WordPress インスタンスを設定する
WordPress インスタンスは、以下を設定するガイド付きステップバイステップワークフローを使用して設定できます:
-
登録済みドメイン名 – WordPress サイトには、覚えやすいドメイン名が必要です。ユーザーは、WordPress サイトにアクセスするためにこのドメイン名を指定します。詳細については、「Lightsail でウェブサイトのドメインを登録および管理します。」を参照してください。
-
DNS 管理 – ドメインの DNS レコードを管理する方法を決定する必要があります。DNS レコードは、DNS サーバーに対して、ドメインやサブドメインに対応する IP アドレスやホスト名を示します。DNS ゾーンには、ドメインの DNS レコードが含まれます。詳細については、「Lightsail の DNS について」を参照してください。
-
静的 IP アドレス – WordPress インスタンスのデフォルトのパブリック IP アドレスは、インスタンスを停止して開始すると変わります。インスタンスに静的 IP アドレスをアタッチすると、インスタンスを停止して開始してもそのアドレスが変わりません。詳細については、「Lightsail リソースの IP アドレスの表示と管理」を参照してください。
-
SSL/TLS 証明書 – 検証済みの証明書を作成してインスタンスにインストールしたら、WordPress ウェブサイトの HTTPS を有効にして、登録済みドメインを介してインスタンスにルーティングされるトラフィックを HTTPS を使用して暗号化できます。詳細については、「Lightsail で HTTPS を使用して WordPress サイトを保護する」を参照してください。
ヒント
開始する前に、以下のヒントを確認します。トラブルシューティングの詳細については、「Troubleshooting WordPress setup」を参照してください。
-
セットアップは、2023 年 1 月 1 日以降に作成された WordPress バージョン 6 以降の Lightsail インスタンスをサポートします。
-
設定中に実行される Certbot 依存関係ファイル、HTTPS 書き換えスクリプト、および証明書更新スクリプトは、インスタンスの
/opt/bitnami/lightsail/scripts/ディレクトリに保存されます。 -
インスタンスを [実行中] 状態にする必要があります。インスタンスが開始したばかりの場合、SSH 接続の準備が整うまで数分かかります。
-
インスタンスファイアウォールのポート 22、80、443 では、設定の実行中に任意の IP アドレスからの TCP 接続を許可する必要があります。詳細については、「インスタンスのファイアウォール」を参照してください。
-
頂点ドメイン (
example.com) とそのwwwサブドメイン (www.example.com) からのトラフィックをポイントする DNS レコードを追加または更新する場合、それらはインターネット全体に伝播する必要があります。「nslookup」や「MxToolbox」の「DNS Lookup 」などのツールを使用して、DNS の変更が有効になったことを確認できます。 -
2023 年 1 月 1 日より前に作成された Wordpress インスタンスには、ウェブサイトのセットアップが失敗する、廃止された Certbot Personal Package Archive (PPA) リポジトリが含まれている場合があります。セットアップ中にこのリポジトリが存在する場合、既存のパスから削除され、インスタンス上の次の場所にバックアップされます:
~/opt/bitnami/lightsail/repo.backup。廃止された PPA の詳細については、正規ウェブサイトの「Certbot PPA」を参照してください。 -
Let's Encrypt 証明書は 60~90 日ごとに自動的に更新されます。
-
設定が進行中の場合、インスタンスを停止したり変更を加えたりしないでください。インスタンスの設定には最大 15 分かかる場合があります。インスタンス接続タブで、各ステップの進行状況を表示できます。
ウェブサイト設定ウィザードを使用してインスタンスを設定するには
-
インスタンス管理ページの [Connect] タブで、[ウェブサイトの設定] を選択します。
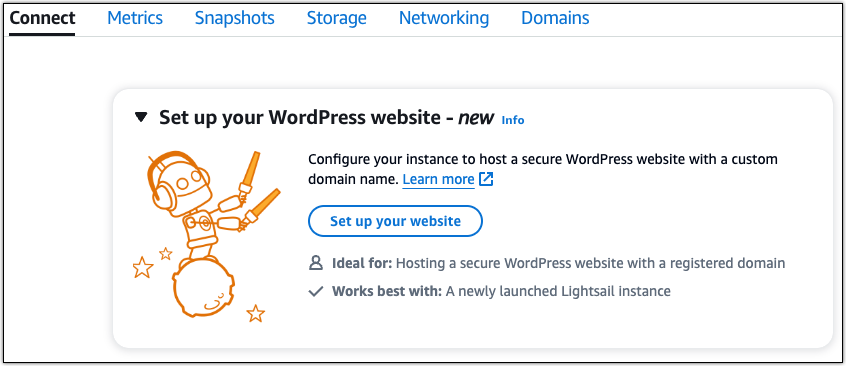
-
[ドメイン名を指定する] には、既存の Lightsail マネージドドメインを使用するか、新しいドメインを Lightsail に登録するか、別のドメインレジストラを使用して登録したドメインを使用します。[このドメインを使用] を選択して次のステップに進みます。
-
[接続] で、次のいずれかを実行します:
-
[Lightsail マネージドドメイン] を選択して Lightsail DNS ゾーンを使用します。[DNS ゾーンを使用する] を選択して、次の手順に進みます。
-
[サードパーティードメイン] を選択して、ドメインの DNS レコードを管理するホスティングサービスを使用します。後で使用する場合に備えて、Lightsail アカウントに一致する DNS ゾーンを作成することに注意してください。[サードパーティーの DNS を使用する] を選択して次の手順に進みます。
-
-
[静的 IP アドレスを作成する] には、静的 IP アドレスの名前を入力し、[静的 IP を作成する] を選択します。
-
[ドメイン割り当ての管理] では、[割り当ての追加] を選択し、ドメインタイプを選択し、[追加] を選択します。[続行] を選択して、次の手順に進みます。
-
[SSL/TLS 証明書の作成] では、ドメインおよびサブドメインを指定してメールアドレスを入力します。その後、[Lightsail がインスタンスで Let's Encrypt 証明書を構成することを許可する] を選択して、[証明書の作成] をクリックします。Lightsail リソースの構成を開始します。
設定が進行中の場合、インスタンスを停止したり変更を加えたりしないでください。インスタンスの設定には最大 15 分かかる場合があります。インスタンス接続タブで、各ステップの進行状況を表示できます。
-
ウェブサイトのセットアップが完了したら、ドメイン割り当てステップで指定した URL が WordPress サイトを開いていることを確認します。
ステップ 3: WordPress インスタンスのデフォルトのアプリケーションパスワードを取得する
WordPress ウェブサイトの管理ダッシュボードにサインインするには、デフォルトのアプリケーションパスワードが必要です。
WordPress 管理者のデフォルトパスワードを取得するには
-
WordPress インスタンスのインスタンス管理ページを開きます。
-
[WordPress] パネルで、[デフォルトのパスワードの取得] を選択します。これにより、ページの下部にある [アクセスのデフォルトパスワード] が展開されます。
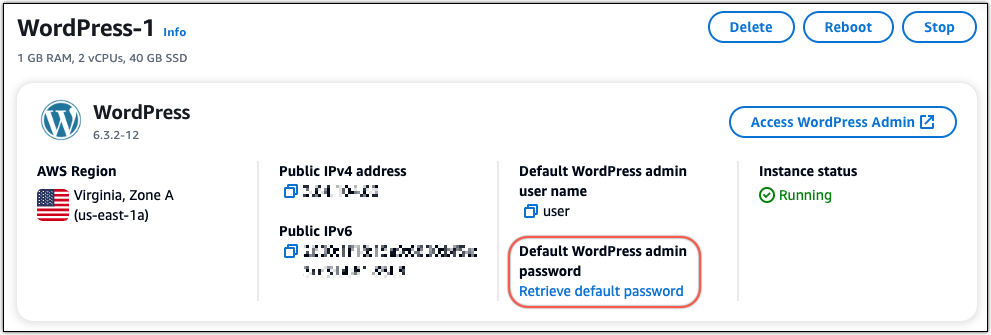
-
[CloudShell の起動] を選択します。そうすることで、ページの下部に分割されたペインが開きます。
-
[コピー] を選択し、コンテンツを CloudShell ウィンドウに貼り付けます。CloudShell プロンプトにカーソルを置いて Ctrl+V を押すか、右クリックしてメニューを開き、[貼り付ける] を選択します。
-
CloudShell ウィンドウに表示されるパスワードを書き留めます。後で WordPress ウェブサイトの管理ダッシュボードにサインインするには必要です。

ステップ 4: WordPress ウェブサイトにサインインする
デフォルトのユーザーパスワードを取得したら、WordPress ウェブサイトのホームページに移動し、管理ダッシュボードにサインインします。サインイン後に、デフォルトのパスワードを変更できます。
管理ダッシュボードにサインインするには
-
WordPress インスタンスのインスタンス管理ページを開きます。
-
[WordPress] パネルで、[WordPress 管理者へのアクセス] を選択します。
-
[WordPress 管理者ダッシュボードへのアクセス] パネルで、[パブリック IP アドレスを使用する] で、次のフォーマットを使用するリンクを選択します:
http://
public-ipv4-address./wp-admin -
[ユーザー名またはメールアドレス] ボックスに
userと入力します。 -
[パスワード] には、前の手順で取得したパスワードを入力します。
-
[ログイン] を選択します。

WordPress ウェブサイトの管理ダッシュボードにサインインしたら、管理アクションを実行できます。WordPress ウェブサイトの管理の詳細については、WordPress のドキュメントで「WordPress Codex
」を参照してください。 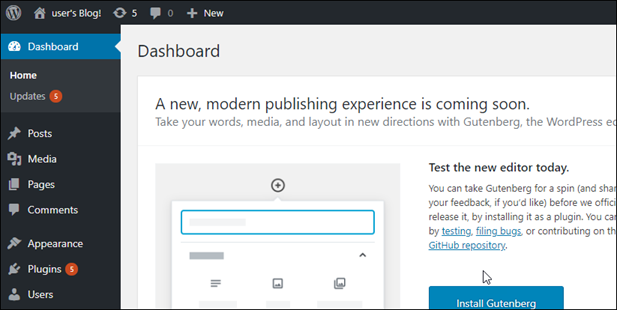
ステップ 5: Bitnami のドキュメントを確認する
Bitnami のドキュメントで、WordPress ウェブサイトでのプラグインのインストール、テーマのカスタマイズ、WordPress バージョンのアップグレードなどの管理タスクを実行する方法を確認します。
詳細については、「AWS クラウド用の Bitnami WordPress