翻訳は機械翻訳により提供されています。提供された翻訳内容と英語版の間で齟齬、不一致または矛盾がある場合、英語版が優先します。
SSH コマンドを使用して Lightsail Linux または Unix インスタンスに接続する
macOS を含む Linux または Unix オペレーティングシステムが使用されるローカルマシンの場合、ターミナルウィンドウを介した SSH クライアントを使用しすると、Amazon Lightsail の Linux または Unix インスタンスに接続することができます。
このガイドで説明されているインスタンスへの接続方法は、たくさんある接続方法のうちの 1 つです。他の方法に関する詳細は、「SSH のキーペア」を参照してください。
Lightsail でのLinux または Unix インスタンスに接続する最も簡単な方法は、Lightsail コンソールで利用可能なブラウザベースの SSH クライアントを使用する方法です。詳細については、「Linux または Unix インスタンスに接続する」を参照してください。
内容
ステップ 1: インスタンスが実行されていることを確認し、パブリック IP アドレスを取得する
次の手順では、 Lightsailコンソールにサインインして、インスタンスが実行中の状態であることを確認し、インスタンスのパブリック IP アドレスを取得します。SSH 接続を確立するには、インスタンスが実行中になっている必要があります。またこのガイドの後半で SSH に接続する際、インスタンスのパブリック IP アドレスが必要になります。
-
Lightsail コンソール
にサインインします。 -
Lightsail ホームページの「インスタンス」セクションで、接続するインスタンスを見つけます。
-
インスタンスが実行中であることを確認し、インスタンスのパブリック IP アドレスを書き留めます。
次の例に示すように、インスタンスの状態とパブリック IP アドレスはインスタンス名の横に表示されます。
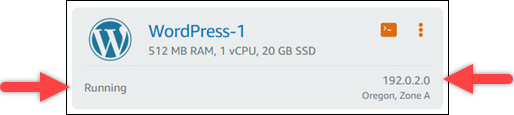
ステップ 2: インスタンスで使用されている SSH キーペアを確認する
次の手順では、インスタンスで使用されている SSH キーペアを確認します。インスタンスに対して認証し、SSH 接続を確立するには、キーペアのプライベートキーが必要になります。
-
Lightsail ホームページの「インスタンス」セクションで、接続するインスタンスの名前を選択します。
インスタンス管理ページが表示され、インスタンスを管理するためのさまざまなタブオプションが表示されます。
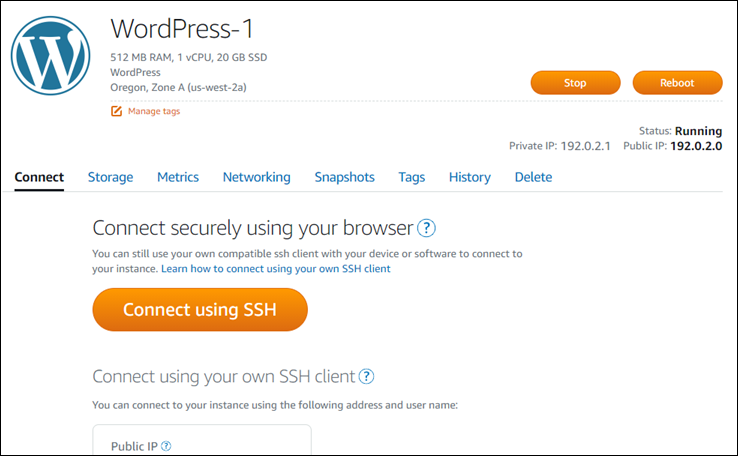
-
[接続] タブで、下にスクロールして、インスタンスで使用されているキーペアを確認します。考えられる可能性は 2 つあります。
-
次の例は、インスタンスが作成された AWS リージョン用のデフォルトのキーペア を使用しているインスタンスを示しています。インスタンスがデフォルトのキーペアを使用している場合は、この手順のステップ 3 に進み、キーペアのプライベートキーをダウンロードします。Lightsail は、各 AWS リージョンのデフォルトキーペア専用のプライベートキーを保存します。

-
次の例は、ユーザによってアップロードまたは作成されたカスタムキーペアを使用しているインスタンスを示しています。インスタンスがカスタムキーペアを使用している場合は、キーを保存している、カスタムキーペアのプライベートキーの位置を特定する必要があります。カスタムキーペアのプライベートキーを無くした場合、インスタンスへの SSH 接続を、独自のクライアントを使って確立することができなくなります。ただし、ブラウザベースの SSH クライアントは Lightsail コンソールで引き続き使用できます。カスタムキーペアのプライベートキーの位置を特定したら、このガイドの次の「ステップ 3: プライベートキーの権限を変更し、SSH を使ってインスタンスに接続する」のセクションに進んでください。

-
-
Lightsail ホームページの上部にあるナビゲーションメニューでユーザーまたはロールを選択します。
-
ドロップダウンメニューで [Account (アカウント)] を選択します。
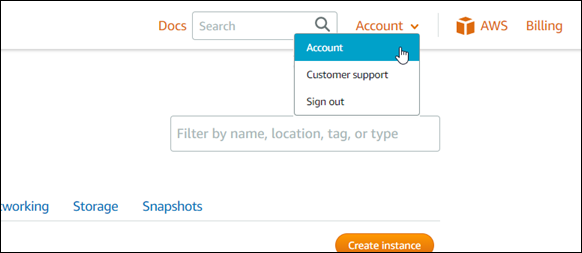
アカウント管理ページが表示され、アカウント設定を管理するためのさまざまなタブオプションが表示されます。
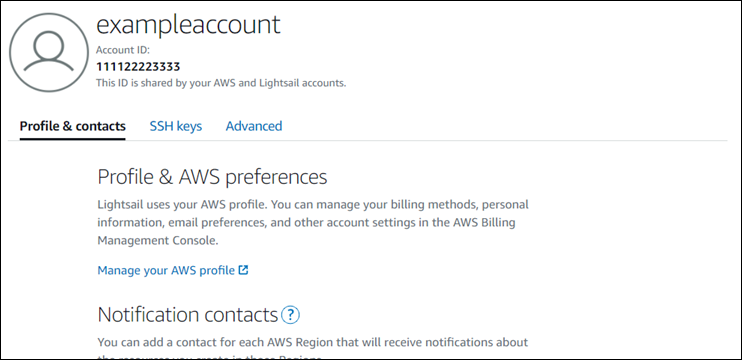
-
[SSH キー] タブを選択します。
-
下にスクロールし、接続先のインスタンスの の AWS リージョン デフォルトキーの横にあるダウンロードアイコンを選択します。
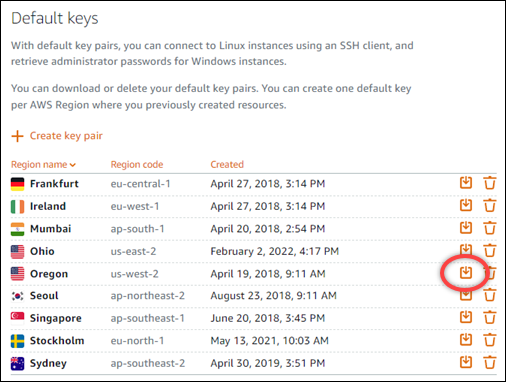
プライベートキーはユーザーのローカルマシンにダウンロードされます。ユーザーのホームディレクトリにある「Keys」フォルダなど、SSH キーが保存されているディレクトリに、ダウンロードしたキーを移動することも可能です。このガイドの次のセクションで、プライベートキーが保存されるディレクトリを参照する必要があります。プライベートキーが
.pem以外の形式で保存しようとした場合、保存する前に手動で形式を.pemに変更する必要があります。注記
Lightsail には、
.pemファイルやその他の証明書形式を操作するためのユーティリティはありません。プライベートキーファイルの形式変換する必要がある場合、OpenSSLなどのフリーのオープンソースツールを容易に利用できます。 このガイドの次の「ステップ 3: プライベートキーのアクセス権限を変更して、SSH を使用してインスタンスに接続する」のセクションに進んで、ダウンロードしたプライベートキーを使ってインスタンスへの SSH 接続を確立します。
ステップ 3: プライベートキーのアクセス許可を変更し、SSH を使ってインスタンスに接続する
次の手順では、プライベートキーファイルの権限を変更して、お客様以外のユーザーが読み書きできないように変更します。次に、ローカルマシンでターミナルウィンドウを開き、SSH コマンドを実行して Lightsail のインスタンスとの接続を確立します。
-
ローカルマシンでターミナルウィンドウを開きます。
-
次のコマンドを入力して、キーペアのプライベートキーが本人にしか読み書きできないようにします。これは、一部のオペレーティングシステムで要求される、セキュリティのベストプラクティスです。
sudo chmod 400/path/to/private-key.pemコマンドで
/path/to/private-key.pem例:
sudo chmod 400/Users/user/Keys/LightsailDefaultKey-us-west-2.pem -
次のコマンドを入力して、Lightsail のインスタンスに SSH を使用して接続します。
ssh -i/path/to/private-key.pem username@public-ip-addressコマンドを、以下のように置き換えます。
-
/path/to/private-key.pemを、インスタンスで使われるキーペアのプライベートキーが保存されている場所を向いたディレクトリパスに置き換えます。 -
usernameをインスタンスのユーザーネームに置き換えます。インスタンスで使用されるブループリントに応じて、以下のいずれかのユーザー名を指定できます。-
AlmaLinux OS 9、Amazon Linux 2、Amazon Linux 2023、CentOS Stream 9、FreeBSD、および openSUSE インスタンスの場合:
ec2-user -
Debian インスタンス:
admin -
Ubuntu インスタンス:
ubuntu -
Bitnami インスタンス:
bitnami -
Plesk インスタンス:
ubuntu -
cPanel & WHM インスタンス :
centos
-
-
public-ip-addressを、このガイドの前の Lightsail コンソールのセクションで書き留めたインスタンスのパブリック IP アドレスに置き換えます。
絶対パスの例:
ssh -i/Users/user/Keys/LightsailDefaultKey-us-west-2.pem ec2-user@192.0.2.0相対パスの例:
./が.pemファイルをプレフィックスすることに気を付けてください。./を省略して単にLightsailDefaultKey-us-west-2.pemを書くだけでは動作しません。ssh -i./LightsailDefaultKey-us-west-2.pem ec2-user@192.0.2.0インスタンスにようこそ、のメッセージが表示されたら、インスタンスには正常に接続された状態です。次の例は、Amazon Linux 2 インスタンスのウェルカムメッセージを示しています。他のインスタンスのブループリントでも、同様のウェルカムメッセージがあります。接続後、Lightsail でインスタンスにコマンドを実行することが可能です。接続を解除するには、
exitを入力して Enter を押します。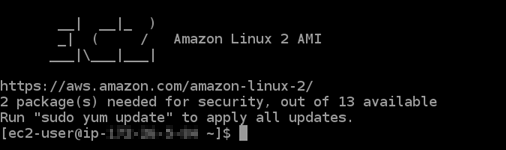
-