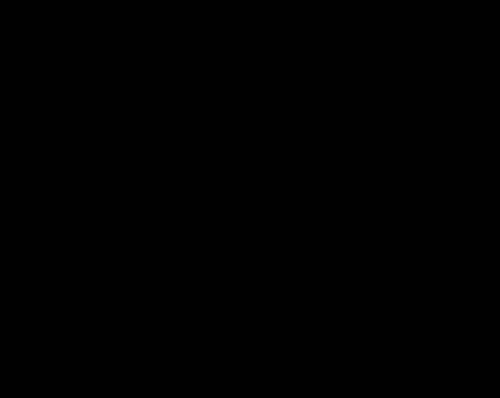翻訳は機械翻訳により提供されています。提供された翻訳内容と英語版の間で齟齬、不一致または矛盾がある場合、英語版が優先します。
Lightsail で Linux または Unix のインスタンスに接続する
Amazon Lightsail が提供するブラウザベースの SSH クライアントは、Linux または UNIX インスタンスに接続する最も簡単な方法です。独自の SSH クライアントを使用してインスタンスに接続することもできます。詳細については、「PuTTY をダウンロードしてセットアップする」を参照してください。
SSH を使用してインスタンスに接続し、ソフトウェアパッケージのインストールやウェブアプリケーションの設定などの管理タスクをサーバーで実行します。ブラウザベースの SSH クライアントは、ソフトウェアのインストールを必要とせず、インスタンスの作成後、ほぼ即座に使用できます。
Lightsail で Windows Server インスタンスに接続するには、「Windows ベースのインスタンスに接続する」を参照してください。
Linux または Unix インスタンスに接続するには
-
Lightsail コンソール
にサインインします。 -
接続先のインスタンスのブラウザベースの SSH クライアントにアクセスするには、以下のいずれかの操作を行います。
-
次の例に示すように、クリック接続アイコンを選択します。
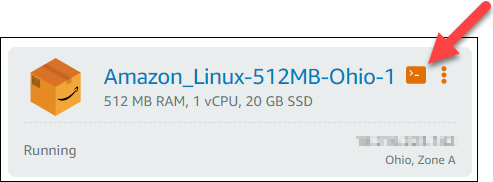
-
アクションメニューアイコン (⋮) を選択し、次に [接続] を選択します。

-
インスタンスの名前を選択し、[接続] タブの [SSH を使用して接続] を選択します。
![[接続] タブからブラウザベースの SSH クライアントを開く。](images/amazon-lightsail-connect-using-ssh-button.png)
ブラウザベースの SSH クライアントを開いて、次の例に示すようなターミナル画面が表示されると、インスタンスとのやり取りを開始できます。

注記
[接続] タブには、独自の SSH クライアントを使用して接続するために必要な情報も表示されます。詳細については、「PuTTY をダウンロードしてセットアップする」を参照してください。
-
ブラウザベースの SSH クライアントを使用して Linux または Unix インスタンスとやり取りする
ブラウザベースの SSH クライアントのターミナル画面に直接 Linux または UNIX コマンドを入力したり、ターミナル画面からテキストをコピーしたりします。以下のセクションでは、SSH でクリップボードに (またはクリップボードから) テキストをコピーして貼り付ける方法を示します。
ブラウザベースの SSH クライアントにテキストを貼り付けるには
-
ローカルデスクトップのテキストを強調表示し、Ctrl+C または Cmd+C を押してテキストをローカルクリップボードにコピーします。
-
ブラウザベースの SSH クライアントの右下で、クリップボードアイコンを選択します。ブラウザベースの SSH クライアントのクリップボードテキストボックスが表示されます。
-
テキストボックス内をクリックし、Ctrl+V または Cmd+V を押して、ローカルクリップボードの内容をブラウザベースの SSH クライアントのクリップボードに貼り付けます。
-
SSH ターミナル画面の任意の領域を右クリックし、ブラウザベースの SSH クライアントのクリップボードからターミナル画面にテキストを貼り付けます。

ブラウザベースの SSH クライアントからテキストをコピーするには
-
ターミナル画面でテキストを強調表示します。
-
ブラウザベースの SSH クライアントの右下で、クリップボードアイコンを選択します。ブラウザベースの SSH クライアントのクリップボードテキストボックスが表示されます。
-
コピーするテキストを強調表示し、Ctrl+C または Cmd+C を押してテキストをローカルクリップボードにコピーします。これで、コピーしたテキストをローカルデスクトップの任意の場所に貼り付けることができます。