翻訳は機械翻訳により提供されています。提供された翻訳内容と英語版の間で齟齬、不一致または矛盾がある場合、英語版が優先します。
PuTTY で Lightsail Linux インスタンスに接続する
PuTTY などの SSH クライアントを使用して Amazon Lightsail インスタンスに接続できます。PuTTY ではプライベート SSH キーのコピーが必要です。すでに持っているキーを使用するか、または Lightsail によって作成されるキーペアを使用できます。どちらの方法についても説明しています。SSH の詳細については、「SSH キーペア」を参照してください。このトピックでは、キーペアをダウンロードし、インスタンスに接続するように PuTTY をセットアップするステップについて順を追って説明します。
このガイドで説明するインスタンスへの接続方法は、多数あるうちの 1 つです。他の方法に関する詳細は、「SSH のキーペア」を参照してください。
Lightsail でのLinux または Unix インスタンスに接続する最も簡単な方法は、Lightsail コンソールで利用可能なブラウザベースの SSH クライアントを使用する方法です。詳細については、「Amazon Lightsail のLinux インスタンスへの接続」を参照してください。
前提条件
-
Lightsail で実行中のインスタンスが必要です。詳細については、「Amazon Lightsail でインスタンスを作成する」を参照してください。
-
静的 IP アドレスを作成してインスタンスにアタッチすることをお勧めします。これにより、後でパブリック IP アドレスが変わった場合に、PuTTY を再設定する必要がなくなります。詳細については、「静的 IP を作成してインスタンスにアタッチする」を参照してください。
ステップ 1: PuTTY をダウンロードしてインストールする
PuTTY は、Windows 用の SSH の無料の実装です。PuTTY の詳細については、「PuTTY のウェブサイト
-
PuTTY のインストーラまたは実行可能ファイルを、「PuTTY のダウンロード
」からダウンロードします。 どのダウンロードを選択すればいいか判断できない場合は、PuTTY のドキュメント
を参照してください。最新バージョンをダウンロードすることをお勧めします。 -
ステップ 2 に進み、PuTTY を設定する前にプライベートキーを取得します。
ステップ 2: プライベートキーの準備を整える
プライベートキーを取得する方法にはいくつかの選択肢があります。Lightsail が生成するデフォルトのプライベートキーを使用するか、Lightsail で新しいプライベートキーを作成するか、別のサービスから取得済みのプライベートキーを使用できます。各オプションの手順については、以下に概要を示します。
-
Lightsail コンソール
にサインインします。 -
Lightsail ホームページの上部にあるナビゲーションメニューでユーザーまたはロールを選択します。
-
ドロップダウンメニューで [Account (アカウント)] を選択します。
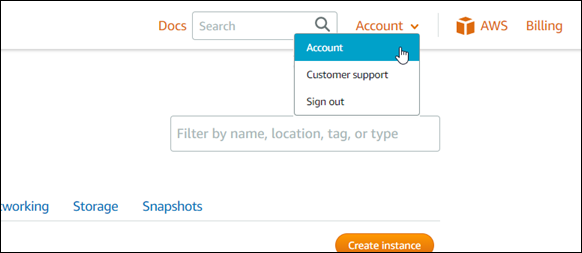
-
[SSH キー] タブを選択します。
-
使用するプライベートキーに応じて、次のいずれかのオプションを選択します。
-
がLightsail生成するデフォルトのプライベートキーを使用するには、ページの「デフォルトキー」セクションで、インスタンス AWS リージョン が配置されている のデフォルトのプライベートキーの横にあるダウンロードアイコンを選択します。

-
Lightsail で新しいキーペアを作成するには、ページの [Custom keys] セクションで [Create key pair] (キーペアを作成) を選択します。インスタンス AWS リージョン が配置されている を選択し、作成を選択します。名前を入力し、[Generate key pair] (キーペアの生成) を選択します。プライベートキーをダウンロードするためのオプションが表示されます。
重要
プライベートキーは一度だけダウンロードすることができます。セキュリティで保護されている場所に保存します。
-
独自のキーペアを使用するには、[今すぐアップロード] を選択します。インスタンス AWS リージョン が配置されている を選択し、アップロードを選択します。[Upload file (ファイルのアップロード)] を選択し、ローカルドライブのファイルを見つけます。Lightsail に公開キーファイルをアップロードする準備ができたら、[キーのアップロード] を選択します。
-
-
Lightsail でプライベートキーをダウンロードした場合や新しいプライベートキーを作成した場合は、
.pemキーファイルを見つけやすい場所に必ず保存します。他のユーザーが読み取ることができないようにファイルのアクセス許可も設定することをお勧めします。
ステップ 3: Lightsail のプライベートキーを使用して PuTTYgen を設定する
.pem キーファイルのコピーを作成したら、PuTTY キージェネレータ (PuTTYgen) を使用して PuTTY をセットアップできます。
-
PuTTYgen を起動します (例: [スタート] メニューで [すべてのプログラム]、[PuTTY]、[PuTTYgen] の順に選択します)。
-
[ロード] を選択します。
PuTTYgen では、デフォルトでは
.ppk拡張子を持つファイルだけが表示されます。.pemファイルの場所を特定するには、すべてのタイプのファイルを表示するオプションを選択します。 -
lightsailDefaultKey.pemを選択して [Open (開く)] を選択します。キーの正常なインポートが PuTTYgen で確認されたら、[OK] を選択できます。
-
[Save private key (プライベートキーを保存)] を選択し、パスフレーズ付きで保存しないことを確認します。
追加のセキュリティ対策としてパスフレーズを作成することを選択した場合は、PuTTY を使用してインスタンスに接続するたびにそのパスフレーズを入力する必要があります。
-
プライベートキーを保存する名前と場所を指定し、[Save (保存)] を選択します。
-
PuTTYgen を閉じます。
ステップ 4: プライベートキーとインスタンスの情報を使用して PuTTY の設定を完了する
もう少しです。これから最後の変更を行います。
-
PuTTY を開きます。
-
Lightsail で、インスタンス管理ページからパブリック IP アドレス (静的 IP アドレスを使用することをお勧めします) を取得します。
パブリック IP アドレスは、Lightsail ホームページで取得するか、またはインスタンスを選択してその詳細情報を表示することによって取得できます。
-
パブリック IP アドレスを [Host Name (or IP address) (ホスト名 (または IP アドレス))] フィールドに入力するか、貼り付けます。
注記
Lightsail インスタンスでは SSH 用にポート 22 がすでに開かれているため、そのデフォルトポートをそのまま使用します。
-
[接続] の下の [SSH] および [認証] を展開して、[認証情報] を選択します。
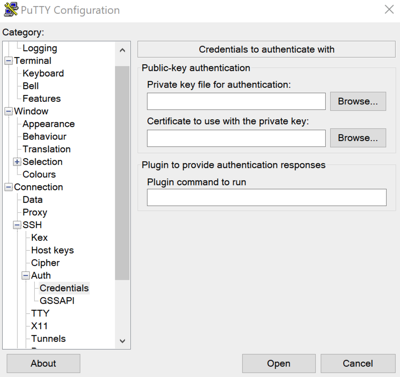
-
[Browse (参照)] を選択し、前のステップで作成した
.ppkファイルの場所に移動して選択し、[Open (開く)] を選択します。 -
[開く] を再度選択し、[承諾] を選択して、今後はこの接続を信頼することを示します。
-
インスタンスのオペレーティングシステムに応じて、次のいずれかのデフォルトのユーザー名を使用してログインします。
-
AlmaLinux、Amazon Linux 2、Amazon Linux 2023、CentOS Stream 9、FreeBSD および openSUSE インスタンス:
ec2-user -
Debian インスタンス:
admin -
Ubuntu インスタンス:
ubuntu -
Bitnami インスタンス:
bitnami -
Plesk インスタンス:
ubuntu -
cPanel & WHM インスタンス :
centos
インスタンスのオペレーティングシステムの詳細については、「イメージの選択」を参照してください。
-
-
後で使用できるように接続を保存します。
次のステップ
再度接続する必要がある場合は、「PuTTY を使用して Linux/Unix ベースのインスタンスに接続する」を参照してください。