翻訳は機械翻訳により提供されています。提供された翻訳内容と英語版の間で齟齬、不一致または矛盾がある場合、英語版が優先します。
RDP を使用した Windows インスタンスへのログイン
重要
この AWS OpsWorks Stacks サービスは 2024 年 5 月 26 日にサポート終了となり、新規および既存のお客様の両方で無効になっています。できるだけ早くワークロードを他のソリューションに移行することを強くお勧めします。移行についてご質問がある場合は、 AWS re:Post
Windows リモートデスクトッププロトコル (RDP) を使用して、次のようにオンライン Windows インスタンスにログインできます。
-
インスタンスには、RDP アクセスを許可するインバウンドルールを持つセキュリティグループが必要です。
セキュリティグループの使用の詳細については、「セキュリティグループの使用」を参照してください。
-
通常のユーザー – OpsWorks スタックは、許可された通常のユーザーに、30 分から 12 時間の範囲の限られた期間有効な RDP パスワードを提供します。
承認されるだけでなく、ユーザーは少なくとも Show アクセス許可レベルを持っているか、アタッチされた AWS Identity and Access Management (IAM) ポリシーで
opsworks:GrantAccessアクションを許可する必要があります。 -
管理者 - 管理者パスワードを使用してログインできます。時間に制限はありません。
後で説明するように、インスタンスに Amazon Elastic Compute Cloud (Amazon EC2) キーペアを指定している場合、それを使用して管理者パスワードを取得できます。
注記
このトピックでは、Windows リモートデスクトップ接続クライアントを使用して Windows ワークステーションからログインする方法について説明します。さらに、Linux または OS X の使用可能な RDP クライアントのいずれかを使用することもできますが、手順は少し異なる可能性があります。Microsoft Windows Server 2012 R2 と互換性のある RDP クライアントの詳細については、「Microsoft リモートデスクトップクライアント
RDP アクセスを許可するセキュリティグループの提供
RDP を使用して Windows インスタンスにログインには、インスタンスのセキュリティグループのインバウンドルールが RDP 接続を許可している必要があります。リージョン内で最初のスタックを作成すると、 OpsWorks スタックによって一連のセキュリティグループが作成されます。これにはAWS-OpsWorks-RDP-Server、 スタックがすべての Windows OpsWorks インスタンスにアタッチして RDP アクセスを許可する のような名前のものが含まれます。ただし、デフォルトでは、このセキュリティグループにはルールが存在しないため、インスタンスへの RDP アクセスを許可するインバウンドルールを追加する必要があります。
RDP アクセスを許可するには
-
Amazon EC2 コンソール
を開き、スタックのリージョンに設定して、ナビゲーションペインから [セキュリティグループ] を選択します。 -
[AWS-OpsWorks-RDP-Server]、[Inbound]、[Edit] の順に選択します。
-
[Add Rule] を選択し、次の設定を指定します。
-
タイプ - RDP
-
Source (ソース) – 許可される送信元 IP アドレス。
通常は、自身の IP アドレスまたは指定した IP アドレス範囲(社内の IP アドレス範囲が一般的)へのインバウンド RDP リクエストを許可します。
-
通常のユーザーとしてログイン
許可されたユーザーは、 OpsWorks スタックにより提供される一時パスワードを使用してインスタンスにログインできます。
ユーザーに RDP を許可する
-
OpsWorks スタックナビゲーションペインで、アクセス許可をクリックします。
-
必要なアクセス権限を付与するための目的のユーザーに対する [SSH/RDP] チェックボックスを選択します。ユーザーに管理者アクセス権限を付与する場合、[sudo/admin] も選択してください。
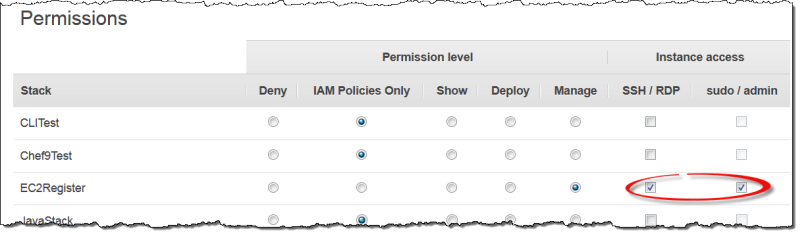
許可されたユーザーは、次のようにスタックのどのオンラインインスタンスにもログインできます。
通常のIAM ユーザーとしてログインするには
-
IAM ユーザーとしてログインします。
-
[インスタンス] ページで、適切なインスタンスの [アクション] 列の [rdp] を選択します。
-
セッションの長さ (30 分から 12 時間) を指定し、[Generate Password] を選択します。パスワードは、指定したセッション期間中のみ有効です。
-
[public DNS name]、[username]、[password] の値を記録し、[Acknowledge and close] を選択します。
-
Windows リモートデスクトップ接続クライアントを開いて、[Show Options] を選択し、ステップ 4 で記録して情報から次の内容を入力します。
-
Computer - インスタンスのパブリック DNS 名。
必要に応じて、パブリック IP アドレスを使用することもできます。[Instances] を選択し、インスタンスの [Public IP] 列からアドレスをコピーします。
-
User name - ユーザー名。
-
-
クライアントにより認証情報の入力を求められた場合、ステップ 4 で保存したパスワードを入力します。
注記
OpsWorks スタックは、オンラインインスタンスに対してのみユーザーパスワードを生成します。インスタンスを起動した後、たとえばカスタム Setup レシピの 1 つが失敗した場合、インスタンスは setup_failed 状態になります。インスタンスは OpsWorks スタックに関してはオンラインではありませんが、EC2 インスタンスが実行されているため、問題のトラブルシューティングのためにログインすると便利です。この場合、 OpsWorks スタックはパスワードを生成しませんが、SSH キーペアをインスタンスに割り当てている場合は、EC2 コンソールまたは CLI を使用してインスタンスの管理者パスワードを取得し、管理者としてログインできます。詳細については、以下のセクションを参照してください。
管理者としてログイン
適切なパスワードを使用して管理者としてインスタンスにログインできます。EC2 キーペアをインスタンスに割り当てた場合、Amazon EC2 はインスタンスの起動時にそのキーペアを使用して管理者パスワードを自動的に作成および暗号化します。その後、EC2 コンソール、API、または CLI でキーペアのプライベートキーを使用して、パスワードを取得および復号できます。
注記
個人 SSH キーペアを使用して管理者パスワードを取得することはできません。EC2 キーペアを使用する必要があります。
EC2 コンソールを使用すして管理者パスワードを取得し、インスタンスにログインする方法について次に説明します。コマンドラインツールを希望する場合、AWS CLI get-password-data コマンドを使用してパスワードを取得することもできます。
管理者としてログインするには
-
インスタンスに EC2 キーペアを指定したことを確認します。スタックを作成するときにスタックのすべてのインスタンスにデフォルトのキーペアを指定するか、インスタンスを作成するときに特定のインスタンスのキーペアを指定することができます。
-
EC2 コンソール
を開いてスタックのリージョンに設定し、ナビゲーションペインから [Instances] を選択します。 -
インスタンスを選択し、[Connect] を選択して [Get Password] を選択します。
-
ワークステーションにおける EC2 キーペアのプライベートキーへのパスを指定し、[Decrypt Password] を選択します。後で使用できるように復号されたパスワードをコピーします。
-
Windows リモートデスクトップ接続クライアントを開き、[Show Options] を選択して次の情報を入力します。
-
コンピュータ - インスタンスの詳細ページから取得可能なインスタンスのパブリック DNS 名またはパブリック IP アドレス。
-
User name –
Administrator。
-
-
クライアントにより認証情報の入力を求められたら、ステップ 4 の復号されたパスワードを入力してください。