サポート終了通知: 2026 年 5 月 31 日、 AWS は のサポートを終了します AWS Panorama。2026 年 5 月 31 日以降、 AWS Panorama コンソールまたは AWS Panorama リソースにアクセスできなくなります。詳細については、AWS Panorama 「サポート終了」を参照してください。
翻訳は機械翻訳により提供されています。提供された翻訳内容と英語版の間で齟齬、不一致または矛盾がある場合、英語版が優先します。
AWS Panorama アプライアンスのセットアップ
AWS Panorama アプライアンスまたは互換性のあるデバイスの使用を開始するには、AWS Panorama コンソールに登録し、ソフトウェアを更新します。セットアッププロセス中に、物理アプライアンスを表すアプライアンスリソースを AWS Panorama に作成し、USB ドライブを使用してファイルをアプライアンスにコピーします。アプライアンスはこれらの証明書と設定ファイルを使用して AWS Panorama サービスに接続します。次に、AWS Panorama コンソールを使用してアプライアンスのソフトウェアを更新し、カメラを登録します。
前提条件
このチュートリアルを実行するには、AWS Panorama アプライアンスまたは互換性のあるデバイスと、次のハードウェアが必要です。
-
ディスプレイ — サンプルアプリケーション出力を表示するための HDMI 入力付きディスプレイ。
-
USB ドライブ (AWS Panorama アプライアンスに付属) — 設定ファイルと証明書を含むアーカイブを AWS Panorama アプライアンスに転送するための、少なくとも 1 GB のストレージを備えた FAT32 フォーマットの USB 3.0 フラッシュメモリドライブ。
-
カメラ — RTSP ビデオストリームを出力する IP カメラ。
カメラの製造元から提供されているツールと説明書を使用して、カメラの IP アドレスとストリームパスを特定します。VLC
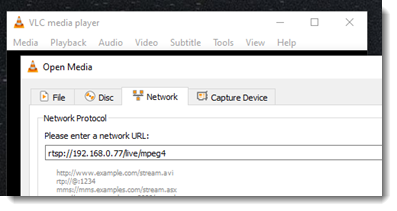
AWS Panorama コンソールは、他の AWS サービスを使用してアプリケーションコンポーネントの組み立て、権限の管理、設定の検証を行います。アプライアンスを登録してサンプルアプリケーションをデプロイするには、以下の権限が必要です。
-
AWSPanoramaFullAccess
– AWS Panorama、Amazon S3 の AWS Panorama アクセスポイント、 のアプライアンス認証情報 AWS Secrets Manager、Amazon CloudWatch のアプライアンスログへのフルアクセスを提供します。AWS Panorama のサービスにリンクされたロールを作成する権限が含まれます。 -
AWS Identity and Access Management (IAM) – 初回実行時に、AWS Panorama サービスと AWS Panorama アプライアンスで使用されるロールを作成します。
IAM でロールを作成する権限がない場合は、管理者に AWS Panorama コンソールを開き
AWS Panorama アプライアンスの登録と設定
AWS Panorama アプライアンスは、ローカルネットワーク接続を介してネットワーク対応カメラに接続するハードウェアデバイスです。AWS Panorama Application SDK とコンピュータビジョンアプリケーションを実行するためのサポートソフトウェアを含む Linux ベースのオペレーティングシステムを使用しています。
アプライアンスの管理とアプリケーションのデプロイ AWS のために に接続するために、アプライアンスはデバイス証明書を使用します。AWS Panorama コンソールを使用してプロビジョニング証明書を生成します。アプライアンスはこの一時証明書を使用して初期設定を完了し、永久デバイス証明書をダウンロードします。
重要
この手順で生成するプロビジョニング証明書は 5 分間だけ有効です。この時間内に登録プロセスを完了されない場合は、最初からやり直す必要があります。
アプライアンスを登録する
-
コンピュータに USB ドライブを接続します。ネットワークと電源ケーブルを接続してアプライアンスを準備します。アプライアンスの電源が入り、USB ドライブが接続されるのを待ちます。
AWS Panorama コンソールの [はじめに] ページ
を開きます。 -
デバイスを追加 を選びます。
-
[セットアップを開始] を選択します。
-
AWS Panorama でアプライアンスを表すデバイスリソースの名前と説明を入力します。次へ を選択します。
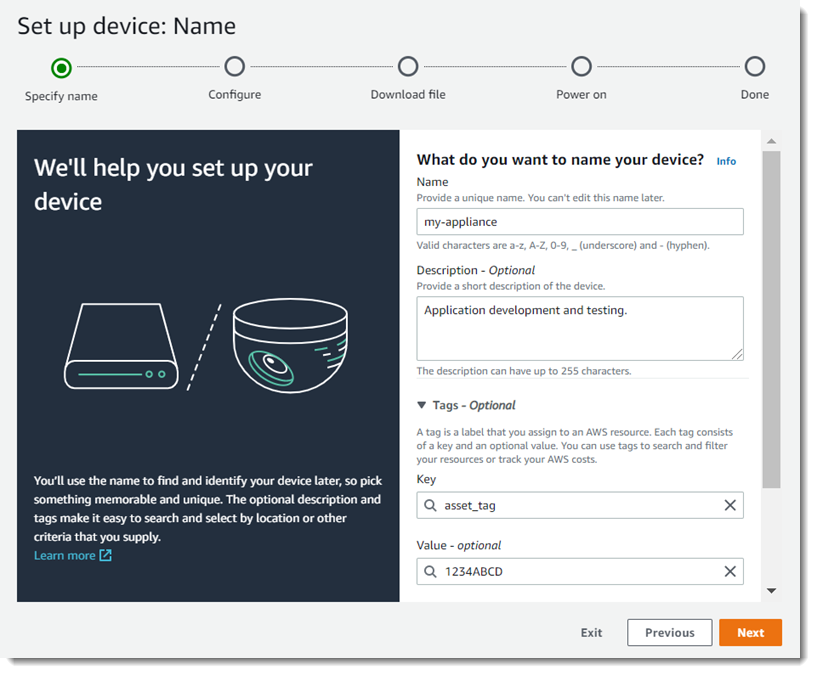
-
IP アドレス、NTP サーバー、または DNS 設定を手動で割り当てる必要がある場合は、[ネットワークの詳細設定] を選択します。それ以外の場合は、次へ を選択します。
-
[アーカイブをダウンロード] を選択します。次へ をクリックします。
-
設定アーカイブを USB ドライブのルートディレクトリにコピーします。
-
USB ドライブを、アプライアンスの前面、HDMI ポートの横にある USB 3.0 ポートに接続します。
USB ドライブを接続すると、アプライアンスは設定アーカイブとネットワーク設定ファイルをそれ自体にコピーし、 AWS クラウドに接続します。接続が完了すると、アプライアンスのステータスライトが緑色から青色に変わり、その後緑色に戻ります。
-
続行するには、次へ を選択します。

-
完了 をクリックします。
アプライアンスソフトウェアをアップグレードする
AWS Panorama アプライアンスには、Linux オペレーティングシステム、AWS Panorama アプリケーション SDK、サポートするコンピュータビジョンライブラリとフレームワークなど、いくつかのソフトウェアコンポーネントがあります。アプライアンスで最新の機能やアプリケーションを確実に使用できるようにするには、セットアップ後、および更新が可能になるたびにソフトウェアをアップデートしてください。
アプライアンスソフトウェアをアップグレードする
AWS Panorama コンソールの [デバイス] ページ
を開きます。 アプライアンスを選択します。
-
[設定] を選択します。
-
[システムのソフトウェア] で [ソフトウェアのインストール] を選択します。
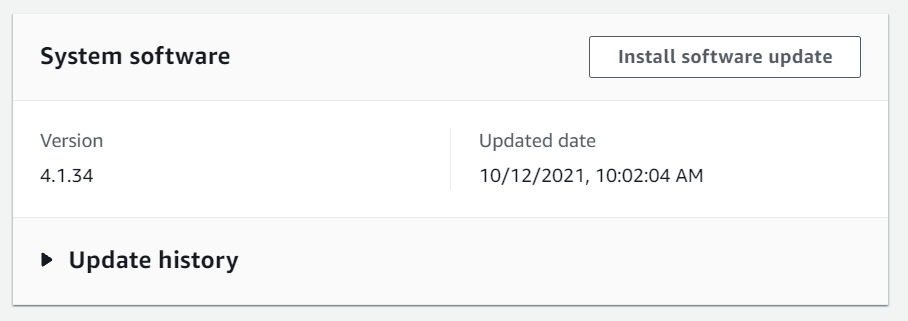
-
新しいバージョンを選択し、[インストール] を選択します。
重要
続行する前に、USB ドライブをアプライアンスから取り外し、フォーマットして内容を削除します。設定アーカイブには機密データが含まれており、自動的には削除されません。
アップグレードのプロセスは完了までに 30 分以上かかる場合があります。その進行状況は、AWS Panorama コンソールまたは接続されたモニターでモニタリングできます。プロセスが完了すると、アプライアンスは再起動します。
カメラストリームを追加します
次に、カメラストリームを AWS Panorama コンソールに登録します。
カメラストリームを登録するには
AWS Panorama コンソールの [データソース] ページ
を開きます。 -
[データソースを追加する] を選択する。
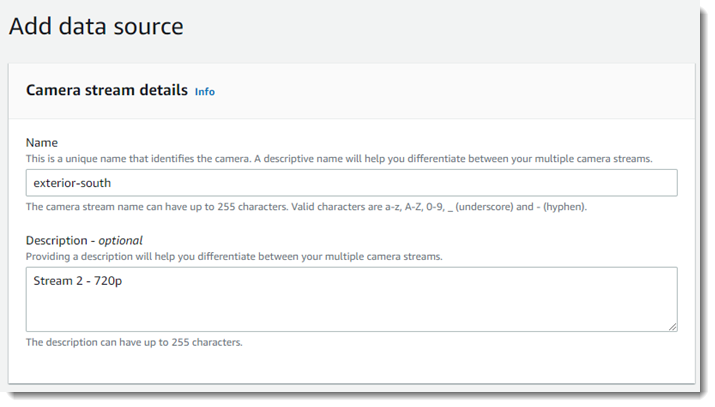
-
以下を設定します。
-
名前 — カメラストリームの名前。
-
説明 — カメラ、その場所、その他の詳細に関する簡単な説明。
-
RTSP URL — カメラの IP アドレスとストリームへのパスを指定する URL。例えば、
rtsp://192.168.0.77/live/mpeg4/ -
認証情報 — カメラストリームがパスワードで保護されている場合は、ユーザーネームとパスワードを指定します。
-
-
[Save] を選択します。
AWS Panorama は、カメラの認証情報を安全に に保存します AWS Secrets Manager。複数のアプリケーションが同じカメラストリームを同時に処理できます。
次のステップ
セットアップ中にエラーが発生した場合は、「トラブルシューティング」を参照してください。
サンプルアプリケーションをデプロイするには、次のトピックに進んでください。