翻訳は機械翻訳により提供されています。提供された翻訳内容と英語版の間で齟齬、不一致または矛盾がある場合、英語版が優先します。
開始方法 (コンソール)
この演習では、Amazon Personalize コンソールを使用して、特定のユーザー向けに映画のレコメンデーションを返すソリューションを含むカスタムデータセットグループを作成します。この演習を開始する前に、「開始方法の前提条件」を確認してください。
開始方法の演習を完了したら、不要な料金が発生しないように、作成したリソースを削除します。詳細については、「Amazon Personalize リソースを削除するための要件」を参照してください。
この手順ではまず、データセットグループを作成します。次に、Amazon Personalize のアイテムインタラクションデータセットをデータセットグループに作成します。
データセットグループとデータセットを作成するには
-
https://console.aws.amazon.com/personalize/home
で Amazon Personalize コンソールを開き、アカウントにサインインします。 -
[データセットグループの作成] を選択します。
-
[データセットグループの詳細] で [Dataset group name (データセットグループ名)] にデータセットグループの名前を指定します。
-
[Domain] (ドメイン) で、[Custom] (カスタム) を選択します。画面の表示は次のようになります。

-
[グループの作成] を選択してください。概要ページが表示されます。
-
[ステップ 1: [データセットを作成してデータをインポートする] の概要ページで、[データセットの作成] を選択し、[アイテムインタラクションデータセット] を選択します。
-
[Amazon Personalize データセットにデータを直接インポートする] を選択し、[次へ] を選択します。
-
[アイテムインタラクションデータセットを設定] ページで、[データセット名] にデータセットの名前を指定します。
-
[スキーマの選択] で、[新しいスキーマの作成] を選択します。[スキーマの定義] セクションには、最小限のアイテムインタラクションスキーマが表示されます。スキーマは以前に
ratings.csvファイルに追加したヘッダーと一致するため、変更を加える必要はありません。トレーニングデータをまだ作成していない場合は、「開始方法の前提条件」を参照してください。 -
[新しいスキーマ名] で、新しいスキーマの名前を指定します。画面の表示は次のようになります。
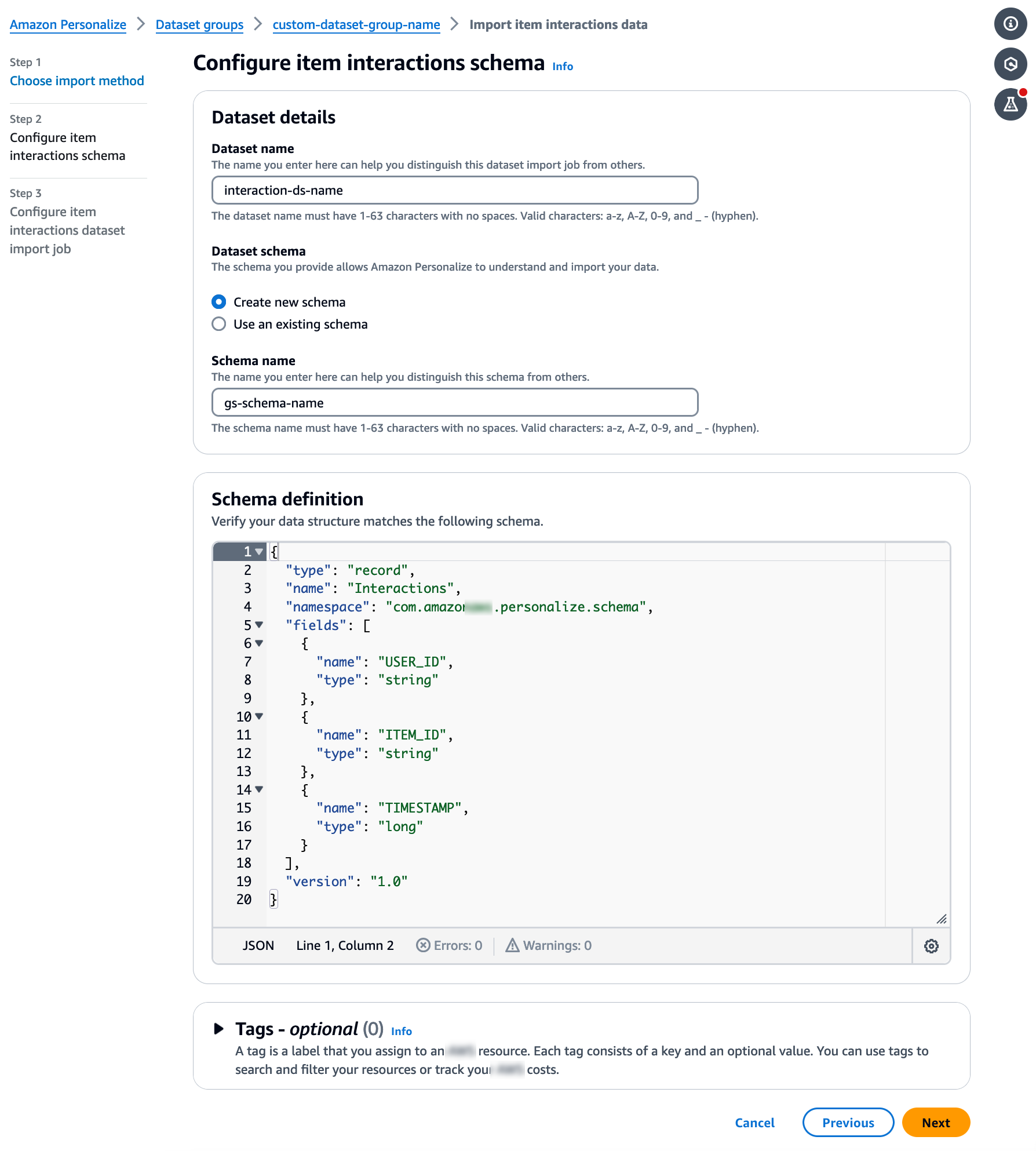
-
[次へ] を選択します。[アイテムインタラクションデータセットのインポートジョブの設定] ページが表示されます。次に、「ステップ 2: アイテムインタラクションデータをインポートする」を完了してインタラクションデータのインポートします。
データセットを作成したので、今度はアイテムインタラクションデータをデータセットにインポートします。
アイテムインタラクションデータをインポートするには
-
[アイテムインタラクションデータセットのインポートジョブを設定] ページで、[データのインポートソース] を [S3 からデータをインポート] のままにしておきます。
-
[データセットのインポートジョブ名] で、インポートジョブの名前を指定します。
-
[追加の S3 バケットポリシーが必要です] という名前の情報ダイアログボックスで、Amazon Personalize にアクセス許可を付与していない場合は、指示に従って必要な Amazon S3 バケットポリシーを追加します。
-
[Data location] (データの場所) で、映画のデータファイルが Amazon Simple Storage Service (S3) のどこに保存されるかを指定します。次の構文を使用します。
s3://amzn-s3-demo-bucket/<folder path>/filename.csv -
[IAM ロール] セクションの [IAM サービスロール] で、[カスタム IAM ロールの ARN を入力] を選択します。
-
[カスタム IAM ロールの ARN] で、Amazon Personalize 向けの IAM ロールの作成 で作成したロールを指定します。
[データセットのインポートジョブの詳細] と [IAM ロール]のセクションは、次のようになっているはずです。

-
[イベントメトリクスを S3 に公開する] と [タグ] セクションを変更せずに、[インポートを開始] を選択します。データインポートジョブが開始され、[ダッシュボード概要] ページが表示されます。初期状態では、状態は作成待機 (続いて作成進行中) であり、リューションの作成は無効になっています。
データインポートジョブが完了すると、ステータスが [アクティブ] になり [ソリューション作成] ボタンが有効になります。
-
データをインポートし、「ステップ 3: ソリューションを作成する」でソリューションを作成する準備が整いました。
このチュートリアルでは、「ステップ 2: アイテムインタラクションデータをインポートする」でインポートしたデータセットを使用してモデルをトレーニングします。トレーニングしたモデルはソリューションバージョンと呼ばれます。
重要
このチュートリアルでは、自動トレーニングを使用するソリューションを作成します。自動トレーニングでは、ソリューションがアクティブな間はトレーニングコストが発生します。不要なコストを避けるため、完了したらソリューションを削除します。詳細については、「Amazon Personalize リソースを削除するための要件」を参照してください。
ソリューションを作成するには
-
データセットグループの [概要] ページの [ステップ 3: トレーニングリソースとレコメンデーションリソースを設定する] で [ソリューションの作成] を選択します。
-
[Solution name (ソリューション名)] で、ソリューションの名前を指定します。
-
[ソリューションタイプ] には [おすすめアイテム] を選択します。
-
[レシピ] で、
aws-user-personalization-v2を選択します。画面の表示は次のようになります。
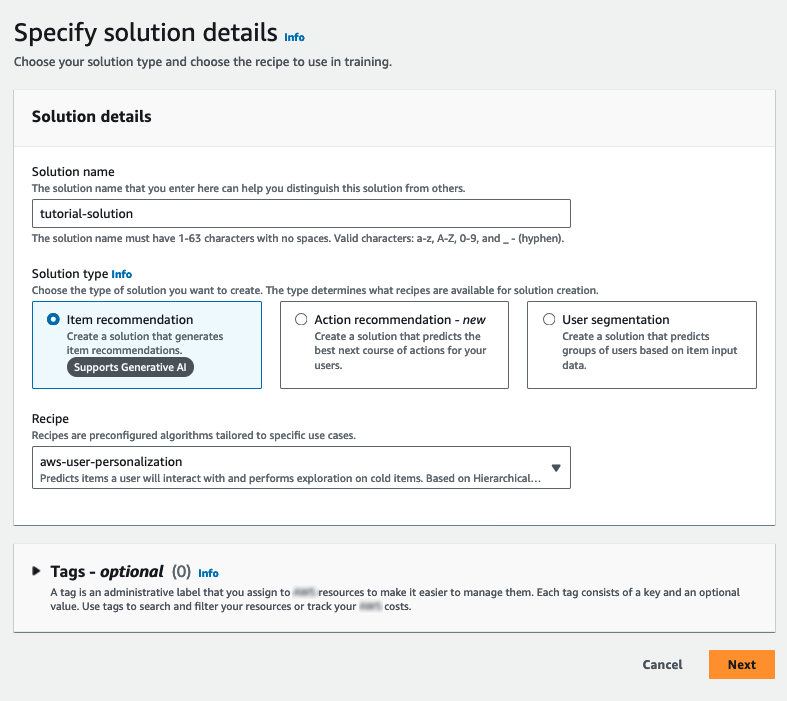
-
[次へ] を選択します。[キャンペーンの設定] フィールドは変更しないでください。作成するソリューションは、7 日ごとに新しいモデルを自動的にトレーニングし、最新のアイテムインタラクションデータにより多くの重みを与えます。
-
[次へ] を選択し、ソリューションの詳細を確認します。
-
[ソリューションの作成] を選択すると、ソリューションの詳細ページが表示されます。ソリューションを作成すると、Amazon Personalize は 1 時間以内に最初のソリューションバージョンの作成を開始します。トレーニングが開始されると、詳細ページの [ソリューションバージョン] セクションに表示され、そのステータスをモニタリングできます。
ソリューションバージョンのステータスが[アクティブ] になったら、ステップ 4: キャンペーンの作成 に移行できます。
この手順では、キャンペーンを作成します。このキャンペーンは、前のステップで作成したソリューションバージョンをデプロイします。
キャンペーンを作成するには
-
ナビゲーションペインで [カスタムリソース] を展開し、[キャンペーン] を選択します。
-
[キャンペーンの作成 を選択します。[新しいキャンペーンを作成] ページが表示されます。
-
[Campaign details (キャンペーンの詳細)] で [Campaign name (キャンペーン名)] にキャンペーンの名前を指定します。
-
[ソリューション] で、前のステップで作成したソリューションを選択します。
[最新のソリューションバージョンを自動的に使用する] を選択します。他のすべてのフィールドは変更しないでください。
画面の表示は次のようになります。
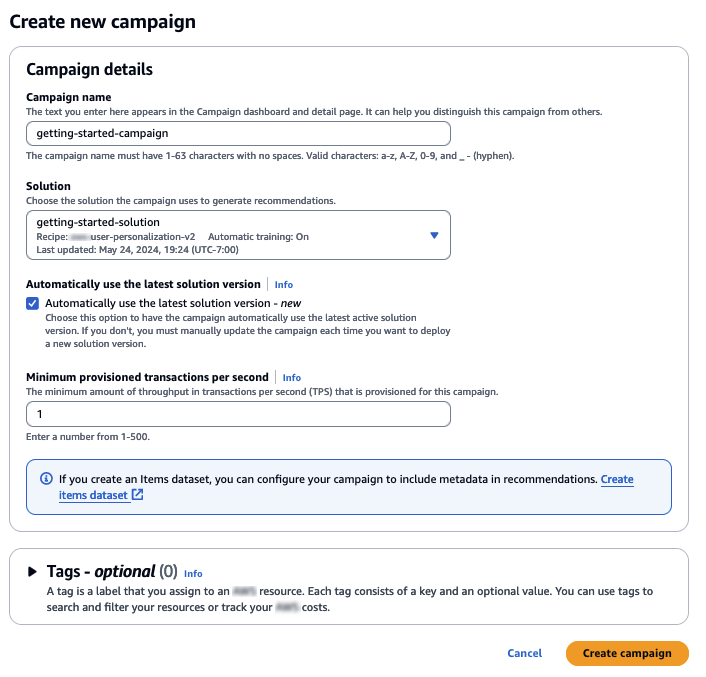
-
[キャンペーンの作成] を選択します。キャンペーンの作成が開始され、キャンペーンの詳細ページに [パーソナライゼーション API] セクションが表示されます。
キャンペーンの作成には数分かかることがあります。Amazon Personalize がキャンペーンの作成を完了すると、ページが更新され、[Test campaign results] (キャンペーン結果をテスト) のセクションが表示されます。画面の表示は次のようになります。

この手順では、前のステップで作成したキャンペーンを使用してレコメンデーションを取得します。
推奨事項を取得するには
-
[Test campaign result (キャンペーン結果のテスト)] の [ユーザー ID] で、レーティングの値 (例:
83) を指定します。他のすべてのフィールドは変更しないでください。 -
[レコメンデーションの取得] を選択します。[Recommendations] (レコメンデーション) のパネルには、推奨アイテムのアイテム ID とスコアが一覧表示されます。
画面の表示は次のようになります。
