翻訳は機械翻訳により提供されています。提供された翻訳内容と英語版の間で齟齬、不一致または矛盾がある場合、英語版が優先します。
Amazon QuickSight のビジュアルデータへのドリルダウンの追加
ピボットテーブルを除くすべてのビジュアルタイプでは、ビジュアル要素のフィールド階層を作成できます。この階層では、ドリルダウンして階層のさまざまなレベルのデータを表示できます。例えば、国、州、市のフィールドを棒グラフの X 軸に関連付けることができます。次に、ドリルダウンまたはドリルアップして、これらの各レベルのデータを表示できます。各レベルをドリルダウンすると、表示されるデータは、ドリルダウンした先のフィールドの値によって絞り込まれます。例えば、カリフォルニア州にドリルダウンすると、カリフォルニア州のすべての市に関するデータが表示されます。
ドリルダウンの作成に使用できるフィールドウェルは、ビジュアルタイプに応じて異なります。ビジュアルタイプ別のドリルダウンサポートの詳細については、各ビジュアルタイプに関するトピックを参照してください。
ドリルダウン機能は、日付フィールドをビジュアルのドリルダウンフィールドウェルに関連付けると、自動的に日付に追加されます。この場合は、日付の詳細度のレベル間をいつでもドリルアップまたはドリルダウンできます。また、ドリルダウン機能は、地理空間グループをデータセットに定義すると、自動的に地理空間グループに追加されます。
次の表を使用して、各ビジュアルタイプのドリルダウンがサポートされているフィールドウェル/ビジュアルのエディタを識別します。
| ビジュアルタイプ | フィールドウェルまたはビジュアルのエディタ |
|---|---|
| 棒グラフ (すべて水平) | [Y axis (Y 軸)] と [Group/Color (グループ/色)] |
| 棒グラフ (すべて垂直) | [X axis (X 軸)] と [Group/Color (グループ/色)] |
| コンボグラフ (すべて) | [X axis (X 軸)] と [Group/Color (グループ/色)] |
| 地理空間グラフ | [Geospatial (地理空間)] と [Color (色)] |
| ヒートマップ | [Rows (行)] と [Columns (列)] |
| KPI | [Trend Group] (トレンドグループ) |
| 折れ線グラフ (すべて) | [X axis (X 軸)] と [Color (色)] |
| 円グラフ | [Group/Color] (グループ/色) |
| 散布図 | [Group/Color] (グループ/色) |
| ツリーマップ | [グループ化の条件] |
重要
ドリルダウンは、テーブルまたはピボットテーブルでサポートされていません。
ドリルダウンの追加
ビジュアルにドリルダウンレベルを追加するには、次の手順に従います。
ビジュアルにドリルダウンレベルを追加する
-
分析ページで、ドリルダウンを追加するビジュアルを選択します。
-
フィールド項目をフィールドウェルにドラッグします。
-
データセットに、定義済みの階層がある場合は、階層全体を同じようにフィールドにドラッグできます。例として、地理空間データまたは座標データがあります。この場合、残りのステップを実行する必要はありません。
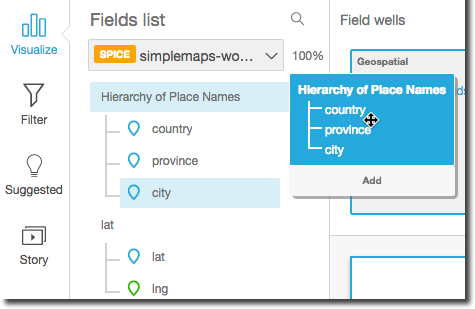
定義済みの階層がない場合は、残りのステップで説明するように、分析で階層を作成できます。
-
ビジュアルタイプに応じて、ドリルダウンレイヤーで使用するフィールドを適切なフィールドウェルにドラッグします。ドラッグしたフィールドのラベルに「Add drill-down layer (ドリルダウンレイヤーの追加)」と表示されていることを確認します。作成している階層に応じて、ドラッグしたフィールドを既存のフィールドの上または下に配置して適切な位置になるようにします。
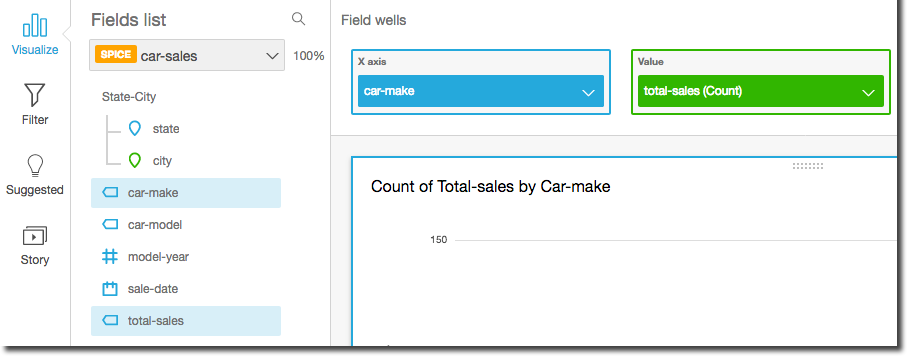
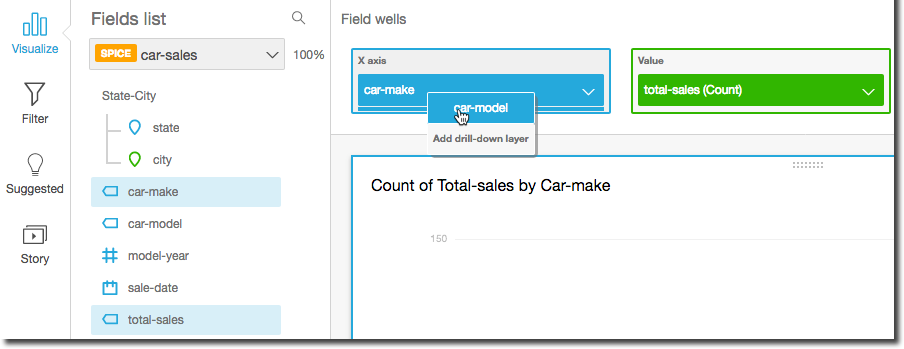

-
この操作を繰り返して、必要な階層のすべてのレベルを追加します。階層からフィールドを削除するには、フィールドを選択してから [Remove (削除)] を選択します。
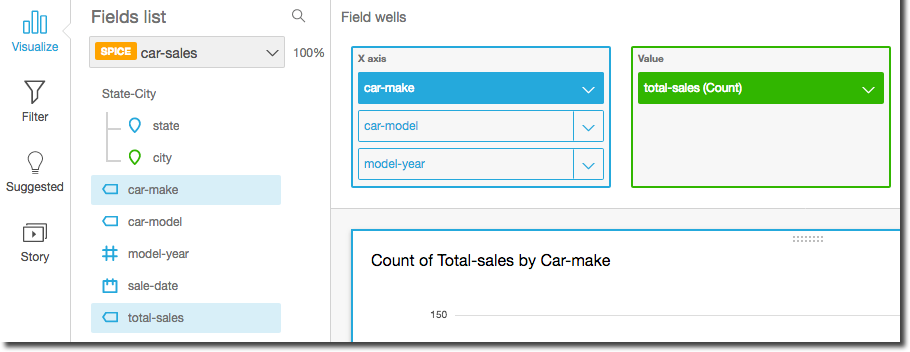
-
階層の異なるレベルのデータを表示するためにドリルダウン/アップするには、ビジュアル上の要素 (線または棒など) を選択し、[Drill down to <lower level> (低レベルにドリルダウン)] または [Drill up to <higher level> (高レベルにドリルアップ)] を選択します。この例では、
car-makeレベルからcar-modelレベルへドリルダウンして、それぞれのレベルでデータを表示できます。car-modelから [Ford (フォード)]car-makeにドリルダウンすると、その車メーカーのcar-modelのみが表示されます。car-modelレベルにドリルダウンしたら、さらにドリルダウンを行ってmake-yearのデータを表示したり、car-makeに戻ることができます。[make-yearRanger] を表すバーから にドリルダウンすると、その車種の年のみが表示されます。