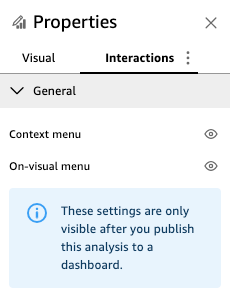翻訳は機械翻訳により提供されています。提供された翻訳内容と英語版の間で齟齬、不一致または矛盾がある場合、英語版が優先します。
フリーフォームレイアウトでのビジュアルのカスタマイズ
フリーフォームレイアウトを使用して、ダッシュボードの各ビジュアルの色、サイズ、位置、および表示設定を完全にカスタマイズできます。
ビジュアルの整理
ビジュアルをダッシュボード内の希望の場所にドラッグする以外に、ビジュアルを必要な正確な位置に移動する方法はたくさんあります。
ビジュアルの位置の座標を入力するには
-
目的のビジュアルを選択します。
-
ビジュアルの右上隅にあるメニューで、[ビジュアルのフォーマット] アイコンを選択します。

-
[プロパティ] ペインが開いたら [配置] を選択します。
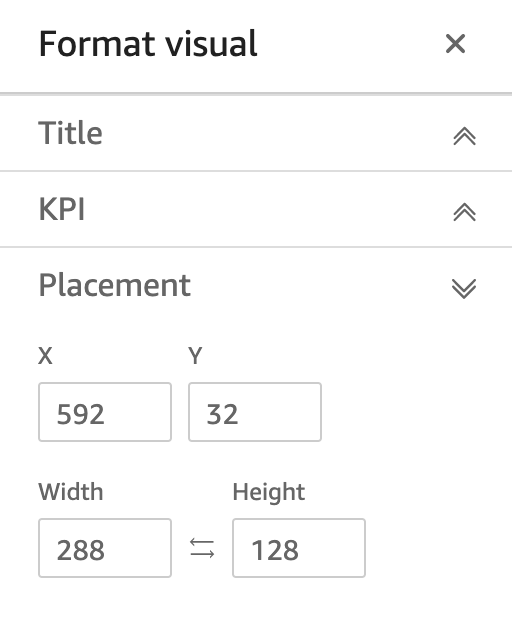
-
ビジュアルを配置する位置の X および Y 座標を入力します。幅および高さの値を入力して、ビジュアルのサイズを調整することもできます。
選択したビジュアルは、キーボードの矢印キーを使用してピクセル単位で移動することもできます。
ビジュアル同士を重ね合わせて、データを表示する多層ビジュアルを作成できます。
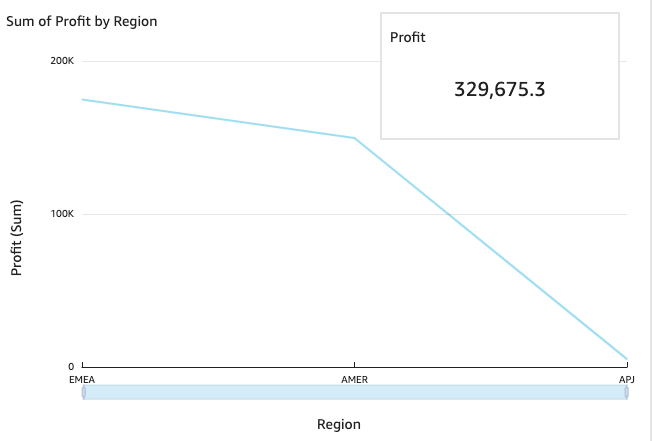
ビジュアルは、手動で前面、背面に移動できる複数のレイヤーに編成できます。
重ねたビジュアルを前面、背面に移動するには
-
目的のビジュアルを選択します。
-
ビジュアルの右上隅にあるメニューで [Menu options] を選択します。
-
[Menu options] で、以下のオプションから選択します。
-
[Send to back] でビジュアルを背面に送ります。
-
[Send backward] でビジュアルを 1 つ後ろのレイヤーに送ります。
-
[Bring forward] でビジュアルを 1 つ前のレイヤーにやります。
-
[Bring to front] でビジュアルを一番前に持ってきます。
-
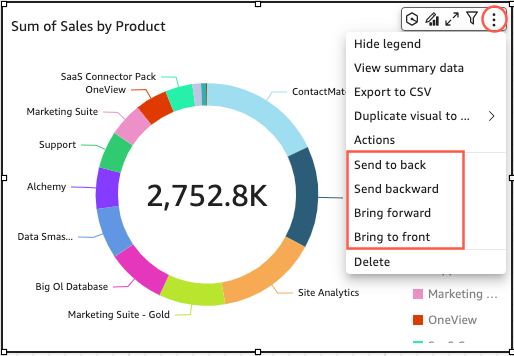
ビジュアルの背景色を変更する
ビジュアルの背景、境界、選択フレームの色は、[プロパティ] ペインの [表示設定] ペインでカスタマイズできます。
ビジュアルの背景、境界、または選択フレームの色を変更するには
-
変更するビジュアルを選択します。
-
ビジュアルの右上隅にあるメニューで、[プロパティ] を選択します。
-
左側に表示される [プロパティ] ペインで、[表示設定] を選択します。
-
[カードスタイル] セクションに移動し、使用可能なアクションを 1 つ以上実行します。
-
ビジュアルの背景の色を変更するには、[背景] 色ボックスを選択し、目的の色を選択します。
-
ビジュアルの境界の色を変更するには、[境界] 色ボックスを選択し、目的の色を選択します。
-
ビジュアルの選択フレームの色を変更するには、[選択] 色ボックスを選択し、目的の色を選択します。
次の図は、[表示設定] メニューの [カードスタイル] セクションを示しています。
![ビジュアルの背景、境界、または選択フレームの色を変更するために使用する [表示設定] メニューの [カードスタイル] セクション。](images/fixed-layouts-change-background-color.png)
ビジュアルの背景、境界、または選択フレームにカスタム色を使用する場合は、変更するプロパティの色ボックスを選択し、[カスタム色] を選択します。[カスタム色] ウィンドウが表示されたらカスタム色を選択するか、色の 16 進コードを入力します。完了したら、[Apply (適用)] を選択します。
-
ビジュアルのカスタマイズした背景をデフォルトに戻すこともできます。
ビジュアルの外観をリセットするには
-
変更するビジュアルを選択します。
-
ビジュアルの右上隅にあるメニューで、[プロパティ] を選択します。
-
左側に表示される [プロパティ] ペインで、[表示設定] を選択します。
-
リセットする色を選択し、[デフォルトにリセット] を選択します。
視覚的な背景、境界線、選択範囲の色の非表示
また、ビジュアルの背景枠や選択範囲の色を表示しないように選択することもできます。これは、複数のビジュアルを重ねる場合に便利です。[境界]、[背景]、または [選択] の色ボックスの横にある目のアイコンを選択すると、ビジュアルの背景、境界、選択の色を非表示にできます。ビジュアルのロードアニメーションを削除するには、[ロードアニメーションを表示] スイッチをオフにします。次の画像は、非表示のビジュアルアイコンを示しています。

ビジュアルメニューの無効化
[プロパティ] ペインの [インタラクション] パネルを使用して、選択したビジュアルから [コンテキスト] メニューと [On-visual] メニューを非表示にします。セカンダリビジュアルメニューを非表示にして、ビジュアルの混雑を少なくすることや、オーバーレイのように視覚的な動作を作成することができます。
データポイントのクリック時に [Context] メニューが開きます。[Context menu] の一般的なアクションには、[Focus]、[Exclude]、および [Drill-down] があります。
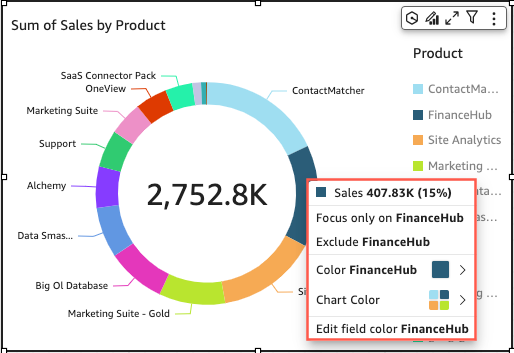
[On-visual] メニューは、ビジュアルの右上側に表示されます。[On-visual] メニューは、[プロパティ] ペインへのアクセス、ビジュアルの [最大化]、[メニューオプション] へのアクセス、[異常に関するインサイト] のレビューに使用されます。
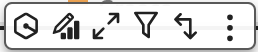
セカンダリビジュアルメニューは、[Context menu] (コンテキストメニュー) と [On-visual menu] (ビジュアルメニュー) オプションをオフに切り替えることで無効にできます。
注記
[Interactions] (操作) パネルでの変更を [Analyses] (分析) でプレビューすることはできません。ダッシュボードを公開して、変更を表示します。