翻訳は機械翻訳により提供されています。提供された翻訳内容と英語版の間で齟齬、不一致または矛盾がある場合、英語版が優先します。
QuickSight ダッシュボードの E メールレポートの設定
| 適用対象: Enterprise Edition |
Amazon QuickSight Enterprise Edition では、ダッシュボードのあらゆるシートから E メールでレポートを送信できます。インタラクティブダッシュボードやページ分割されたレポートシートからレポートを送信できます。スケジュールには、レポートを送信するタイミング、レポートに含める内容、E メールの受取人、に関する設定が含まれます。サンプルレポートと、レポートで使用されているデータセットの一覧を表示できます。ダッシュボードから送信されるスケジュールをセットアップまたは変更するには、自身がダッシュボードの所有者または共同所有者であることを確認します。
ダッシュボードへのアクセスが許可されている場合、ダッシュボードの画面を開くとサブスクリプションオプションを変更できます。この仕組みに関する詳細は、Amazon QuickSight での E メールレポートのサブスクライブ を参照してください。
E メールレポートに使用できるスケジュールオプションには、以下のようなものがあります。
-
1 度 (繰り返しなし) - 選択した日時に 1 回のみレポートを送信します。
-
毎日 — 選択した時間に毎日繰り返します。
-
毎週 — 毎週同じ曜日 (複数選択可) の選択した時間に繰り返されます。このオプションでは、隔週や 3 週間おきなど、週単位でレポートを送信することもできます。
-
毎月 — 毎月同じ日の選択した時間に繰り返されます。このオプションでは、第 2 水曜日や最終金曜日など、毎月の特定の日にレポートを送信することもできます。
-
毎年 — 毎年選択した月 (複数選択可) の同じ日の指定日時に繰り返されます。このオプションでは、選択した月の特定の日 (複数選択可) にレポートを送信することもできます。例えば、毎年 1 月、3 月、9 月の第 1 月曜日、または 7 月 14 日、あるいは 2 月、4 月、6 月の第 2 日にレポートを送信するように設定できます。
-
カスタム — ビジネスニーズに最適な独自の定期レポートをスケジュールできます。
レポートのタイトル、オプションの E メールの件名、本文は、カスタマイズできます。
アクセス権を持つすべてのユーザーがコピーを受け取るようにレポートを設定できますが、通常、これは最適なプランではありません。自動化された E メール (特にグループに送信される E メール) は制限することが推奨されます。アクセスリストから特定のユーザを選択して、少数のサブスクライバーで開始します。サブスクリプションにユーザーをサブスクライブする前に、自分の会社のポリシーを確認します。
レポートのサブスクリプションにユーザーを直接追加するには、次の方法を使用します。
-
(推奨) 提供されたアクセスリストから受取人を選択し、E メールレポートの送信先のユーザーリストを指定して管理します。検索ボックスを使用して、E メールまたはグループ名でユーザーを発見できます。
-
このダッシュボードのすべての受信者にレポートを送信するには、[ダッシュボードへのアクセス権を持つすべてのユーザーにメールレポートを送信する] のプロンプトが表示された時これを選択します。
メールの受信を希望する他のユーザーは、ダッシュボードを開き、独自のサブスクリプションオプションをオプトインまたはオプトアウトに設定します。
重要
新しい QuickSight ユーザー名またはグループとダッシュボードを共有すると、それらは自動的に E メールのレポートの受信を開始します。これを避けたい場合は、ダッシュボードにユーザーを追加するときに毎回レポート設定を編集する必要があります。
既存の E メールスケジュールについては、変更を加える間、Amazon QuickSight でスケジュールを一時停止できます。[スケジュールペイン]では、各レポートの下に表示されるトグルを使用して、スケジュールされたレポートを一時停止または再開できます。レポートを一時停止しても、レポートのスケジュールは QuickSight から削除されません。
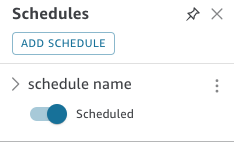
レポートにカスタムビジュアルが含まれている場合、画像にアクセスできる場合でも、プライベートネットワークからの画像をEメールレポートに含めることはできませんのでご注意ください。インサイトに画像を含める場合は、一般公開されている画像を使用してください。
始める前に、Amazon QuickSight Enterprise Edition を使用していること、およびダッシュボードを目的の受取人と共有していることを確認します。
E メールレポートを作成または変更するには
-
Amazon QuickSight を開き、左側のナビゲーションペインで [Dashboard (ダッシュボード)] を選択します。
-
ダッシュボードを開き、E メールレポートを設定します。
-
右上の [Schedules] (スケジュール) を選択し、[Schedules] (スケジュール) を選択します。
-
[ADD SCHEDULE] (スケジュールの追加) を選択します。
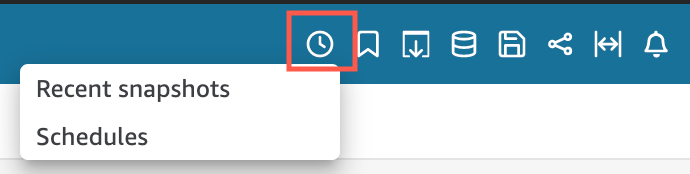
-
表示される [New schedule] (新しいスケジュール) ペインに、スケジュール名を入力します。必要に応じて、新しいスケジュールの説明を追加することもできます。
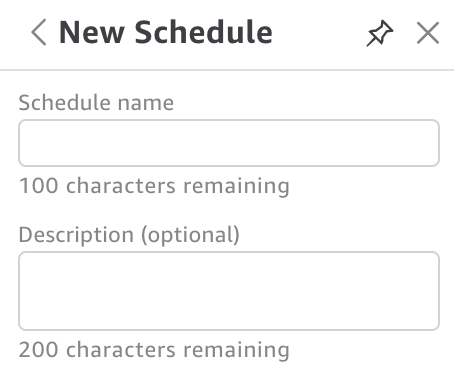
-
[コンテンツ] タブで、[PDF]、[CSV] または [エクセル] スイッチを切り替えてレポート形式を選択します。現在ページ分割レポートでは CSV およびエクセル形式がサポートされています。
-
[Content] (コンテンツ) タブの [Sheet] (シート) ドロップダウンで、レポートのスケジュールを設定するシートを選択します。
選択した場合 [CSV] または [エクセル] で、レポートに含めたいダッシュボードの任意のシートからテーブルまたはピボットテーブルのビジュアルを選択します。スケジュールごとに最大 5 つのビジュアルを選択できます。
[エクセル] を選択した場合、1 つのエクセルワークブックが最終出力として生成されます。
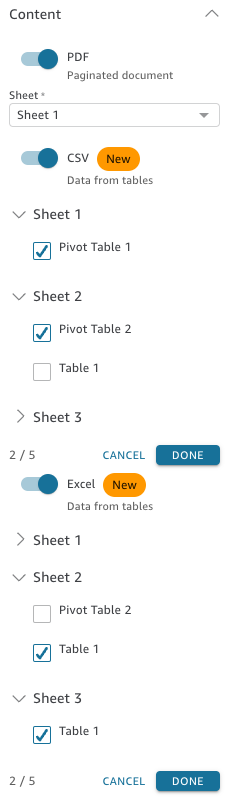
-
[日付] タブの [繰り返し] ドロップダウンでレポートの頻度を選択します。不明な場合は、[Send once (Does not repeat) (1 度のみ送信 (繰り返しなし))] を選択します。
-
[Start date] (開始日) で、最初のレポートを送信する開始日とランタイムを選択します。
-
[Timezone] (タイムゾーン) では、ドロップダウンからタイムゾーンを選択します。
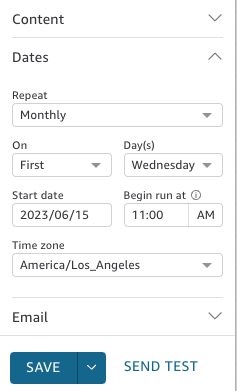
-
[E メール] タブで、[Eメールの件名] に、カスタム件名を入力するか、空白のままにしてレポートタイトルを使用してください。
-
レポートを受信するユーザまたはグループの QuickSight グループ名の電子メールアドレスを入力します。また、[Send to all users with access] (アクセス権のあるすべてのユーザーに送信) ボックスを選択して、アカウントのダッシュボードにアクセスできるすべてのユーザーにレポートを送信することもできます。
-
[メールヘッダー] に、メールレポートに表示するヘッダーを入力します。
-
(オプション) [E メールの本文] は、空白のままにするか、E メールの先頭に表示するカスタムメッセージを入力します。
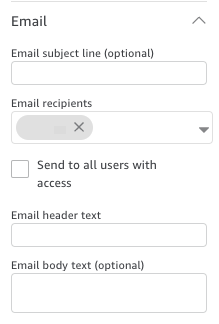
-
(オプション) PDF 添付ファイルの場合、[メール本文にシートを含める] を選択すると、PDF スナップショットの最初のページをメール本文に表示することができます。
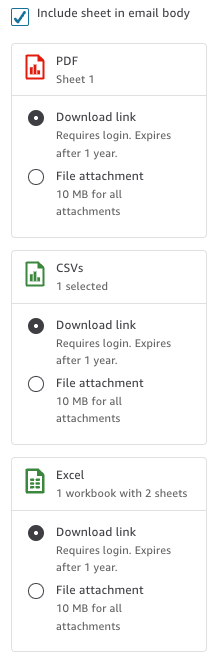
-
レポートに使用したい添付方法を選択します。以下のオプションが利用できます。
-
[ファイル添付]— スナップショットの添付ファイルをメールにアップロードします。メールサイズが 10MB を超えることはできません。この制限にはすべての添付ファイルが含まれます。
-
[ダウンロードリンク]— ユーザーがアクセスしてスナップショットレポートをダウンロードできるリンクをメール本文に追加します。ユーザーがダウンロードリンクを選択すると、レポートのダウンロードを開始する前にサインインするように求められます。リンクは、レポートが送信されてから 1 年後に期限切れになります。
-
-
(オプション、推奨) 変更を保存する前にレポートのサンプルを送信するには、[Send test report (テストレポートの送信)] を選択します。このオプションは、ダッシュボード所有者のユーザー名の横に表示されます。
-
次のいずれかを行います:
-
(推奨) [Save] (保存) を選択して入力を確定します。
-
すぐにレポートを送信するには、[Save and run now] (今すぐ保存して実行) を選択します。スケジュールの開始日より前であっても、レポートはすぐに送信されます。
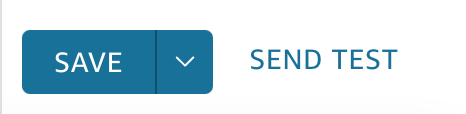
-