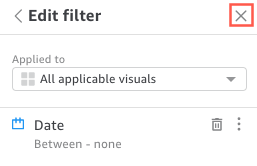翻訳は機械翻訳により提供されています。提供された翻訳内容と英語版の間で齟齬、不一致または矛盾がある場合、英語版が優先します。
Amazon QuickSight ダッシュボードデータでフィルターを使用する
フィルターを使用して、ビジュアルに表示されるデータを絞り込むことができます。フィルターは、集計関数が適用される前に、データに適用されます。複数のフィルターがある場合は、すべてのトップレベルフィルターが AND によりまとめて適用されます。フィルターをトップレベルフィルター内でグループ化する場合、グループ内のフィルターは OR により適用されます。
Amazon QuickSight では、有効にされたすべてのフィルターがフィールドに適用されます。たとえば、state = WA のフィルターと sales >= 500. のフィルターがあるとします。この場合、データセットには、両方の条件を満たすレコードのみが含まれます。これらのいずれか 1 つを無効にした場合、1 つのフィルターのみが適用されます。同じフィールドに適用される複数のフィルターが互いに排他的にならないようにしてください。
フィルターの表示
既存のフィルターを表示するには、要素設定メニューの [Filter (フィルター)]、[View filters (フィルターの表示)] の順に選択します。フィルターは [Applied filters (適用済みのフィルター)] パネルに作成順に表示され、最も古いフィルターが先頭に表示されます。
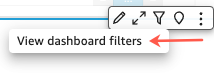
Amazon QuickSight ダッシュボードのフィルターアイコンについて
[Applied filters (適用済みのフィルター)] パネルのフィルターには、フィルターの範囲や、フィルターが有効になっているかどうかを示すアイコンが表示されます。
有効になっていないフィルターはグレー表示され、チェックボックスをオンにすることはできません。
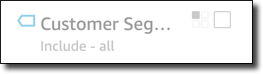
複数の範囲アイコンのいずれかがフィルター名の右側に表示され、そのフィルターに設定されている範囲が示されます。範囲アイコンは 4 つのボックスの正方形に似ています。すべてのボックスが塗りつぶされている場合は、フィルターが分析シートのすべてのビジュアルに適用されています。塗りつぶされているボックスが 1 つのみの場合は、フィルターは選択されたビジュアルのみに適用されています。一部のボックスが塗りつぶされている場合は、フィルターは現在選択されているものを含むシートの一部のビジュアルに適用されています。
この範囲アイコンは、フィルターの範囲を選択するときにフィルタメニューに表示されるアイコンと一致します。
Amazon QuickSight ダッシュボードでフィルターの詳細を表示する
フィルターの詳細を確認するには、左側の [Filter (フィルター)] を選択します。フィルタビューは最後の選択を維持します。したがって、[Filter (フィルター)] を開くと、[Applied filters (適用済みのフィルター)] または [Edit filter (フィルターの編集)] ビューが表示されます。
[Applied filters (適用済みのフィルター)] では、フィルターを選択して詳細を表示できます。このリストのフィルターはフィルターの範囲と、現在選択しているビジュアルに応じて変更できます。
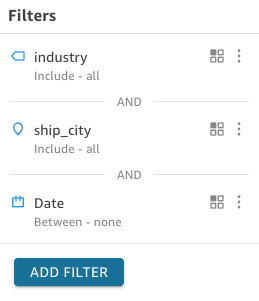
[Edit filter (フィルターの編集)] ビューは、右のセレクタを選択して閉じることができます。これにより [Filter (フィルター)] ビューがリセットされます。