翻訳は機械翻訳により提供されています。提供された翻訳内容と英語版の間で齟齬、不一致または矛盾がある場合、英語版が優先します。
Amazon QuickSight を使用した予測と What-If シナリオの作成
ML を使用した予測を使用すると、ポイントアンドクリックの単純さで主要なビジネスメトリクスを予測できます。機械学習の専門知識は必要ありません。Amazon QuickSight の組み込み機械学習アルゴリズムは、複雑な実際のシナリオを処理するように設計されています。Amazon QuickSight は、従来の方法よりも信頼性の高い予測を実現するために、機械学習を使用しています。
たとえば、お客様がビジネスマネージャーであるとします。年末までに目標を達成するかどうかを確認するために売上を予測したいとします。または、2 週間で大量の取引が発生し、それが全体的な予測にどのように影響するかを知りたいとします。
ビジネス収益を複数レベルの季節性 (週ごとおよび四半期ごと両方の傾向を含む売上など) で予測できます。Amazon QuickSight では、予測に影響を与えるデータの異常 (値下げやプロモーションによる売上高の急増など) を自動的に除外します。また、Amazon QuickSight が自動的に処理するため、データを削除して欠損値で表現する必要もありません。さらに、ML を使用した予測では、対話型仮説分析を実行して、ビジネス目標を達成するために必要な成長軌道を決定できます。
予測と What-If シナリオの使用
既存の分析に予測ウィジェットを追加し、それをダッシュボードとして公開することができます。what-if シナリオを分析するには、ダッシュボードではなく分析を使用します。Amazon QuickSight では、機械学習による予測を使用して、複数の季節性を持つデータなど、複雑な実際のシナリオを予測できます。識別した外れ値を自動的に除外し、欠損値を代入します。
次の手順を使用して分析にグラフィカル予測を追加し、what-if シナリオを検討します。
この手順はグラフィカルな予測のためのものですが、インサイトのウィジェットの説明文として予測を追加することもできます。詳細については、「Amazon QuickSight を使用した自動説明文の作成」を参照してください。
分析にグラフィカルな予測を追加するには
-
単一の日付フィールドと最大 3 つのメトリクス (メジャー) を使用するビジュアルを作成します。
-
ビジュアルの右上隅にあるメニューで、[メニューオプション] アイコン (3 つのドット) をクリックし、次に [予測を追加] をクリックします。
![ビジュアル上で赤くハイライトされたメニューと [Menu options] (メニューオプション) アイコン。](images/forecast1.png)
QuickSight は機械学習を使用して履歴データを自動的に分析し、続く 14 期間に関するグラフィカルな予測を表示します。予測プロパティは、ビジュアル内のすべてのメトリクスに適用されます。メトリクスごとに個別の予測が必要な場合は、ビジュアルを各メトリクスについて作成し、それぞれに予測を適用することを検討してください。
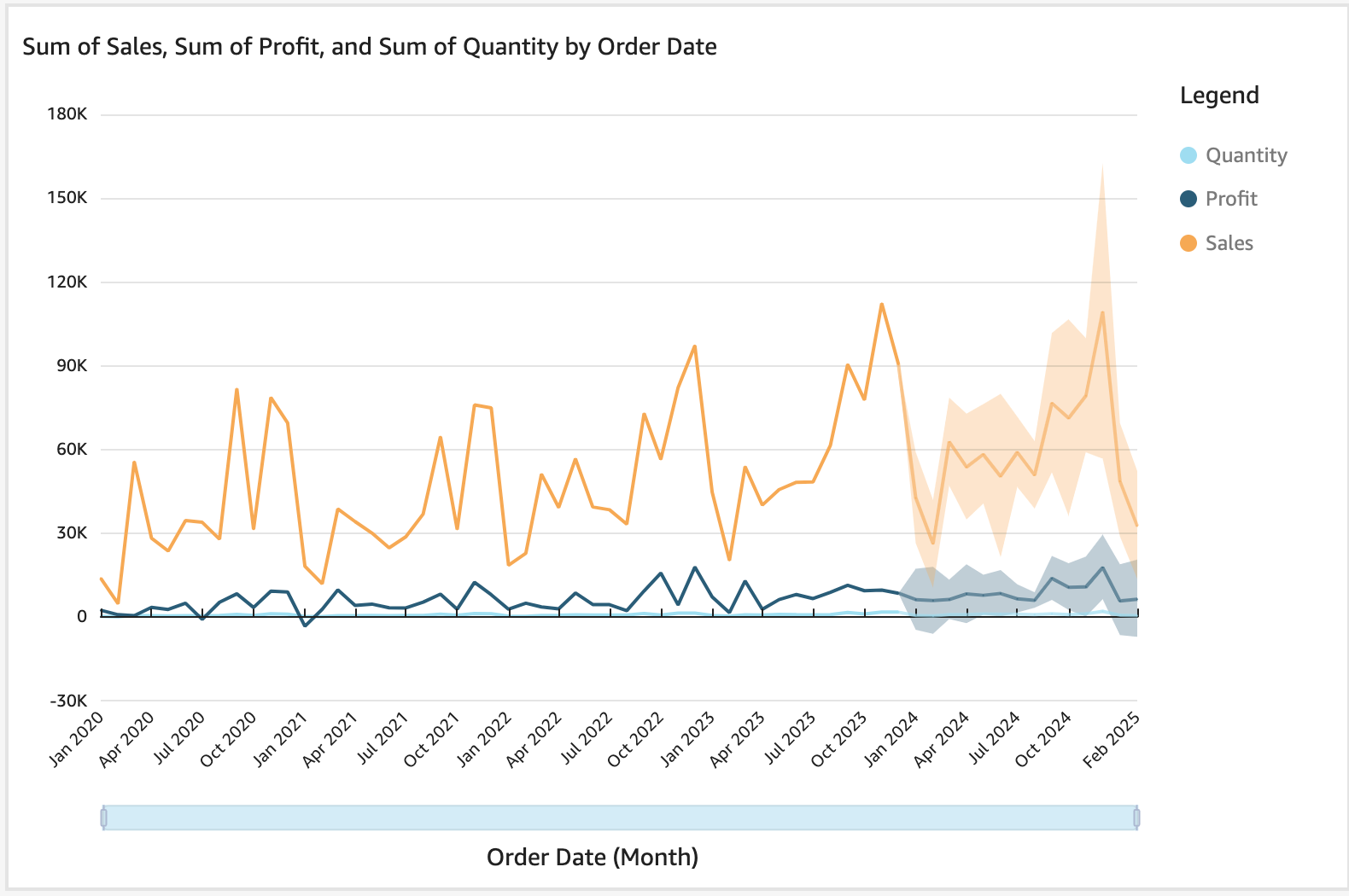
-
左側に表示される [予測プロパティ] パネルで、以下のいずれかの設定をカスタマイズします。
-
[予測の長さ] – [期間を進める] の設定は予測のために使用し、[期間を戻す)] の設定により予測の基礎となるパターンを探します。
-
[Prediction interval (予測間隔)] – 予測の推定範囲を設定します。これを行うと、予測されるラインの周りの可能性の幅がどれほど広くなるかが変わります。
-
[Seasonality (季節性)] – 予測可能な季節的データパターンに含まれる期間数を設定します。範囲は 1~180 で、デフォルト設定は [Automatic (自動)] です。
-
予測値の上下限 – 予測値が一定の値範囲の上下を外れないように、その最小値または最大値を設定します。例えば、次の月に会社が新規採用する人数が負の数として予測されることがある場合に、予測値の上下限により最小値をゼロに設定します。これにより、予測値がゼロを下回ることをなくせます。
変更を保存するには、[Apply (適用)] を選択します。
予測に複数のメトリクスが含まれている場合は、オレンジ色のバンド内の任意の場所を選択すると予測の 1 つを分離できます。この操作を行うと、他の予測が表示されなくなります。分離された予測バンドを再度選択することで、他の予測を再表示できます。
-
-
チャート上の予測されたデータポイント (オレンジ色の帯) を選択し、コンテキストメニューから [What-if analysis (What-if 分析)] を選択して、what-if シナリオを分析します。
[what-if 分析] パネルが左側に表示されます。次のオプションを設定します。
-
[Scenario (シナリオ)] – 日付または時間範囲のターゲットを設定します。
-
[Dates (日付)] – 特定の日付のターゲットを設定する場合は、その日付をここに入力します。時間範囲を使用している場合は、開始日と終了日を設定します。
-
[Target (ターゲット)] – メトリクスのターゲット値を設定します。
Amazon QuickSight はターゲットを達成するように予測を調整します。
注記
[what-if 分析] オプションは、複数のメトリクスによる予測には使用できません。予測で what-if シナリオを実行する場合、ビジュアルに含められるメトリクスは 1 つだけです。
-
-
[Apply (適用)] を選択して変更を保存します。破棄するには、[What-if analysis (What-if 分析)] パネルを閉じます。
変更を続けると、元の予測と並行して、what-if なしで新しい予測が目標に合わせて調整されたことがわかります。
what-if 分析は、メトリクスライン上の点としてビジュアルに表示されます。詳細を表示するには、予測線上のデータポイントにカーソルを合わせます。
以下にその他の機能を示します。
-
what-if 分析を操作したり、分析を削除したりするには、メトリクスライン上のドットを選択します。
-
追加の what-if シナリオを作成するには、ライン上の新しい点を選択する前に what-if 分析を閉じます。
注記
what-if 分析は、ダッシュボード内ではなく、分析内にのみ存在できます。