翻訳は機械翻訳により提供されています。提供された翻訳内容と英語版の間で齟齬、不一致または矛盾がある場合、英語版が優先します。
Amazon QuickSight Q トピックを自然言語対応にする設定
| 適用先: Enterprise Edition |
| 対象者: Amazon QuickSight の管理者と作成者 |
トピックを作成すると、Amazon QuickSight Q は、そのトピック内のデータの定義を含むインデックスを作成、保存、および維持します。Q は、このインデックスを使用して回答を生成し、誰かが質問したときにオートコンプリート提案を提供し、用語と列またはデータ値へのマッピングを提案します。これは、Q がリーダーの質問の主要な用語を解釈し、それをあなたのデータにマッピングする方法です。
Q がデータを解釈し、リーダーの質問に回答しやすくするには、データセットとその関連項目に関するできるだけ多くの情報を提供してください。
そのためには、次の手順を使用して、トピックをより自然言語に対応しやすくします。
ヒント
一括アクションを使用して、一度に複数のフィールドを編集できます。トピック内のフィールドを一括編集するには、以下の手順を使用します。
トピック内のフィールドを一括編集するには
-
変更するトピックを開きます。
-
トピックで、[Data] タブを選択します。
-
[Fields] で、変更するフィールドを 2 つ以上選択します。
-
リストの上部にある [Bulk Actions] を選択します。
-
飛開いた [Bulk Actions] ページで、必要なフィールドを構成し、その後 [Apply to] を選択します。
設定オプションは、次のステップで説明します。
ステップ 1: データセットにわかりやすい名前と説明を付ける
データセット名は、リーダーがそれを示すために普通使用しない技術的な命名規則に基づいていることがよくあります。データセットに含まれるデータに関するさらに情報を提供するために、データセットにわかりやすい名前と説明を付けることをお勧めします。Q では、これらのわかりやすい名前と説明を使用して、データセットの内容を理解し、リーダーの質問に基づいてデータセットを選択します。Q は、データセット名をリーダーに表示して、回答に追加のコンテキストを提供します。
例えば、データセットに D_CUST_DLY_ORD_DTL という名前が付けられている場合は、トピック内の名前を Customer Daily Order Details に付け直します。そうすれば、リーダーがトピックの Q バーにリストされているのを見ると、そのデータが関連しているかどうかをすばやく判断できます。
データセットにわかりやすい名前と説明を付けるには
-
変更するトピックを開きます。
-
[Summary] タブの [Datasets] で、データセットの右端にある下向き矢印を選択して展開します。
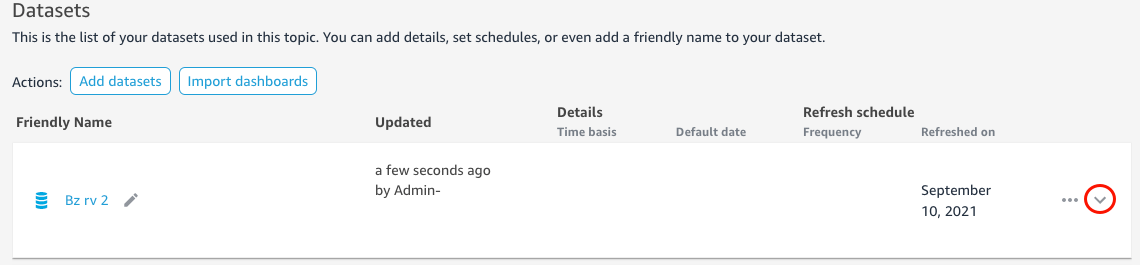
-
左側のデータセット名の横にある鉛筆アイコンをクリックし、わかりやすい名前を入力します。リーダーが理解できる名前を使用することをお勧めします。
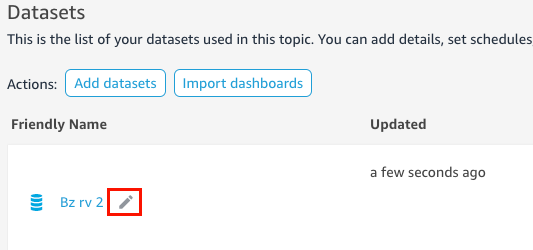
-
[Description] で、データセットに含まれるデータを説明するデータセットの説明を入力します。
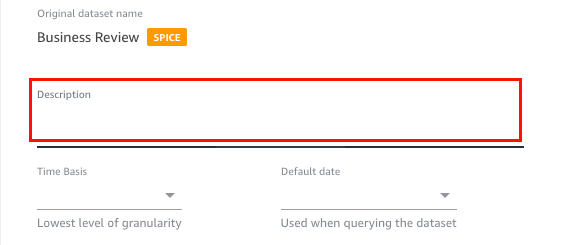
ステップ 2: データセットで日付フィールドを使用する方法を Q に教える
データセットに日付と時刻の情報が含まれている場合は、質問に答えるときにその情報を使用する方法を Q に教えることをお勧めします。これは、トピックに複数の日付時刻列がある場合に特に重要です。
場合によっては、注文日や出荷日など、トピックに複数の有効な日付列があります。このような場合、Q が質問の回答に使用するデフォルトの日付を指定することで、リーダーの役に立ちます。デフォルトの日付が質問に答えになっていない場合、リーダーは別の日付を選択できます。
また、時間基準を指定することで、日付時刻列をどの程度きめ細かくするかも Q に教えることができます。データセットの時間基準は、データセット内のすべての数値でサポートされている、最も詳細でないレベルの時間です。この設定は、異なる時間ディメンションにわたってデータセット内のメトリクスを集計するのに役立ち、1 つの日付時刻の詳細の程度をサポートするデータセットに適用されます。このオプションは、多数のメトリクスを持つ非正規化データセットに対して設定できます。例えば、データセットが日次集計で複数のメトリクスをサポートしている場合、そのデータセットの時間基準を [Daily] に設定できます。Q はそれを使用して、メトリクスの集計方法を決定します。
データセットのデフォルトの日付と時刻の基準を設定するには
-
変更するトピックを開きます。
-
[Summary] タブの [Datasets] で、データセットの右端にある下向き矢印を選択して展開します。
-
[Default date] で、日付フィールドを選択します。
-
[Time basis]で、 Q がデータセット内のメトリクスを集計する最も詳細でないレベルを選択します。トピックのメトリクスは、毎日、毎週、毎月、四半期ごと、または毎年集計できます。
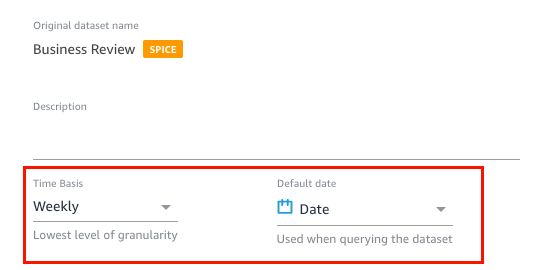
ステップ 3: 使用されていないフィールドを除外する
データセットをトピックに追加すると、データセット内のすべての列 (フィールド) がデフォルトで追加されます。データセットに自分やリーダーが使用しないフィールドが含まれている場合、または回答に含めたくないフィールドがある場合は、トピックから除外できます。これらのフィールドを除外すると、Q の回答と Q インデックスから削除され、リーダーが受け取る回答の精度が向上します。
トピック内のフィールドを除外するには
-
変更するトピックを開きます。
-
トピックで、[Data] タブを選択します。
-
[Fields] セクションの [Include] で、アイコンをオフに切り替えます。
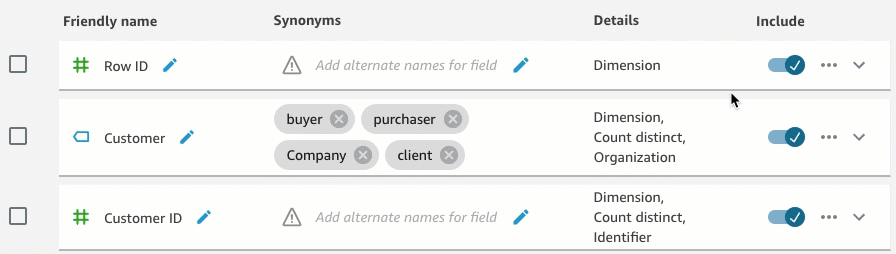
ステップ 4: フィールドの名前を自然言語対応の名前に変更する
データセット内のフィールドは、多くの場合、技術的な命名規則に基づいて名前が付けられます。トピックの名前を変更して説明を追加することで、トピック内のフィールド名をよりわかりやすくすることができます。
Q では、フィールド名を使用してフィールドを理解し、それをリーダーの質問の用語にリンクします。フィールド名がユーザーにとってわかりやすい場合、Q はデータとリーダーの質問をリンクしやすくなります。これらのわかりやすい名前は、追加のコンテキストを提供するために、質問に対する回答の一部としてリーダーに提示されます。
名前を変更してフィールドに説明を追加するには
-
変更するトピックを開きます。
-
トピックで、[Data] タブを選択します。
-
[Fields] セクションで、フィールドの右端にある下向き矢印をクリックして展開します。
-
左側のフィールド名の横にある鉛筆アイコンをクリックし、わかりやすい名前を入力します。
-
[説明] に、フィールドの説明を入力します。
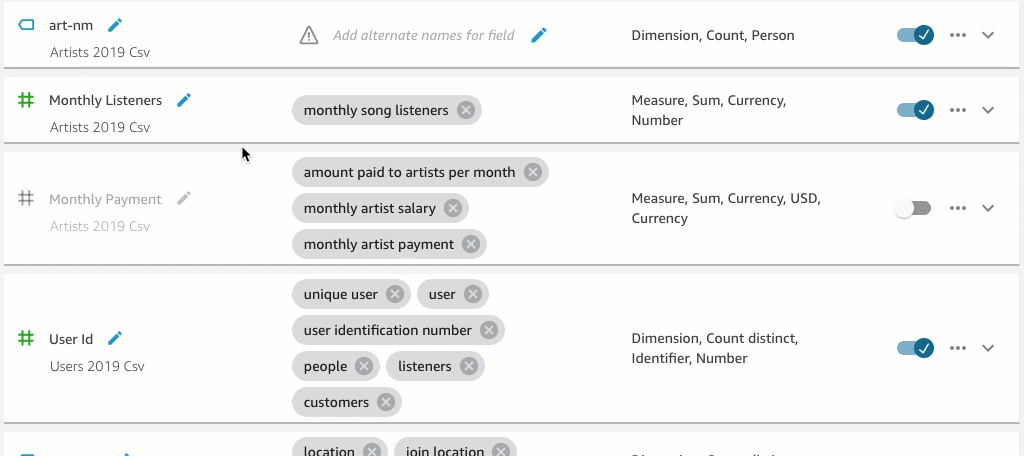
ステップ 5: フィールドとフィールド値にシノニムを追加する
フィールド名をユーザーにわかりやすいものに更新して説明を入力しても、リーダーは別の名前でそれらを呼ぶことができます。例えば、Sales フィールドは、読者の質問で revenue、rev、または spending と呼ばれることがあります。
Q がこれらの用語を理解し、正しいフィールドにマッピングできるようにするには、フィールドにシノニムを 1 つ以上追加します。これにより、Q の精度が向上します。
フィールド名と同様に、リーダーはフィールド内の特定の値を示すために異なる名前を使用する場合があります。例えば、NW、SE、NE、および SW の値を含むフィールドがある場合、それらの値にシノニムを追加できます。NW にNorthwest 、SE に Southeast などを追加できます。
フィールドにシノニムを追加するには
-
変更するトピックを開きます。
-
トピックで、[Data] タブを選択します。
-
[Fields] セクションの [Synonyms] で、フィールドの鉛筆アイコンをクリックし、単語または語句を入力し、キーボードの [Enter] キーを押します。別のシノニムを追加するには、[+] アイコンをクリックします。
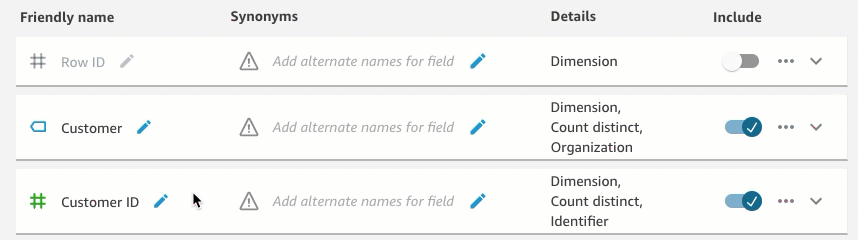
フィールドの値のシノニムを追加するには
-
変更するトピックを開きます。
-
トピックで、[Data] タブを選択します。
-
[Fields] セクションで、右端にある下向き矢印をクリックしてフィールドの情報を展開します。
-
右側の [Value Preview] で、[Configure value synonyms] を選択します。
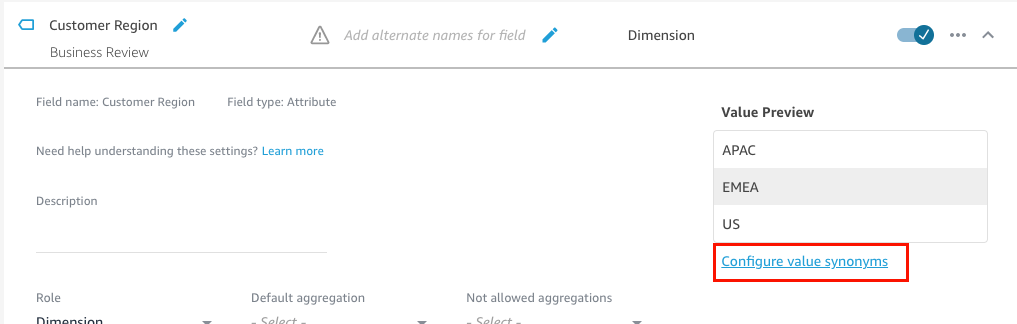
-
開いた [Field Value Synonyms] ページで、[Add] を選択し、その後以下の操作を行います。
-
[Value] で、シノニムを追加する値を選択します。
-
[Synonyms] で、値のシノニムを 1 つ以上入力します。
-
-
[保存] を選択します。
-
別の値にシノニムを追加するには、ステップ 5~6 を繰り返します。
-
完了したら、[Done] を選択します。
ステップ 6: Q にフィールドの詳細を教える
Q は、データを使用してリーダーの質問に答える方法を解釈するために、データセット内のフィールドについて Q に詳細を伝えることができます。
データセット内のフィールドがディメンションかメジャーのどちらかを Q に指示し、そのフィールドの集計方法を指定できます。また、フィールド内の値の書式設定方法や、フィールド内のデータタイプを明確にすることもできます。これらの追加設定を構成すると、Q がリーダーが質問したときに正確な回答を作成するのに役立ちます。
以下の手順に従って Q にフィールドの詳細を伝えることができます。
フィールドロールを割り当てる
データセット内のすべてのフィールドは、ディメンションまたはメジャーのいずれかです。[Dimensions] は、カテゴリのデータで、[measures] は定量的なデータです。フィールドがディメンションかメジャーかを把握すると、Q がフィールドに対して実行できる操作と実行できない操作が決定されます。
例えば、Patient ID、Employee
ID、または Ratings フィールドを設定することで、Q が、これらのフィールドを整数として解釈するのに役立ちます。この設定は、Q がメジャーと同様に集計しようとしないことを意味します。
フィールドロールを設定するには
-
変更するトピックを開きます。
-
トピックで、[Data] タブを選択します。
-
[Fields] セクションで、右端にある下向き矢印をクリックしてフィールドの情報を展開します。
-
[Role] で、ロールを選択します。
メジャーまたはディメンションを選択できます。
![[ロール] オプションのイメージ。](images/nl-3.png)
-
(オプション) メジャーが反比例する場合 (例えば、数値が小さいほど良い)、[Inverted measure] (半比例メジャー) を選択します。
これは、Q にこのフィールドの値を解釈して表示する方法を指示します。
![[Inverted Metric] オプションのイメージ。](images/nl-4.png)
フィールド集計を設定する
フィールド集計を設定すると、それらのフィールドが複数の行にまたがって集計されるときに、どの関数を使用すべきか、使用すべきでないかが Q に指示されます。フィールドのデフォルトの集計と、許可されていない集計を設定できます。
[デフォルトの集計] は、リーダーの質問で明示的な集計関数が言及または特定されていない場合に適用される集計です。例えば、リーダーの1人が「昨日売れた製品はいくつありますか?」と質問するとします。この場合、Q はフィールド Product ID を使用します。これは count distinct デフォルトの集計を持ち、質問に答えます。これを行うと、製品 ID の目立つ数を示すビジュアルが表示されます。
[許可されていない集計] は、質問への回答するフィールドで使用されない集計です。質問で、許可されていない集計が明確に求められた場合でも、これらは除外されます。例えば、sum が Product ID フィールドを決して集計してはならないと指定するとします。リーダーの 1 人が「昨日売れた総製品はいくつありますか?」と聞かれたとしても、Q はこの質問の回答に sum は使用しません。
Q がフィールドに集計関数を誤って適用している場合は、フィールドに対して許可されていない集計を設定することをお勧めします。
フィールド集計を設定するには
-
変更するトピックを開きます。
-
トピックで、[Data] タブを選択します。
-
[Fields] セクションで、右端にある下向き矢印をクリックしてフィールドの情報を展開します。
-
[Default aggregation] で、デフォルトで Q でフィールドを集計する集計を選択します。
メジャーは、合計、平均、最大、および最小を集計できます。 ディメンションは、カウント、個別のカウント集計できます。
-
(オプション) [Not allowed aggregations] で、Q を使用しない集計を選択します。
-
(オプション) Q がフィルターのフィールドを集計しないようにするには、[Never aggregate in a filter] を選択します。
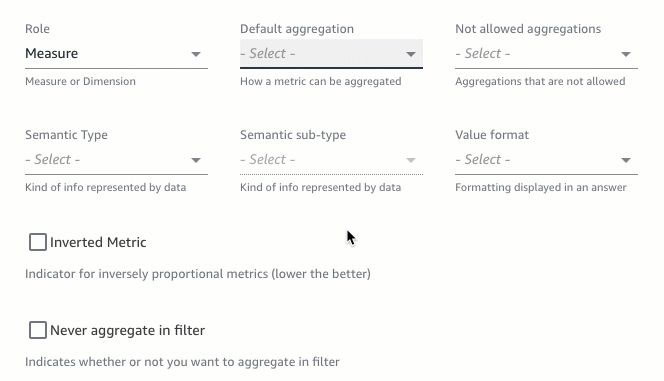
フィールド値のフォーマット方法を指定する
Q にフィールドの値のフォーマットする方法を教えることもできます。例えば、フィールド Order Sales Amount を持っているとします。これには、米ドルとしてフォーマットする値が含まれます。この場合、回答でフィールドの値を使用するときに、フィールドの値を米国通貨としてフォーマットするように Q に指示できます。
フィールド値のフォーマット方法を指定する
-
変更するトピックを開きます。
-
トピックで、[Data] タブを選択します。
-
[Fields] セクションで、右端にある下向き矢印をクリックしてフィールドの情報を展開します。
-
[Value format] で、フィールドの値の書式設定を選択します。
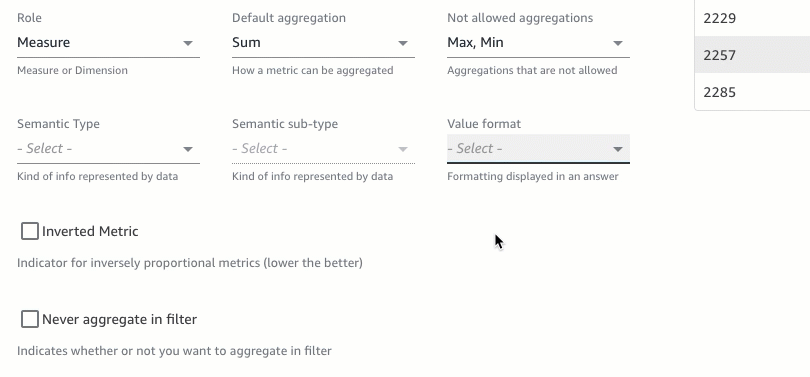
フィールドのセマンティックタイプを指定する
フィールド [semantic type] は、フィールド内のデータによって表される情報のタイプです。例えば、位置データ、通貨データ、年齢データ、ブール値データを含むフィールドがあるとします。フィールドにセマンティックタイプと追加のセマンティックサブタイプを指定できます。これらの指定は、Q がフィールドに格納されているデータの意味を理解するのに役立ちます。
以下の手順に従って、フィールドセマンティックタイプとサブタイプを指定します。
フィールドセマンティックタイプを指定するには
-
変更するトピックを開きます。
-
トピックで、[Data] タブを選択します。
-
[Fields] セクションで、右端にある下向き矢印をクリックしてフィールドの情報を展開します。
-
[Semantic type] で、データが表す情報の種類を選択します。
メジャーは、期間、日付部分、場所、ブール値、通貨、パーセンテージ、年齢、距離、および識別子タイプを選択できます。ディメンションは、日付パート、場所、ブール、個人、組織、および識別子のタイプを選択できます。
-
[Semantic sub-type] で、データが表す情報の種類をさらに指定するオプションを選択します。
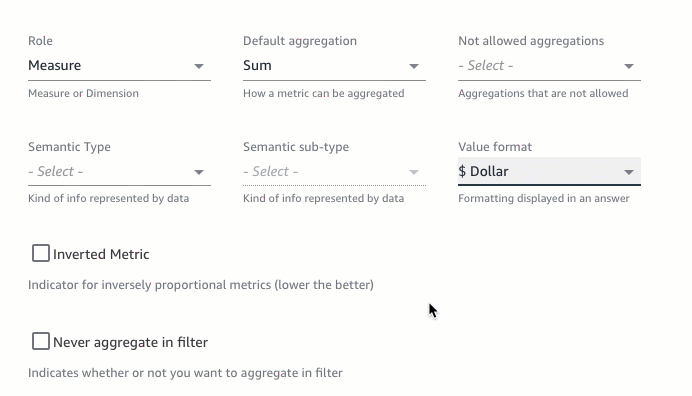
ここでのオプションは、選択したセマンティックタイプとフィールドに関連付けられたロールによって異なります。メジャーとディメンションのセマンティックタイプとそれに関連するサブタイプのリストについては、次の表を参照してください。
| セマンティックタイプ | セマンティックサブタイプ | 以下で使用できます。 |
|---|---|---|
|
年齢 |
メジャー | |
|
ブール値 |
ディメンションとメジャー | |
|
通貨 |
USD EUR GBP |
測定 |
|
日付パート |
日 週 月 年 四半期 |
ディメンションと測定 |
|
距離 |
キロメートル メートル ヤード フィート |
測定 |
|
期間 |
秒 分 時 日 |
測定 |
|
識別子 |
ディメンションと測定 | |
|
場所 |
ZIP コード 国 State 市 |
ディメンションと測定 |
|
組織 |
ディメンション | |
|
割合 (%) |
測定 | |
|
個人 |
ディメンション |