翻訳は機械翻訳により提供されています。提供された翻訳内容と英語版の間で齟齬、不一致または矛盾がある場合、英語版が優先します。
式エディタワークスペース
式エディタを使用して、ビジネスニーズに最適な説明をカスタマイズします。このセクションでは、式エディタワークスペースの概要を示し、説明に設定できるすべてのメニューオプションの一覧を示します。カスタム説明文を作成する方法を示すチュートリアルについては、「説明文の表現エディタを使用する」を参照してください。
次のスクリーンショットは、新しい空白の説明文を示しています。このイメージでは、ブラウザウィンドウは通常よりも小さいため、メニューバーにアイコンが表示されます。ブラウザを最大化して、エディタを画面と同じ大きさにすることができます。
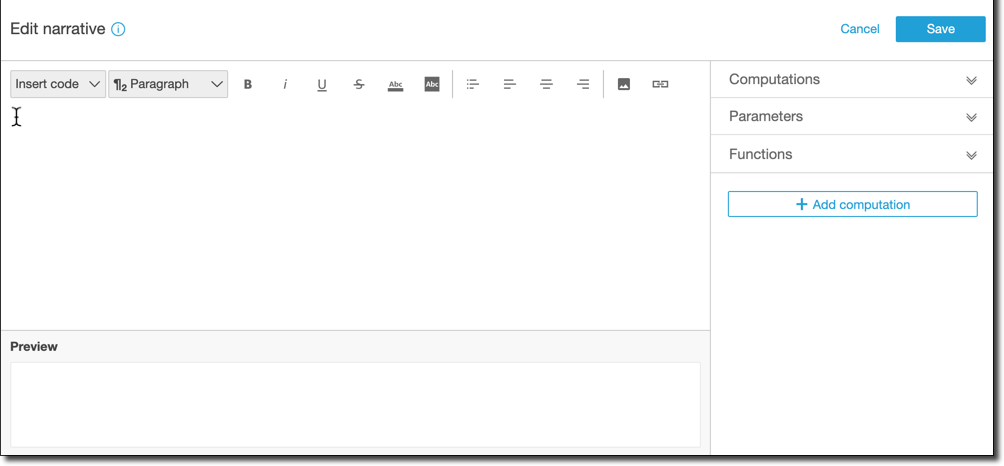
画面の右側には、説明文に追加できる項目のリストがあります。
-
[Computations (計算)] – このインサイトで使用できる計算から選択する場合に使用します。このリストは展開できます。
-
[Parameters (パラメータ)] – 分析で、既存するパラメータから選択する場合に使用します。このリストは展開できます。
-
[Functions (関数)] – 説明文に追加する関数から選択するために使用します。このリストは展開できます。
-
[Add computation (コンピューティングを追加)] – このボタンを使用して、別のコンピューティングを作成します。[Computations (計算)] リストに新しい計算が表示され、インサイトに追加できます。
説明文の Expression Editor の下部には、作業中に更新される説明文のプレビューが表示されます。この領域では、説明文でエラーがあった場合、または説明文が空の場合にアラートが表示されます。異常検出や予測などの機械学習によるインサイトのプレビューを表示するには、説明文をカスタマイズする前に、1 回以上、インサイトを実行してください。
編集ツールは、画面の上部にあります。ここには以下のオプションがあります。
-
[Insert code (コードの挿入)] – このメニューから、次のコードブロックを挿入できます。
-
[Expressions (表現)] – 自由形式の表現を追加します。
-
[Inline IF (インライン IF)] – 既存のテキストブロックがあるインラインで表示する IF 文を追加します。
-
[Inline FOR (インライン FOR)] – 既存のテキストブロックがあるインラインで表示する FOR 文を追加します。
-
[Block IF (ブロック IF)] – 別のテキストブロックに表示される IF 文を追加します。
-
[Block FOR (ブロック FOR)] – 別のテキストブロックに表示される FOR 文を追加します。
IF 文と FOR 文を使用すると、条件付きで書式設定されたコンテンツを作成できます。たとえば、ブロック IF 文を追加し、整数を計算結果の値と比較するように構成できます。これを行うには、次の手順に従います。この手順は、説明文の表現エディタを使用するでも説明されています。
-
右側の [Calculations (計算)] メニューを開き、いずれかの計算から青色でハイライトされた項目の 1 つを選択します。この操作を行うと、その項目が説明文に追加されます。
-
項目を 1 回クリックして開きます。
-
比較する値を入力します。式は、
PeriodOverPeriod.currentMetricValue.value>0のようになります。 -
この表現をポップアップエディタに保存すると、[Conditional content (条件付きコンテンツ)] の入力を求められます。
-
インサイトに表示する内容を入力し、表示する書式を設定します。または、必要に応じて、イメージまたは URL を追加するか、イメージに URL を追加することもできます。
-
-
[Paragraph (段落)] – このメニューには、フォントサイズを変更するためのオプションがあります。
H1 Large header (ヘッダー (大))
H2 Header (ヘッダー)
H3 Small header (ヘッダー (小))
¶1 Large paragraph (段落 (大))
¶2 Paragraph (段落)
¶3 Small paragraph (段落 (小))
-
[Font (フォント)] – このメニュートレイを使用して、テキストの書式設定オプションを選択します。このオプションには、太字、斜体、下線、取り消し線、テキストの文字表示色、テキストの背景色があります。アイコンを選択してオプションをオンにします。もう一度選択するとオプションがオフになります。
-
[Formatting (書式)] – このメニュートレイを使用して、箇条書きリスト、左揃え、中央揃え、右揃えなどの段落の書式設定のオプションを選択します。アイコンを選択してオプションをオンにします。もう一度選択するとオプションがオフになります。
-
[Image (イメージ)] – このアイコンを使用して、イメージの URL を追加します。リンクがアクセス可能である場合、イメージがインサイトに表示されます。イメージのサイズは変更できます。条件に基づいてイメージを表示するには、IF ブロック内にイメージを配置します。
-
[URL] – このアイコンを使用して、静的 URL または動的 URL を追加します。イメージに URL を追加することもできます。たとえば、赤、黄、緑の条件の新しいシートへのリンクを使って、エグゼクティブダッシュボードのインサイトに信号インジケーターのイメージを追加できます。