翻訳は機械翻訳により提供されています。提供された翻訳内容と英語版の間で齟齬、不一致または矛盾がある場合、英語版が優先します。
画像の分類
このチュートリアルでは、イメージに含まれるオブジェクト、シーン、概念を分類するモデルのプロジェクトとデータセットを作成する方法を説明します。このモデルはイメージ全体を分類します。例えば、このチュートリアルに従うと、リビングルームやキッチンなどの家庭の場所を認識するようにモデルをトレーニングできます。このチュートリアルでは、モデルを使用してイメージを分析する方法も説明します。
このチュートリアルを開始する前に、「Amazon Rekognition Custom Labels について」を読むことをお勧めします。
このチュートリアルでは、ローカルコンピュータからイメージをアップロードして、トレーニングデータセットとテストデータセットを作成します。後で、トレーニングおよびテストデータセットのイメージに画像レベルのラベルを割り当てます。
作成したモデルでは、トレーニングデータセットのイメージに割り当てたイメージレベルのラベルセットに属するものとしてイメージを分類します。例えば、トレーニングデータセット内のイメージレベルのラベルのセットが、kitchen、living_room、patio、および backyard の場合、モデルは 1 つのイメージ内のそれらのイメージレベルのラベルをすべて検出できる可能性があります。
注記
イメージ上のオブジェクトの位置を調べるなど、さまざまな目的でモデルを作成できます。詳細については、「モデルタイプの決定」を参照してください。
ステップ 1: イメージを集める
2 セットのイメージが必要です。1 セットはトレーニングデータセットに追加します。もう 1 つのセットはテストデータセットに追加します。イメージは、モデルが分類するオブジェクト、シーン、概念を表している必要があります。イメージは、PNG または JPEG 形式であることが必要です。詳細については、「イメージの準備」を参照してください。
トレーニングデータセットには 10 枚以上、テストデータセットには 10 枚以上のイメージが必要です。
まだイメージがない場合は、[ルーム] サンプル分類プロジェクトのイメージを使用してください。プロジェクトを作成すると、トレーニングイメージとテストイメージは次の Amazon S3 バケットの場所に配置されます。
トレーニングイメージ -
s3://custom-labels-console-region-numbers/assets/rooms_version number_test_dataset/テストイメージ -
s3://custom-labels-console-region-numbers/assets/rooms_version number_test_dataset/
region は、Amazon Rekognition Custom Labels コンソールを使用している AWS リージョンです。 numbersは、コンソールがバケット名に割り当てる値です。 Version numberはサンプルプロジェクトのバージョン番号で、1 から始まります。
以下の手順では、Rooms プロジェクトのイメージを、コンピュータ上の training および test という名前のローカルフォルダに保存します。
Rooms サンプルプロジェクトのイメージファイルをダウンロードするには
Rooms プロジェクトを作成します。詳細については、「ステップ 1: プロジェクト例を選択する」を参照してください。
コマンドプロンプトを開き、次のコマンドを入力してトレーニングイメージをダウンロードします。
aws s3 cp s3://custom-labels-console-region-numbers/assets/rooms_version number_training_dataset/ training --recursiveコマンドプロンプトで、次のコマンドを入力してテストイメージをダウンロードします。
aws s3 cp s3://custom-labels-console-region-numbers/assets/rooms_version number_test_dataset/ test --recursive2 つのイメージをトレーニングフォルダから任意の別のフォルダに移動します。このイメージを使用して、トレーニングしたモデルを ステップ 9: モデルを使用してイメージを分析する で試してみます。
ステップ 2: クラスを決める
モデルで検索するクラスのリストを作成します。例えば、家の部屋を認識するようにモデルをトレーニングする場合、次のイメージを living_room として分類できます。

各クラスはイメージレベルのラベルにマップされます。後で、トレーニングおよびテストデータセットのイメージに画像レベルのラベルを割り当てます。
Rooms サンプルプロジェクトのイメージを使用している場合、イメージレベルのラベルは、裏庭、浴室、寝室、クローゼット、entry_way、floor_plan、front_yard、kitchen、living_space、および パティオです。
ステップ 3: プロジェクトを作成する
データセットとモデルを管理するには、プロジェクトを作成します。プロジェクトごとに、家の中の部屋を認識するなど、単一のユースケースに対応する必要があります。
プロジェクトを作成するには (コンソール)
まだ追加していない場合には、Amazon Rekognition Custom Labels コンソールを設定します。詳細については、「Amazon Rekognition Custom Labels のセットアップ」を参照してください。
にサインイン AWS Management Console し、https://console.aws.amazon.com/rekognition/
で Amazon Rekognition コンソールを開きます。 左側のペインで、[カスタムラベルを使用] を選択します。Amazon Rekognition Custom Labels のランディングページが表示されます。
Amazon Rekognition Custom Labels のランディングページで、[開始方法] を選択します。
左ナビゲーションペインで、[プロジェクト] を選択します。
[プロジェクト] ページで、[プロジェクトを作成] を選択します。
[プロジェクト名] にプロジェクトの名前を入力します。
[プロジェクトを作成] を選択してプロジェクトを作成します。

ステップ 4: トレーニングデータセットおよびテストデータセットを作成する
このステップでは、ローカルコンピュータからイメージをアップロードして、トレーニングデータセットとテストデータセットを作成します。同時にアップロードできるイメージは、30 枚までです。アップロードするイメージがたくさんある場合は、Amazon S3 バケットからイメージをインポートしてデータセットを作成することを検討してください。詳細については、「Amazon S3 バケットからの画像のインポート」を参照してください。
データセットの詳細については、「データセットの管理」を参照してください。
ローカルコンピュータ上の画像を使用してデータセットを作成するには (コンソール)
-
プロジェクトの詳細ページで、データセットを作成] を選択します。
![モデルのトレーニングワークフローにおけるデータセットの作成ステップ: モデルトレーニング用の画像とラベルをアップロードするための [データセットを作成] ボタンがある。](images/tutorial-create-dataset.jpg)
-
[設定の開始] セクションで、[トレーニングデータセットとテストデータセットで開始する] を選択します。
[トレーニングデータセット詳細] セクションで、[コンピュータから画像をアップロード] を選択します。
-
[テストデータセット詳細] セクションで、[コンピュータから画像をアップロード] を選択します。
[データセットを作成] を選択します。
![トレーニング用とテスト用のデータセットを作成するためのユーザーインターフェイス。[データセットの作成] ボタンと [キャンセル] ボタンが下部にある。](images/tutorial-project-details-create-dataset.jpg)
データセットページが表示され、それぞれのデータセットの[トレーニング] タブと[テスト] タブが表示されます。
[データセット] ページで [トレーニング] タブを選択します。
[アクション] を選択し、[トレーニングデータセットに画像を追加] をクリックします。
![[データセット] ビューの [アクション] メニュー。画像をトレーニング用データセットに追加するオプションとテスト用データセットに追加するオプションが表示されている。](images/tutorial-action-add-images.jpg)
[トレーニングデータセットに画像を追加] ダイアログボックスで、[ファイルを選択] を選択します。
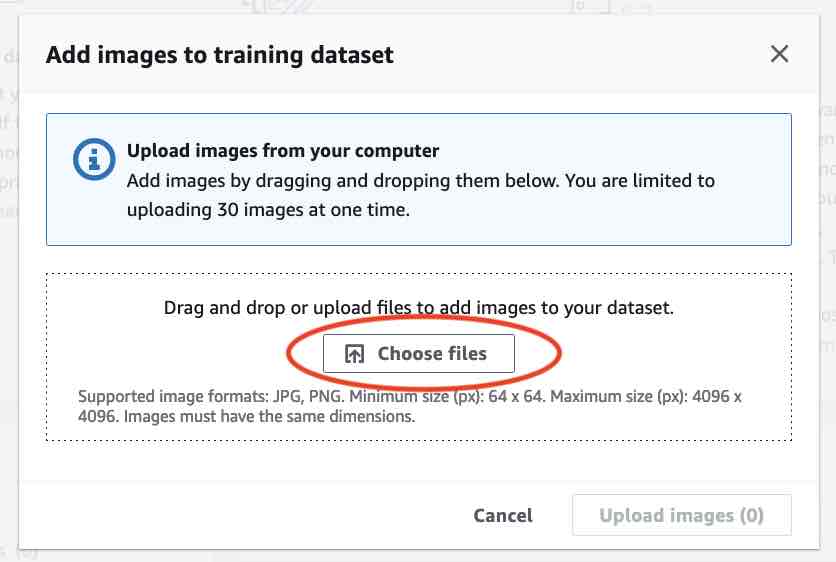
データセットにアップロードする画像を選択します。同時にアップロードできるイメージは、30 枚までです。
[画像をアップロード] を選択します。Amazon Rekognition Custom Labels がデータセットにイメージを追加するまでに数秒かかることがあります。
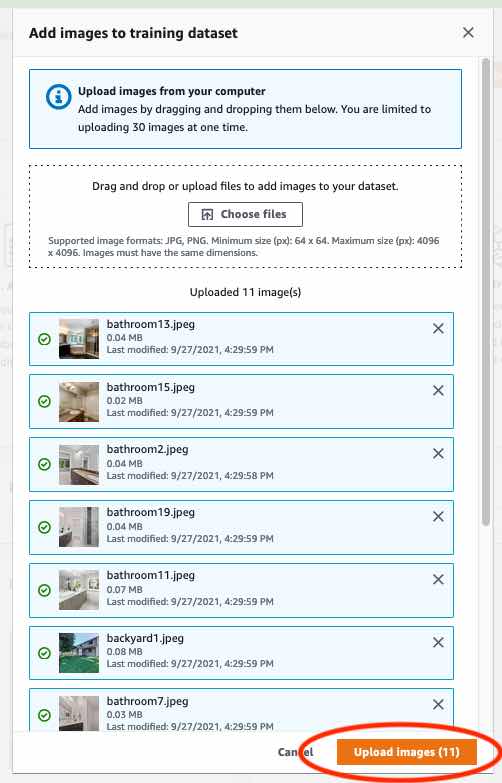
トレーニングデータセットに追加するイメージが他にもある場合は、ステップ 9~12 を繰り返します。
[テスト] タブを選択します。
-
ステップ 8~12 を繰り返して、テストデータセットにイメージを追加します。ステップ 8 で、[アクション] を選択します。[テストデータセットに画像を追加] をクリックします。
ステップ 5: ラベルをプロジェクトに追加する
このステップでは、ステップ ステップ 2: クラスを決める で特定した各クラスのラベルをプロジェクトに追加します。
新しいラベルを追加するには (コンソール)
データセットギャラリーページで、[ラベル付けを開始] を選択してラベル付けモードに入ります。
![画像のラベル付け手順が表示されたデータセットギャラリーインターフェイス: データセットの確認、ラベルの追加、境界ボックスで囲まれたオブジェクトのラベリング、モデルのトレーニングの各手順が説明されている。[ラベル付けを開始] ボタンが強調表示されている。](images/tutorial-start-labeling.jpg)
データセットギャラリーの [ラベル] セクションで、[ラベルを編集] を選択し、[ラベルを管理] ダイアログボックスを開きます。
編集ボックスに新しいラベル名を入力します。
[新しいラベルを追加] を選択します。
必要なラベルがすべて作成されるまで、ステップ 3 と 4 を繰り返します。
[保存] を選択して、追加したラベルを保存します。
ステップ 6: トレーニングデータセットとテストデータセットに画像レベルのラベルを割り当てる
このステップでは、トレーニングデータセットとテストデータセットの各イメージに 1 つのイメージレベルを割り当てます。イメージレベルのラベルは、各イメージが表すクラスです。
画像レベルのラベルを画像に割り当てるには (コンソール)
[データセット] ページで [トレーニング] タブを選択します。
[ラベル付けを開始] を選択してラベル付けモードに入ります。
ラベルを追加するイメージを 1 つ以上選択します。一度に選択できるのは 1 ページのイメージのみです。1 ページの連続した範囲のイメージを選択するには
最初のイメージを選択します。
Shift キーを押したままにします。
2 つ目のイメージを選択します。最初のイメージと 2 番目のイメージ間のイメージも選択されます。
Shift キーを放します。
[画像レベルのラベルを割り当てる] を選択します。
![住宅の裏庭を写した 3 つの画像が表示されたインターフェイス。[画像レベルラベルを割り当て] ボタンがある。](images/tutorial-assign-image-level-labels.jpg)
[画像レベルのラベルを選択した画像に割り当てる] ダイアログボックスで、1 つ以上のイメージに割り当てるラベルを選択します。
[割り当てる] を選択して、イメージにラベルを割り当てます。
![選択した画像に画像レベルラベル「backyard」を [割り当て] ボタンで割り当てる方法を示すダイアログボックス。](images/tutorial-dialog-assign-image-level-label.jpg)
すべてのイメージに必要なラベルが付けられるまで、ラベル付けを繰り返します。
[テスト] タブを選択します。
ステップを繰り返して、テストデータセットのイメージにイメージレベルのラベルを割り当てます。
ステップ 7: モデルのトレーニング
以下のステップに従って、モデルをトレーニングします。詳細については、「Amazon Rekognition Custom Labels モデルをトレーニングする」を参照してください。
モデルをトレーニングするには (コンソール)
[データセット] ページで [モデルをトレーニング] を選択します。
![現在のプロジェクトのデータセットで機械学習モデルをトレーニングするための [モデルをトレーニング] ボタン。](images/tutorial-train-model.jpg)
[モデルをトレーニング] ページで、[モデルをトレーニング] を選択します。プロジェクトの Amazon リソースネーム (ARN) は、[プロジェクトを選択] 編集ボックスにあります。
![[プロジェクト ARN] 入力フィールド、[空のタグ] セクション、[モデルをトレーニング] ボタンが表示された [モデルをトレーニング] 設定ページ。](images/tutorial-train-model-page-train-model.jpg)
In the Do you want to train your model? dialog box, choose Train model.
![「モデルをトレーニングしますか?」という確認メッセージが表示されたダイアログボックス。[キャンセル] ボタンと [モデルをトレーニング] ボタンがある。](images/tutorial-dialog-train-model.jpg)
プロジェクトページの [モデル] セクションには、トレーニングが進行中であることが表示されます。モデルバージョンの
Model Status列を表示して、現在のステータスを確認できます。モデルのトレーニングは、完了までに時間がかかります。
トレーニングが完了したら、モデル名を選択します。モデルのステータスが [TRAINING_COMPLETED] になったらトレーニングは終了します。
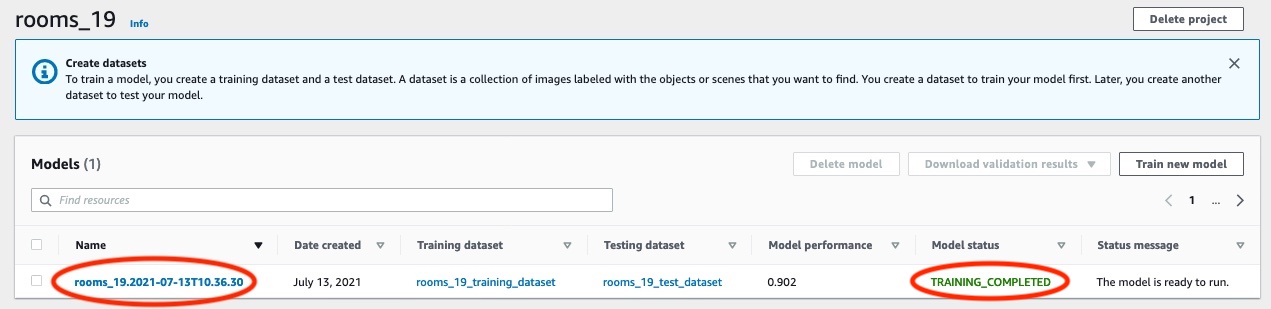
[評価] ボタンを選択すると、評価結果が表示されます。モデルの評価の詳細については、「トレーニング済み Amazon Rekognition Custom Labels の改善」を参照してください。
[テスト結果を表示] を選択すると、個々のテストイメージの結果が表示されます。詳細については、「モデルを評価するためのメトリクス」を参照してください。

テスト結果を確認したら、モデル名を選択してモデルページに戻ります。
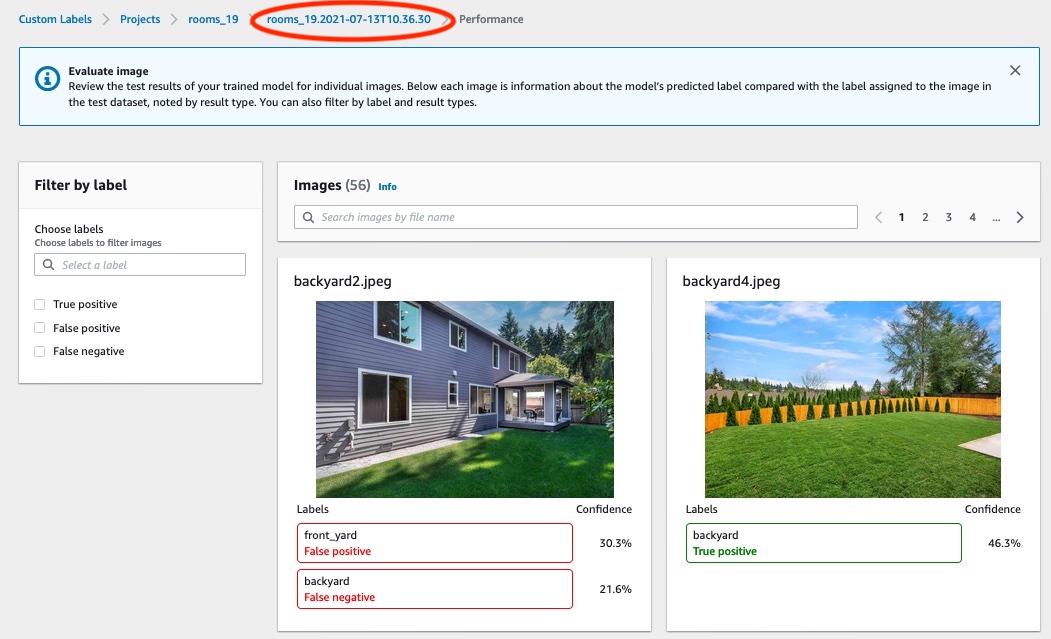
ステップ 8: モデルをスタートする
このステップではモデルを開始します。モデルの開始後、モデルを使用してイメージを分析できます。
モデルの稼働時間に応じて課金されます。イメージを分析する必要がない場合は、モデルを停止してください。モデルは後で再起動できます。詳細については、「トレーニング済み Amazon Rekognition Custom Labels の実行」を参照してください。
モデルを開始するには
モデルページで [モデルを使用] タブを選択します。
[モデルの開始または停止] セクションで、次の操作を行います。
[開始] を選択します。
![[モデルを開始する] ボタンが表示されたユーザーインターフェイス。カスタムラベルを検出する機械学習モデルを開始するオプションと停止するオプションがある。スループット向上のために使用する推論ユニットの数を選択します。](images/get-started-start-model.jpg)
[モデルを開始] ダイアログボックスで、[開始] を選択します。
![[開始] ボタンが表示された [モデルを開始する] ダイアログボックス。](images/tutorial-start-model-dialog.jpg)
モデルが実行されるまで待ちます。[モデルの開始または停止] セクションのステータスが [実行中] の場合、モデルは実行中です。
![緑色の円でモデルが現在実行中であることを示す [実行中] ステータスインジケータ。モデルを停止するオプションと推論ユニット数を変更するオプションがある。](images/get-started-start-model-running.jpg)
ステップ 9: モデルを使用してイメージを分析する
イメージを分析するには、DetectCustomLabels API を呼び出します。このステップでは、 detect-custom-labels AWS Command Line Interface (AWS CLI) コマンドを使用してサンプルイメージを分析します。 AWS CLI コマンドは、Amazon Rekognition Custom Labels コンソールから取得します。コンソールは、モデルを使用するように AWS CLI コマンドを設定します。Amazon S3 バケットに保存されているイメージを指定するだけです。
注記
コンソールには Python サンプルコードも用意されています。
detect-custom-labels からの出力には、イメージ内のラベルのリスト、境界ボックス (モデルがオブジェクトの位置を検出した場合)、予測の精度に対するモデルの信頼度が含まれます。
詳細については、「トレーニングされたモデルによるイメージの分析」を参照してください。
イメージを分析するには (コンソール)
-
まだ設定していない場合は、 をセットアップします AWS CLI。手順については、「ステップ 4: AWS CLI と AWS SDKsを設定する」を参照してください。
-
[モデルを使用] タブを選択し、[API コード] を選択します。

[AWS CLI コマンド] を選択します。
-
イメージの分析セクションで、 を呼び出す AWS CLI コマンドをコピーします
detect-custom-labels。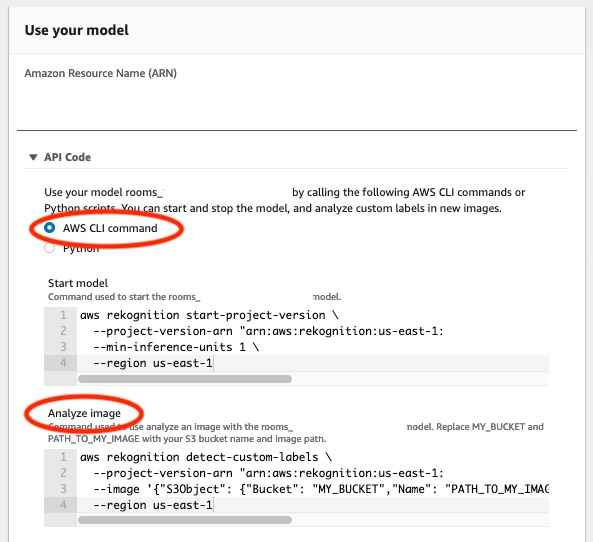
-
Amazon S3 バケットにイメージをアップロードします。手順については、Amazon Simple Storage Service ユーザーガイドの「Amazon S3 へのオブジェクトのアップロード」を参照してください。Rooms プロジェクトのイメージを使用している場合は、ステップ 1: イメージを集める 内の別のフォルダに移動したイメージの 1 つを使用してください。
-
コマンドプロンプトで、前のステップでコピーした AWS CLI コマンドを入力します。次の例のようになります。
--project-version-arnの値は、モデルの Amazon リソースネーム (ARN) になるはずです。--regionの値は、モデルを作成した AWS リージョンであるはずです。MY_BUCKETとPATH_TO_MY_IMAGEを前のステップで使用した Amazon S3 バケットとイメージに変更します。custom-labels-access プロファイルを使用して認証情報を取得する場合は、
--profile custom-labels-accessパラメータを追加します。aws rekognition detect-custom-labels \ --project-version-arn "model_arn" \ --image '{"S3Object": {"Bucket": "MY_BUCKET","Name": "PATH_TO_MY_IMAGE"}}' \ --regionus-east-1\ --profile custom-labels-accessAWS CLI コマンドの JSON 出力は次のようになります。
Nameはモデルが見つけたイメージレベルのラベルの名前です。Confidence(0-100) は予測の精度に対するモデルの信頼度です。{ "CustomLabels": [ { "Name": "living_space", "Confidence": 83.41299819946289 } ] } -
引き続きモデルを使用して他のイメージを分析してください。使用しなくなったモデルは停止してください。
ステップ 10: モデルを停止する
このステップではモデルの実行を停止します。モデルの稼働時間に応じて課金されます。モデルの使用を終了した場合は、停止する必要があります。
モデルを停止するには
-
[モデルの開始または停止] セクションで、[停止] を選択します。
![現在実行中のモデルを停止し、推論ユニットを無効にするための [停止] ボタン。](images/get-started-stop-model.jpg)
-
[モデルを停止] ダイアログボックスで、[停止] と入力し、モデルを停止することを確認します。
![「stop」と入力された入力フィールドと、モデルの停止を確認するための [停止] ボタン。](images/get-started-stop-model-dialog.jpg)
-
[停止] を選択してモデルを停止します。[モデルの開始または停止] セクションのステータスが [停止済み] になると、モデルは停止します。
![モデルが実行されておらず、[開始] ボタンまたはコード例を使用して開始する必要があることを説明する [停止済み] ステータスインジケータ。](images/get-started-stopped-model.jpg)