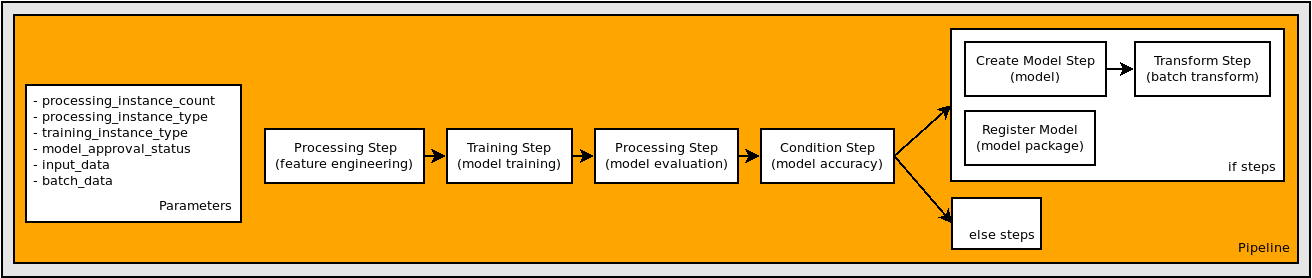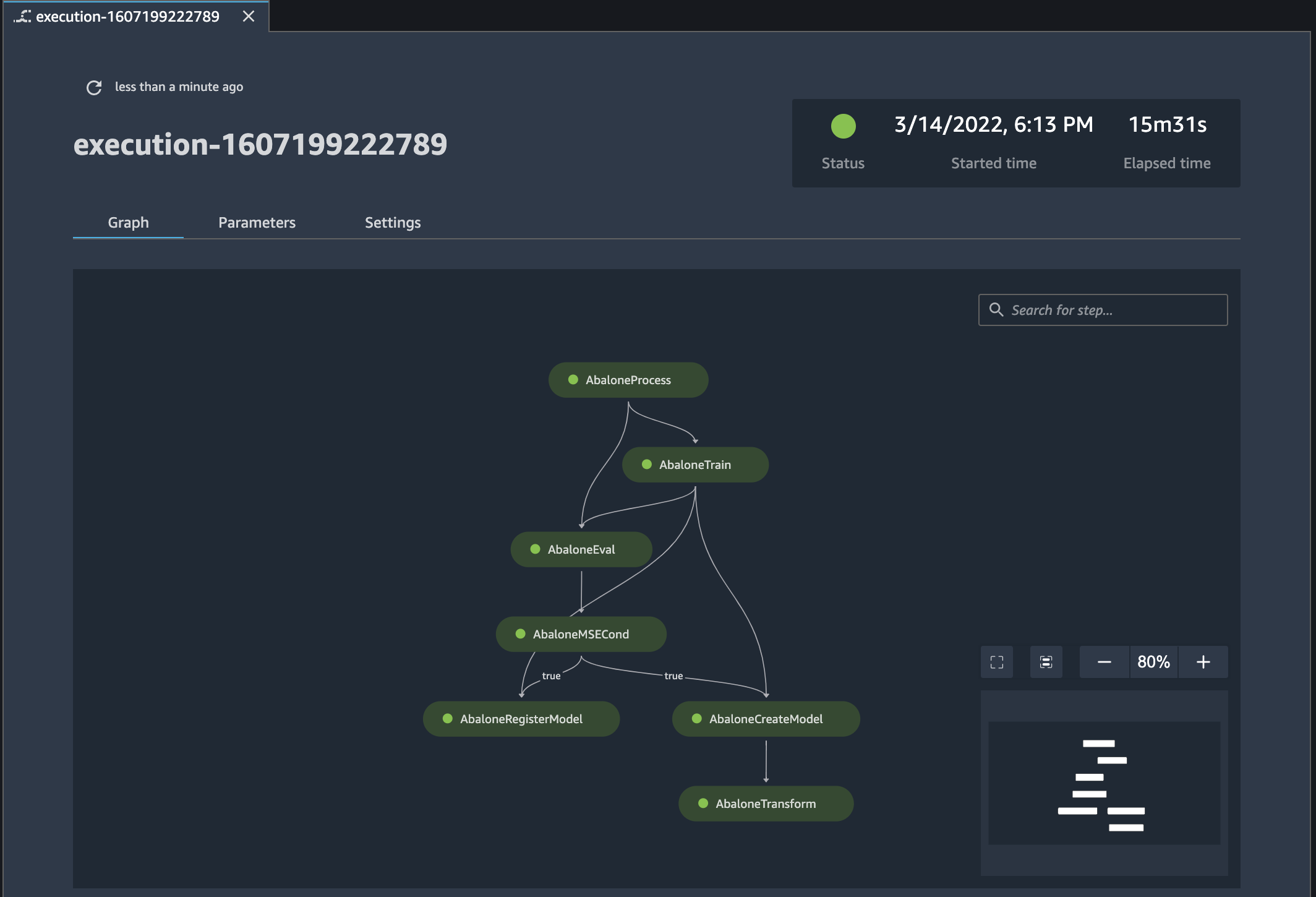翻訳は機械翻訳により提供されています。提供された翻訳内容と英語版の間で齟齬、不一致または矛盾がある場合、英語版が優先します。
パイプラインのリネージを追跡する
このチュートリアルでは、Amazon SageMaker Studio を使用して Amazon SageMaker AI ML パイプラインの系統を追跡します。
パイプラインは Amazon SageMaker example GitHub repository の Orchestrating Jobs with Amazon SageMaker Model Building Pipelines ノートブックで作成されたものです。パイプラインの作成方法の詳細については、「パイプラインを定義する」を参照してください。
Studio での系統追跡は、Directed Acyclic Graph (DAG) を中心に実施されます。DAG は、パイプラインのステップを表します。DAG では、任意のステップから別のステップまでの系統を追跡できます。以下の図は、パイプラインのステップを示しています。これらのステップは Studio では DAG として表示されます。
Amazon SageMaker Studio コンソールでパイプラインのリネージを追跡するには、Studio と Studio Classic のどちらを使用しているかに応じて、以下の手順を実行します。
- Studio
-
パイプラインの系統を追跡するには
-
「Launch Amazon SageMaker Studio」の手順に従って、SageMaker Studio コンソールを開きます。
-
左側のナビゲーションペインで、[パイプライン] を選択します。
-
(オプション) パイプラインのリストを名前でフィルタリングするには、検索フィールドにパイプライン名全体または一部を入力します。
-
[名前] 列でパイプライン名を選択して、パイプラインの詳細を表示します。
[実行] タブをクリックします。
[実行] テーブルの [名前] 列で、表示するパイプライン実行名を選択します。
-
[実行] ページの右上で、縦三点リーダーをクリックして、[パイプライン定義のダウンロード (JSON)] を選択します。ファイルを表示すると、パイプラインのグラフの定義を確認できます。
[編集] をクリックして Pipeline Designer を開きます。
キャンバスの右上隅にあるサイズ変更コントロールとズームコントロールを使用して、グラフを拡大したり縮小したり、画面に合わせてグラフのサイズを調整したり、グラフを全画面に拡大したりできます。
-
トレーニング、検証、テストデータセットを表示するには、次の手順を実行します。
パイプライングラフで処理ステップを選択します。
右側のサイドバーで、[概要] タブをクリックします。
トレーニング、検証、テスト データセットへの Amazon S3 パスは、[ファイル] セクションで提供されています。
-
モデルのアーティファクトを表示するには、次の手順を実行します。
パイプライングラフでトレーニングステップを選択します。
右側のサイドバーで、[概要] タブをクリックします。
[ファイル] セクションで、モデルアーティファクトへの Amazon S3 パスを検索します。
-
モデルパッケージ ARN を検索するには、次の手順を実行します。
モデル登録ステップを選択します。
右側のサイドバーで、[概要] タブをクリックします。
[ファイル] セクションで、モデルパッケージの ARN を検索します。
- Studio Classic
-
パイプラインの系統を追跡するには
-
Amazon SageMaker Studio Classic にサインインします。詳細については、「Launch Amazon SageMaker Studio Classic」を参照してください。
-
Studio の左側のサイドバーで [ホーム] アイコン (
 ) を選択します。
) を選択します。
-
メニューで [パイプライン] を選択します。
-
[Search] (検索) ボックスを使用して、パイプラインリストをフィルタリングします。
-
AbalonePipeline パイプラインを選択して、実行リストとパイプラインに関するその他の詳細を表示します。
右側のサイドバーにある [Property Inspector] アイコン (
 ) をクリックすると、[テーブルプロパティ] ペインが開き、表示するプロパティを選択できます。
) をクリックすると、[テーブルプロパティ] ペインが開き、表示するプロパティを選択できます。
-
[Settings] (設定) タブを選択し、[Download pipeline definition file] (パイプライン定義ファイルをダウンロード) を選択します。ファイルを表示すると、パイプラインのグラフの定義を確認できます。
-
[実行] タブで、実行リストの最初の行を選択して、その実行グラフと実行に関するその他の詳細を表示します。グラフは、チュートリアルの最初に表示される図と同じものです。
グラフの右下にあるサイズ変更アイコンを使用して、グラフを拡大したり縮小したり、グラフを画面に合わせて、グラフを全画面に拡大したりできます。グラフの特定の部分に焦点を合わせるには、グラフの空白領域を選択して、グラフがその領域の中心にくるようにドラッグします。グラフの右下のインセットには、グラフ内の現在の位置が表示されます。
-
[Graph] (グラフ) タブで AbaloneProcess ステップをクリックして、ステップの詳細を表示します。
-
トレーニング、検証、テストデータセットへの Amazon S3 パスは、[Output] (出力) タブの [Files] (ファイル) にあります。
フルパスを取得するには、パスを右クリックして [Copy cell contents] (セルの内容をコピー) を選択します。
s3://sagemaker-eu-west-1-acct-id/sklearn-abalone-process-2020-12-05-17-28-28-509/output/train
s3://sagemaker-eu-west-1-acct-id/sklearn-abalone-process-2020-12-05-17-28-28-509/output/validation
s3://sagemaker-eu-west-1-acct-id/sklearn-abalone-process-2020-12-05-17-28-28-509/output/test
-
AbaloneTrain ステップを選択します。
-
モデルアーティファクトへの Amazon S3 パスは、[Output] (出力) タブの [Files] (ファイル) にあります。
s3://sagemaker-eu-west-1-acct-id/AbaloneTrain/pipelines-6locnsqz4bfu-AbaloneTrain-NtfEpI0Ahu/output/model.tar.gz
-
AbaloneRegisterModel ステップを選択します。
-
モデルパッケージの ARN は、[Output] (出力) タブの [Files] (ファイル) にあります。
arn:aws:sagemaker:eu-west-1:acct-id:model-package/abalonemodelpackagegroupname/2