翻訳は機械翻訳により提供されています。提供された翻訳内容と英語版の間で齟齬、不一致または矛盾がある場合、英語版が優先します。
指示書ページの作成
ラベル付けジョブのカスタム指示書を作成して、タスクの完了におけるワーカーの精度を向上します。コンソールで提供されているデフォルトの指示書を変更できます。または、独自に指示書を作成することができます。この指示書は、ラベル付けタスクが完了したページでワーカーに表示されます。
指示書は次の 2 種類あります。
-
短い指示書 - ワーカーがタスクを完了した同じウェブページに表示される指示書。これらの指示書は、オブジェクトにラベルを付ける適切な方法をワーカーに対して表示するため、簡単に参照できるようにする必要があります。
-
詳細な指示書 - ワーカーがタスクを完了したページにオーバーレイするダイアログボックスで 表示される指示書。オブジェクトにラベルを付ける際のエッジケースやその他の難しい状況を示す複数の例を含めた、タスク完了のための詳細な指示書を提供することをお勧めします。
ラベル付けジョブを作成している場合は、コンソールで指示書を作成します。タスクの既存の指示書を使って開始し、エディタを使用して、ラベル付けジョブに合わせて修正します。
注記
ラベル付けジョブを作成すると、自動的に開始されるため、ワーカー向け指示書を変更できなくなります。ワーカー向け指示書を変更する必要がある場合は、新しいジョブを作成する前に、作成したラベル付けジョブを停止して複製し、ワーカー向け指示書を変更します。
ラベル付けジョブを選択してから、[Action] (アクション) メニューの [Clone] (クローン) を選択して、コンソールでラベル付けジョブのクローンを作成できます。
Amazon SageMaker API または任意の Amazon SageMaker SDK を使用してラベル付けジョブをクローンするには、ワーカー向け指示書を変更した後、元のジョブと同じ仕様で CreateLabelingJob オペレーションに対して新しいリクエストを作成します。
3D 点群と動画フレームのラベル付けジョブでは、ワーカー向け指示書をラベルカテゴリ設定ファイルに追加できます。単一の文字列を使用して指示書を作成することも、HTML マークアップを追加して指示書の外観をカスタマイズしたり、画像を追加したりすることもできます。指示書に含める画像はすべて公開されているものであることを確認してください。また、Amazon S3 に指示書がある場合、ワーカーが閲覧できるように読み取りアクセス権を持っていることを確認してください。ラベルカテゴリ設定ファイルの詳細については、「ラベルカテゴリとフレーム属性参照を含むラベル付けカテゴリ設定ファイル」を参照してください。
短い指示書
短い指示書は、ワーカーがデータオブジェクトにラベルを付けるために使用する同じウェブページに表示されます。例えば、以下は境界ボックスタスクの編集ページです。短い指示書のパネルが左側に表示されます。
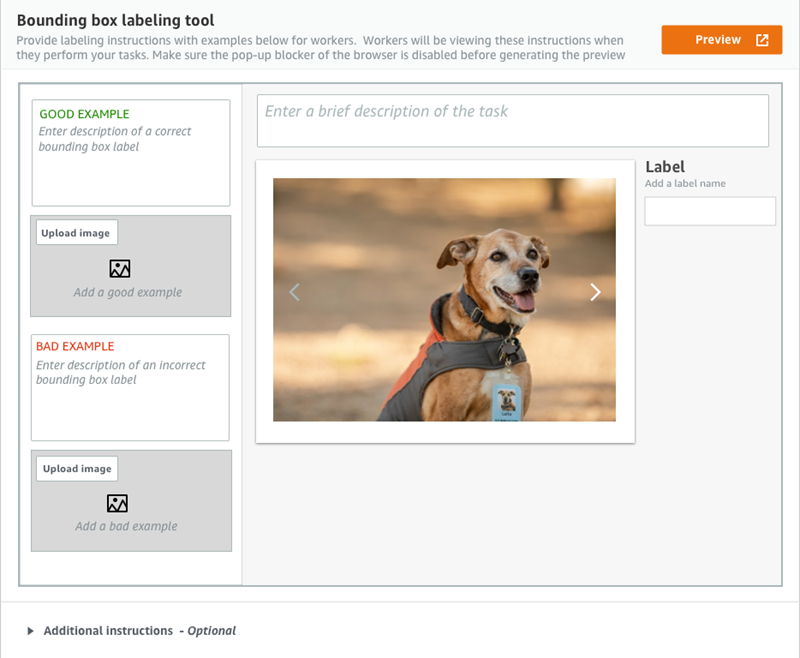
ワーカーが短い指示書を数秒間しか確認しないことに留意してください。ワーカーは、情報をすばやくスキャンして理解できる必要があります。どのような場合でも、タスクの完了にかかる時間よりも、短い時間で指示書を理解できる必要があります。次の点に注意してください。
-
指示書は明快でシンプルである必要があります。
-
百聞は一見にしかずです。ワーカーがすぐに理解できるタスクのシンプルな図を作成します。
-
言葉を使用する必要がある場合は、短い簡潔な例を使用します。
-
短い指示書は、詳細な指示書よりも重要です。
Amazon SageMaker Ground Truth コンソールでは、短い指示書を作成できるよう、エディタを提供しています。プレースホルダーテキストとイメージをタスクの指示書と置き換えます。[プレビュー] を選択して、ワーカーのタスクページをプレビューします。プレビューは新しいウィンドウで開きます。ウィンドウが表示されるよう、必ずポップアップブロックをオフにしてください。
詳細な指示書
ワーカーがデータオブジェクトにラベルを付けるページをオーバーレイするダイアログボックスで、ワーカー向けに指示書を追加することができます。詳細な指示書を使用して、より複雑なタスクを説明し、エッジケースやその他のさまざまなオブジェクトにラベルを付ける適切な方法をワーカーに対して表示します。
Ground Truth コンソールのエディタを使用して、詳細な指示書を作成できます。クイック指示書と同様、以下に注意してください。
-
ワーカーがタスクを完了するには、最初の数回、詳細な指示を必要とします。ワーカーが持つ必要があるすべての情報がクイック指示書に含まれています。
-
一見は百聞にしかずです。
-
テキストは簡潔である必要があります。
-
詳細な指示書は、短い指示書を補完するものであるべきです。短い指示書に表示される情報を繰り返す必要はありません。
Ground Truth コンソールでは、詳細な指示書を作成できるよう、エディタを提供しています。プレースホルダーテキストとイメージをタスクの指示書と置き換えます。[プレビュー] を選択して、詳細な指示ページをプレビューします。プレビューは新しいウィンドウで開きます。ウィンドウが表示されるよう、必ずポップアップブロックをオフにしてください。
指示書にサンプル画像を追加する
画像はワーカーに役立つ例を示します。一般公開されている画像を指示書に追加するには:
指示書のエディタ内で画像が表示される位置にカーソルを置きます。
エディタのツールバーの画像アイコンをクリックします。
画像の URL を入力します。
Amazon S3 の指示書の画像が一般公開されていない場合は、次の手順を実行します。
画像の URL として、
{{ 'https://s3.amazonaws.com/と入力します。your-bucket-name/image-file-name' | grant_read_access }}これにより、存続期間の短いワンタイムアクセスコードが追加されイメージ URL がレンダリングされ、ワーカーのブラウザに表示されるようになります。壊れた画像アイコンが指示書のエディタに表示されますが、ツールをプレビューすると、レンダリングされたプレビューに画像が表示されます。