翻訳は機械翻訳により提供されています。提供された翻訳内容と英語版の間で齟齬、不一致または矛盾がある場合、英語版が優先します。
3D 点群オブジェクトの追跡
このページを使用して、3D 点群オブジェクト検出タスクを完了するためのユーザーインターフェイスとツールについて理解を深めます。
タスク
3D 点群オブジェクト追跡タスクを実行するときは、[Label Categories] (ラベルカテゴリ) メニューを使用して、ワーカーポータルの右側にある [Annotations] (注釈) メニューからカテゴリを選択する必要があります。カテゴリを選択したら、[直方体を追加] ツールと [直方体フィット] ツールを使用して、このカテゴリが適用される 3D 点群オブジェクトの周囲に直方体をフィットさせます。直方体を配置したら、点群と右に示す 3 つのパネルの中で、その位置、寸法、方向を直接編集できます。ワーカーポータルに 1 つ以上の画像が表示されている場合は、画像または 3D 点群内の直方体を編集することもできます。編集内容は別のメディアに表示されます。
重要
タスクを開いたときに 3D 点群フレームに既に直方体が追加されていることを確認したら、直方体を調整し、必要に応じてさらに直方体を追加します。
直方体の移動、方向や寸法の変更など、直方体の編集を行うには、ショートカットキーを使用する必要があります。ユーザーインターフェイスの [Shortcuts] (ショートカット) メニューには、すべてのショートカットキーのリストが表示されます。ラベリングタスクを開始する前に知っておくべき重要なキーの組み合わせを以下に示します。
| Mac コマンド | Windows コマンド | アクション |
|---|---|---|
|
Cmd + ドラッグ |
[Ctrl] + ドラッグ |
直方体の寸法を変更します。 |
|
Option + ドラッグ |
Alt + ドラッグ |
直方体を移動します。 |
|
Shift + ドラッグ |
Shift + ドラッグ |
直方体を回転します。 |
|
Option + O |
Alt + O |
直方体を描画した点の周りに密着させます。このオプションを使用する前に、対象のオブジェクトを直方体が完全に囲んでいることを確認してください。 |
|
Option + G |
Alt + G |
直方体を地面に配置します。 |
タスクを開くと、2 つのフレームがロードされます。タスクに 3 つ以上のフレームが含まれる場合は、左下隅のナビゲーションバーを使用するか、[フレームのロード] アイコンを使用して追加のフレームをロードする必要があります。送信する前に、すべてのフレームでラベルに注釈を付け、調整する必要があります。
オブジェクトの境界に直方体をぴったりフィットさせた後、UI の左下隅にあるナビゲーションバーを使用して別のフレームに移動します。同じオブジェクトが新しい位置に移動した場合は、別の直方体を追加し、オブジェクトの境界にぴったりフィットさせます。直方体を手動で追加するたびに、画面の左下隅にあるフレームシーケンスバーが赤く表示され、そのフレームがシーケンス内で一時的に配置されます。
直方体を配置すると、UI によって、他のすべてのフレームでそのオブジェクトの位置が自動的に推測されます。これは、補間と呼ばれます。矢印を使用して、そのオブジェクトの動きと、推測によって、および手動で作成された直方体を確認できます。必要に応じて、推測された直方体を調整します。次の動画は、フレーム間を移動する方法を示しています。次の動画では、あるフレームに直方体を追加し、別のフレームで直方体の位置を調整すると、その間にあるすべてのフレームで直方体の位置が自動的に推測されます。
ヒント
[3D Point Cloud] (3D 点群) メニュー項目を使用して、フレーム間の直方体の自動補間をオフにできます。トップメニューから [3D Point Cloud] (3D 点群) を選択し、[Interpolate Cuboids Across Frames] (フレーム間で立方体を補完) を選択します。このオプションがオフになり、直方体の補間を停止します。この項目を再選択すると、直方体補間をオンに戻すことができます。
直方体補間をオフにしても、フレーム間で既に補間されている直方体には影響しません。
個々のラベルには、1 つ以上のラベル属性がある場合があります。ラベルにラベル属性が関連付けられている場合は、[Label ID] (ラベル ID) メニューのラベルの横にある下向きの矢印を選択すると、属性が表示されます。すべてのラベル属性に必要な値を入力します。
[Label Id] (ラベル Id) メニューにフレーム属性が表示されることがあります。これらの属性は、タスクの各フレームに表示されます。これらの属性プロンプトを使用して、各フレームに関する追加情報を入力します。

UI をナビゲートする
キーボードとマウスを使用して、3D シーン内をナビゲートできます。次のようにできます:
-
点群内の特定のオブジェクトをダブルクリックして、ズームインする。
-
キーボードの and キーを使用して、1 つのラベルから次のラベルにズームインして移動できます。ラベルが選択されていない場合は、[or] を選択すると、UI は [Label ID] (ラベル ID) リストの最初のラベルにズームインします。
-
マウスホイールまたはタッチパッドを使用して、点群を拡大または縮小する。
-
キーボードの矢印キーと、 [Q]、[E]、[A]、[D] キーの両方を使用して、上下左右に移動する。キーボードの [W] と [S] キーを使用して、拡大または縮小します。
3D シーンに直方体を配置すると、側面ビューが 3 つの投影ビュー (上面、側面、背面) と共に表示されます。これらの側面ビューは、配置された直方体内とその周辺の点を表示し、その領域の直方体境界をより容易に絞り込めるようにします。ワーカーは、マウスを使用して、これらの各側面ビューをズームインまたはズームアウトできます。
次の動画は、3D 点群の周囲と側面から見た動きを示しています。
ワーカー UI では、次のメニューが表示されます。
-
Instructions (手順) - タスクを開始する前に、これらの手順を確認します。
-
Shortcuts (ショートカット) - このメニュー を使用して、点群を移動したり、提供されている注釈ツールを使用したりするためのキーボードショートカットを表示します。
-
Label (ラベル) - このメニューを使用して、直方体を修正します。まず、直方体を選択し、このメニューからオプションを選択します。このメニューには、補助的なラベル付けツールが含まれています。例えば、直方体を地面に配置したり、直方体をオブジェクトの境界に自動的にフィットさせたりすることができます。
-
View (表示)- このメニューを使用して、さまざまなビューオプションのオン/オフを切り替えます。例えば、このメニューを使用して、点群にグラウンドメッシュを追加し、点群の投影を選択できます。
-
3D Point Cloud (3D 点群) - このメニューを使用して、点群内の点に色やピクセルの強度などの属性を追加します。これらのオプションは使用できない場合があります。
タスクを開くと、シーン移動アイコンがオンになり、マウスおよびナビゲーションボタンを使用して、画面の点群領域内で点群を移動できます。タスクを最初に開いたときに表示される元のビューに戻るには、[シーンをリセット] アイコンを選択します。
[直方体を追加] アイコンを選択した後、点群と画像 (含まれている場合) に直方体を追加できます。3D 点群または画像の別の領域に移動するには、[シーンを移動] アイコンを再度選択する必要があります。
右側のパネルをすべて折りたたみ、3D 点群を全画面表示にするには、全画面表示アイコンを選択します。
カメラ画像が含まれている場合は、次の表示オプションを使用できます。
-
C - 点群ビューでカメラの角度を表示します。
-
F - 点群ビューで画像をキャプチャするために使用されるカメラの錐台 (視野) を表示します。
-
P - 画像に点群を重ねて表示します。
-
B - 画像内の直方体を表示します。
次の動画は、これらの表示オプションの使用方法を示しています。[F] オプションはカメラの視野 (グレーの領域) を表示し、[C] オプションはカメラの向いている方向とカメラの角度 (青い線) を示し、 [B] オプションは直方体の表示に使用します。
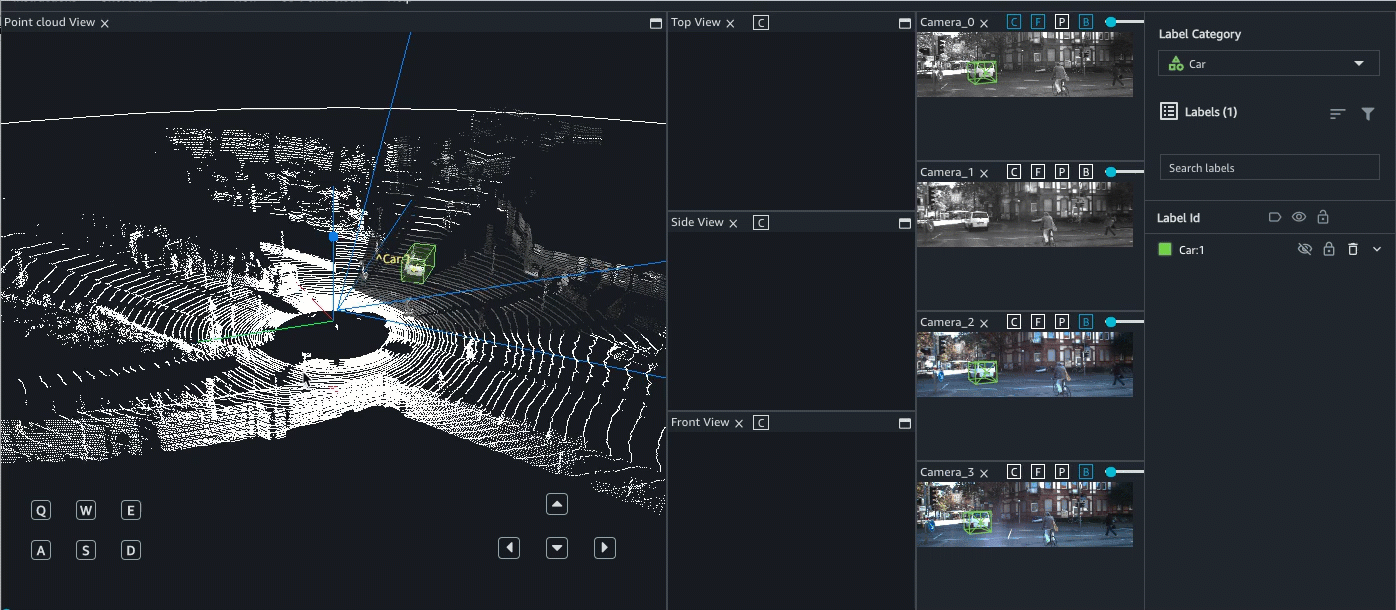
直方体を削除する
直方体またはラベル ID を選択し、次の操作を実行できます。
-
表示している現在のフレーム内の個々の直方体を削除します。
-
表示しているフレームの前後でそのラベル ID を持つ直方体をすべて削除します。
-
すべてのフレームで、そのラベル ID を持つ直方体をすべて削除します。
直方体の削除は、オブジェクトがシーンから離れた場合などによく使用します。
これらのオプションの 1 つ以上を使用して、同じラベル ID を持つ、手動で配置した直方体と補間された直方体の両方を削除できます。
-
現在表示されているフレームの前後にある直方体をすべて削除するには、直方体を選択し、UI の上部にある [Label] (ラベル) メニュー項目を選択し、[Delete in previous frames] (前のフレームで削除) または [Delete in next frames] (次のフレームで削除) のいずれかを選択します。これらのオプションに使用できるショートカットキーを表示するには、[Shortcuts] (ショートカット) メニューを使用します。
-
すべてのフレーム内のラベルを削除するには、Label (ラベル) メニューの [Delete in all frames] (すべてのフレームで削除)、またはキーボードのショートカット Shift + Delete を使用します。
-
1 つのフレームから個々の直方体を削除するには、直方体を選択し、右側の [Label ID] (ラベル ID) サイドバーのそのラベル ID の横にあるゴミ箱アイコン (
 ) を選択するか、またはキーボードの Delete キーを使用して、直方体を削除します。
) を選択するか、またはキーボードの Delete キーを使用して、直方体を削除します。
異なるフレームに同じラベルを持つ複数の直方体を手動で配置した場合、手動で配置された直方体の 1 つを削除すると、補間されたすべての直方体が調整されます。この調整は、補間された直方体の位置を計算するときに、UI がアンカーポイントとして手動で配置された直方体を使用するためです。これらのアンカーポイントの 1 つを削除する場合、UI は補間された直方体の位置を再計算する必要があります。
フレームから直方体を削除した後にそれを戻す場合は、[Label] (ラベル) メニューの [Duplicate to previous frames] (前のフレームに複製する)、または [Duplicate to next frames] (次のフレームに複製する) のオプションを使用して、直方体を前のフレームまたは後続のすべてのフレームにそれぞれコピーできます。
ラベルカテゴリとフレーム属性を一括編集する
ラベル属性とフレーム属性を一括編集できます。
属性を一括編集する場合は、編集を適用するフレーム範囲を 1 つ以上指定します。選択した属性は、指定した開始フレームと終了フレームを含む、その範囲内のすべてのフレームで編集されます。ラベル属性を一括編集する場合は、指定する範囲に、ラベル属性がアタッチされるラベルを含める必要があります。このラベルを含まないフレームを指定した場合は、エラーが発生します。
属性を一括編集するには、まず属性の値を指定する必要があります。例えば、属性を Yes から No に変更する場合は、No を選択してから一括編集を実行する必要があります。
また、入力されていない属性に新しい値を指定し、一括編集機能を使用してその値を複数のフレームに入力できます。これを行うには、属性の目的の値を選択し、以下の手順を実行します。
ラベルまたは属性を一括編集するには、次の手順を実行します。
-
マウスを使用して、一括編集する属性を右クリックします。
-
テキストボックスで、一括編集を適用するフレームの範囲をダッシュ (
-) で指定します。例えば、編集を 1 から 10 のフレームに適用する場合は、1-10と入力します。編集をフレーム 2 から 5、8 から10、20 に適用する場合は、2-5,8-10,20と入力します。 -
[Confirm] (確認) を選択します。
エラーメッセージが表示された場合は、有効な範囲を入力し、編集中のラベル属性に関連付けられているラベル(該当する場合)が、指定したすべてのフレームに存在することを確認します。
画面上部の [Label] (ラベル) メニューにある [Duplicate to previous frames] (前のフレームに複製) と[Duplicate to next frames] (次のフレームに複製) オプションを使用し、ラベルを前または後続のすべてのフレームにすばやく追加できます。
アイコンガイド
この表を使用して、ワーカータスクポータルに表示されるアイコンについて学習します。
| アイコン | 名前 | 説明 |
|---|---|---|
|
|
直方体を追加する |
このアイコンを選択して、直方体を追加します。追加する各直方体には、選択したカテゴリが関連付けられます。 |
|
|
直方体を編集 |
このアイコンを選択すると、直方体を編集できます。直方体を追加したら、その寸法、位置、方向を編集できます。直方体を追加すると、自動的に直方体編集モードに切り替わります。 |
|
|
Ruler (ルーラー) |
このアイコンを使用して、点群内の距離をメートル単位で測定します。直方体の中心またはデータの取り込みに使用されるオブジェクトから所定の距離にあるすべてのオブジェクトに注釈を付けるように指示された場合に、このツールを使用できます。 このアイコンを選択すると、マウスを使用して開始点 (最初のマーカー) を点群内の任意の場所に配置できます。ツールは補間を使用して、選択した位置までのしきい値の距離内の最も近いポイントにマーカーを自動的に配置します。配置できない場合は、マーカーは地面に配置されます。誤って始点を配置した場合は、Escape キーを使用してマーカーの配置を元に戻すことができます。 最初のマーカーを配置すると、点線と、最初のマーカーから移動した距離を示すダイナミックラベルが表示されます。点群上の別の場所をクリックして、2 番目のマーカーを配置します。2 番目のマーカーを配置すると、点線が実線になり、距離が設定されます。 距離を設定した後、いずれかのマーカーを選択して編集できます。ルーラーを削除するには、ルーラー上の任意の場所を選択し、キーボードの Delete キーを使用します。 |
|
|
シーンをリセット |
このアイコンを選択すると、点群、サイドパネル、および該当する場合はすべての画像のビューが、タスクが最初に開かれたときの元の位置にリセットされます。 |
|
|
シーンを移動 |
シーンを移動するには、このアイコンを選択します。このアイコンは、タスクを最初に開始したときに既定で選択されています。 |
|
|
全画面表示 |
このアイコンを選択すると、3D 点群視覚化が全画面表示になり、すべてのサイドパネルが折りたたまれます。 |
|
|
フレームをロード |
このアイコンを選択すると、追加のフレームがロードされます。 |
|
|
ラベルを非表示にする |
3D 点群視覚化 (該当する場合) でラベルを非表示にします。 |
|
|
ラベルを表示 |
3D 点群視覚化 (該当する場合) にラベルを表示します。 |
|
|
ラベルを削除 |
ラベルを削除します。このオプションは、手動で作成または調整したラベルを削除する場合のみ使用できます。 |
ショートカット
[Shortcuts] (ショートカット) メニューに表示されるショートカットは、3D 点群をナビゲートしたり、ツールを使用して直方体を追加および編集したりするのに役立ちます。
タスクを開始する前に、[Shortcuts] (ショートカット) メニューを確認して、これらのコマンドに慣れておくことをお勧めします。直方体を編集するには、3D 直方体コントロールの一部を使用する必要があります。
タスクをリリース、停止と再開、拒否する
ラベル付けタスクを開くと、右上の 3 つのボタンでタスクを拒否([Decline task] (タスクを拒否))、リリース ([Release task] (タスクをリリース))、停止して後で再開 ([Stop and resume later] (停止して後で再開)) できます。次のリストでは、これらのオプションのいずれかを選択した場合の動作について説明します。
-
Decline task (タスクを拒否): 3D 点群、画像、UI の問題など、タスクに問題がある場合にのみタスクを拒否してください。タスクを拒否すると、そのタスクに戻ることはできません。
-
Release Task (タスクをリリース): このオプションを使用してタスクをリリースし、他のユーザーがタスクに取り組めるようにします。タスクをリリースすると、そのタスクで完了したすべての作業がなくなり、チームの他のワーカーがそのタスクを選択できるようになります。十分な数のワーカーがタスクを取得した場合は、タスクに戻れない場合があります。このボタンを選択してから、[Confirm] (確認) をクリックすると、ワーカーポータルに戻ります。タスクがまだ利用可能な場合、そのステータスは [Available] (使用可能) になります。他のワーカーがそれを選択すると、ポータルから消えます。
-
Stop and resume later (停止して後で再開): [Stop and resume later] (停止して後で再開) ボタンを使用すると、作業を停止し、後でタスクに戻ることができます。[Save] (保存) ボタンをクリックして作業内容を保存してから、[Stop and resume later] (停止して後で再開) を選択してください。このボタンを選択してから、[Confirm] (確認) をクリックすると、ワーカーポータルに戻り、タスクステータスは [Stopped] (停止済み) になります。同じタスクを選択して、そこで作業を再開できます。
ラベル付けタスクを作成する担当者によって、すべてのタスクを完了するための時間制限が指定されます。その制限時間内にこのタスクに戻って完了しないと、タスクは期限切れになり、作業内容は送信されません。詳細については、管理者にお問い合わせください。
作業の保存と送信
作業は定期的に保存してください。Ground Truth では、15 分ごとに自動的に作業が保存されます。
タスクを開いたら、[送信] を押す前に、タスクに対する作業を完了する必要があります。