翻訳は機械翻訳により提供されています。提供された翻訳内容と英語版の間で齟齬、不一致または矛盾がある場合、英語版が優先します。
動画フレームオブジェクト追跡タスクで作業する
動画フレームオブジェクトの追跡タスクでは、動画フレーム間のオブジェクトの動きを追跡する必要があります。動画フレームは、動画シーンの静止画です。
ワーカー UI を使用して動画フレーム間をナビゲートし、指定ツールを使用して、一意のオブジェクトを特定し、あるオブジェクトから次のオブジェクトへの移動を追跡します。このページでは、Worker UI のナビゲート、指定ツールの使用方法、タスクの実行方法を学習します。
Google Chrome または Firefox ウェブブラウザを使用してタスクを実行することをお勧めします。
重要
タスクを開いたときに 既に 1 つ以上の動画フレームに注釈が追加されている場合は、注釈を調整し、必要に応じて注釈を追加します。
タスク
動画フレームオブジェクト追跡タスクで作業する場合は、ワーカーポータルの右側にある [Label category] (ラベルカテゴリ) メニューからカテゴリを選択して注釈付けを開始します。カテゴリを選択したら、指定されたツールを使用して、カテゴリが適用されるオブジェクトに注釈を付けます。この注釈は、そのオブジェクトに対してのみ使用できる一意のラベル ID と関連付けられます。この同じラベル ID を使用して、表示されるすべての動画フレームの同じオブジェクトに追加の注釈を作成します。指定ツールについての詳細は、ツールガイドを参照してください。
ラベルを追加すると、[Label] (ラベル) メニューのラベルの横に下向きの矢印が表示されることがあります。この矢印を選択し、表示されるラベル属性ごとに 1 つのオプションを選択して、そのラベルの詳細情報を指定します。
[Label] (ラベル) メニューにフレーム属性が表示されることがあります。これらの属性は、タスクの各フレームに表示されます。これらの属性プロンプトを使用して、各フレームに関する追加情報を入力します。

ラベルを追加したら、[Label] (ラベル) メニューのラベルの横にある下向きの矢印を使用して、ラベルカテゴリ属性値をすばやく追加、編集できます。[Label] (ラベル) メニューのラベルの横にある鉛筆アイコンを選択すると、[Edit instance] (インスタンスの編集 )メニューが表示されます。このメニューを使用して、ラベル ID、ラベルカテゴリ、ラベルカテゴリの属性を編集できます。
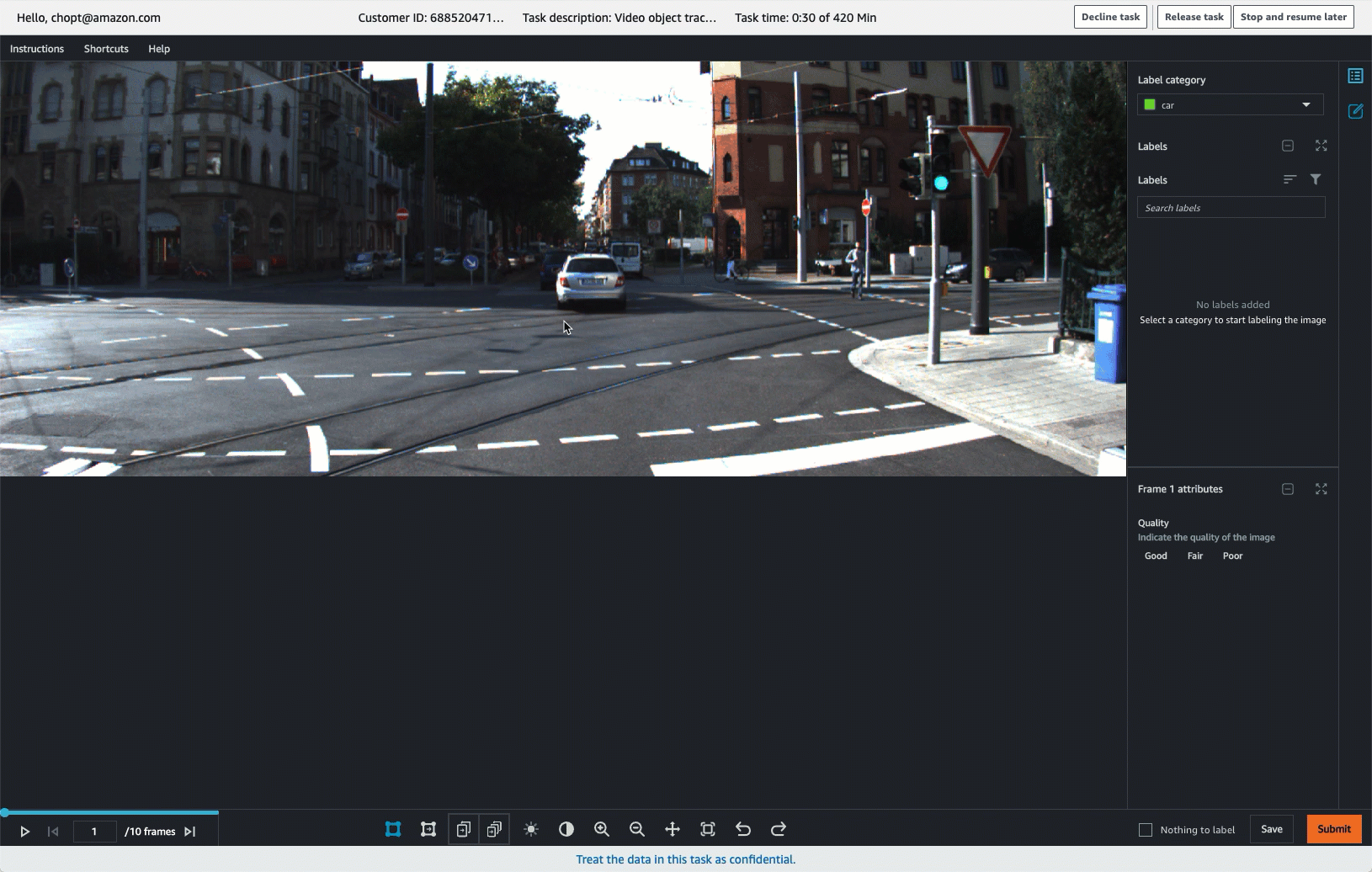
注釈を編集するには、編集する注釈のラベルを [Label] (ラベル) メニューで選択するか、フレーム内の注釈を選択します。注釈を編集または削除するときは、1 つのフレーム内の注釈のみが変更されます。
境界ボックスツールを含むタスクを作業している場合は、[次を予測] アイコンを使用して、次のフレームのフレームに描画したすべての境界ボックスの位置を予測します。1 つのボックスを選択して、Predict next (次を予測) アイコンを選択すると、そのボックスのみが次のフレームで予測されます。現在のフレームにボックスを追加していない場合は、エラーが発生します。この機能を使用するには、フレームに少なくとも 1 つのボックスを追加する必要があります。
Predict next (次を予測) アイコンを使用した後は、次のフレーム内の各ボックスの位置を確認し、必要に応じてボックスの位置とサイズを調整します。
次の図は、Predict next (次を予測) ツールを使用する方法を示しています。
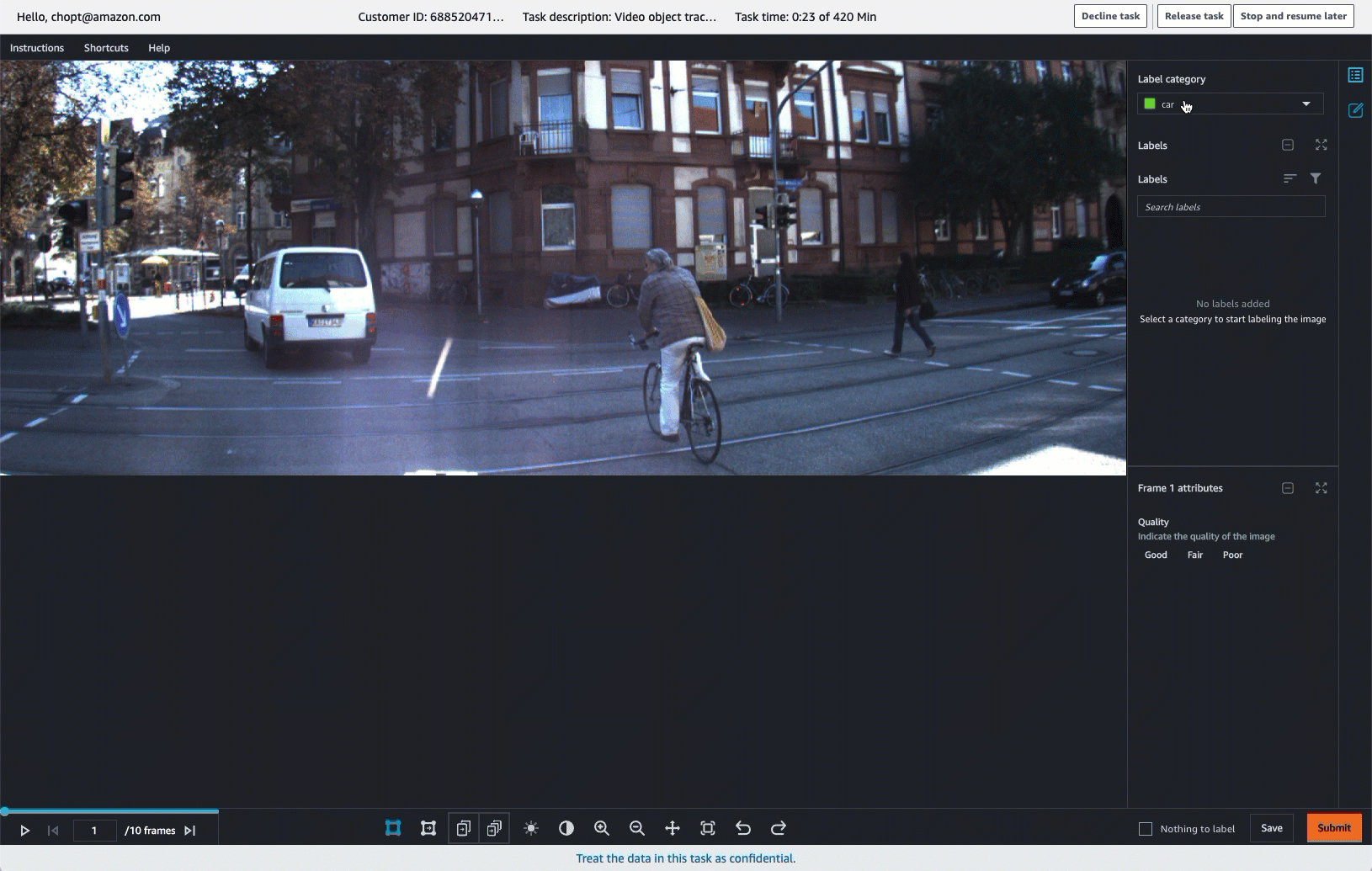
その他のすべてのツールについては、[Copy to next] (次へコピー) と [Copy to all] (すべてにコピー)ツールを使用して、注釈を次のフレームまたはすべてのフレームにそれぞれコピーできます。
UI をナビゲートする
UI の左下隅にあるナビゲーションバーを使用して、ビデオフレーム間を移動できます。
再生ボタンを使用し、フレームのシーケンス全体を自動的に移動します。
[Next frame] (次のフレーム) ボタンと [Previous frame] (前のフレーム) ボタンを使用すると、一度に 1 フレームずつ前または後ろに移動します。フレーム番号を入力して、そのフレームに移動することもできます。
次の動画は、動画フレーム間を移動する方法を示しています。
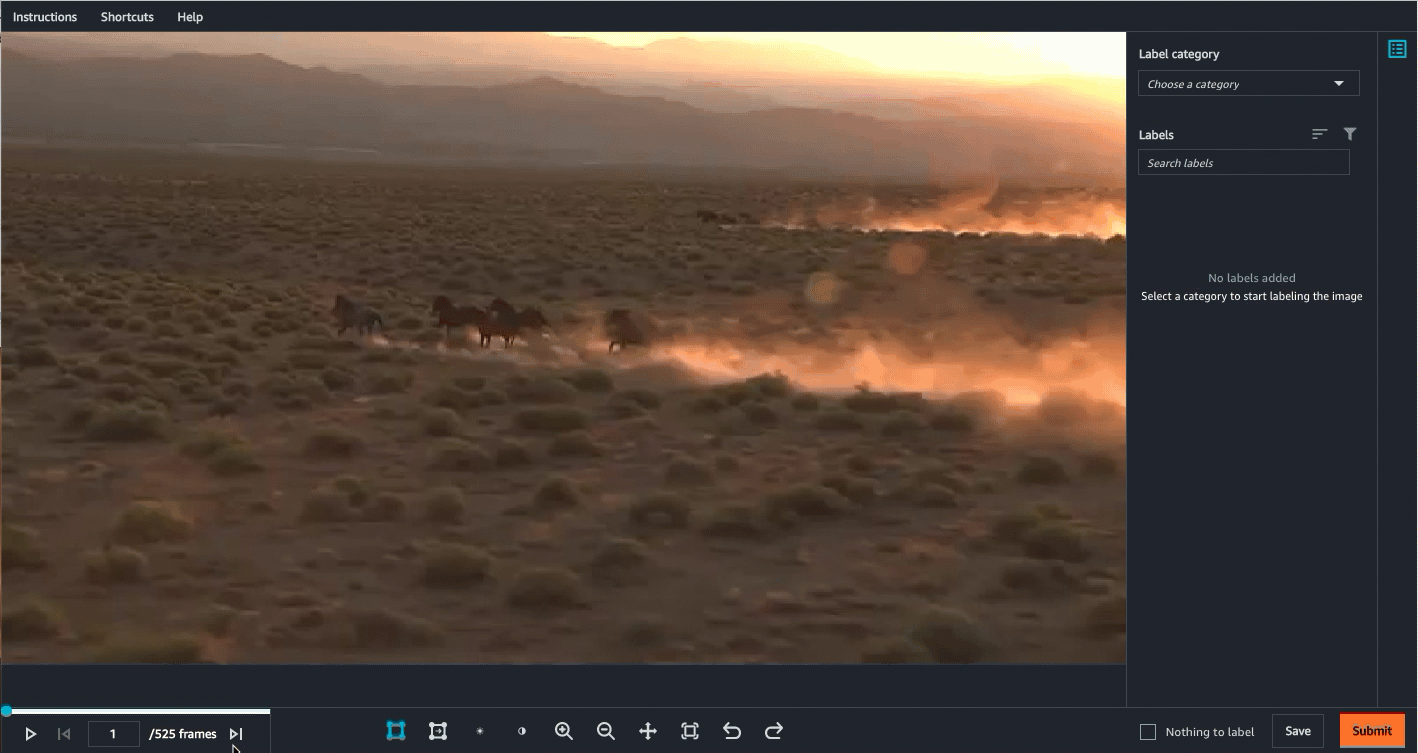
すべての動画フレームは拡大または縮小できます。動画フレームを拡大したら、移動アイコンを使用してそのフレーム内の周囲を移動できます。そのフレーム内でズームおよび移動して 1 つの動画フレームに新しいビューを設定すると、すべての動画フレームが同じビューに設定されます。画面に合わせるアイコンを使用すると、すべての動画フレームを元のビューにリセットできます。その他の表示オプションについては、「アイコンガイド」を参照してください。
ワーカー UI では、次のメニューが表示されます。
-
Instructions (手順) - タスクを開始する前に、これらの手順を確認します。また、[More instructions] (その他の手順) 選択してこれらの手順を確認します。
-
Shortcuts (ショートカット) - このメニュー を使用して、動画フレームを移動したり、指定されたツールを使用したりするためのキーボードショートカットを表示します。
-
Help (ヘルプ) — このオプションを使用して、このドキュメントを参照します。
ラベル属性とフレーム属性を一括編集する
ラベル属性とフレーム属性は一括編集できます。
属性を一括編集する場合は、編集を適用するフレーム範囲を 1 つ以上指定します。選択した属性は、指定した開始フレームと終了フレームを含む、その範囲内のすべてのフレームで編集されます。ラベル属性を一括編集する場合は、指定する範囲に、ラベル属性がアタッチされるラベルを含める必要があります。このラベルを含まないフレームを指定した場合は、エラーが発生します。
属性を一括編集するには、まず属性の値を指定する必要があります。例えば、属性を Yes から No に変更する場合は、No を選択してから一括編集を実行する必要があります。
また、入力されていない属性に新しい値を指定し、一括編集機能を使用してその値を複数のフレームに入力できます。これを行うには、属性の目的の値を選択し、以下の手順を実行します。
ラベルまたは属性を一括編集するには、次の手順を実行します。
-
マウスを使用して、一括編集する属性を右クリックします。
-
テキストボックスで、一括編集を適用するフレームの範囲をダッシュ (
-) で指定します。例えば、編集を 1 から 10 のフレームに適用する場合は、1-10と入力します。編集をフレーム 2 から 5、8 から10、20 に適用する場合は、2-5,8-10,20と入力します。 -
[Confirm] (確認) を選択します。
エラーメッセージが表示された場合は、有効な範囲を入力し、編集中のラベル属性に関連付けられているラベル(該当する場合)が、指定したすべてのフレームに存在することを確認します。
画面上部の [Label] (ラベル) メニューにある [Duplicate to previous frames] (前のフレームに複製) と[Duplicate to next frames] (次のフレームに複製) オプションを使用し、ラベルを前または後続のすべてのフレームにすばやく追加できます。
ツールガイド
タスクには、1 つ以上のツールが含まれます。指定されたツールによって、オブジェクトを特定して追跡するために作成する注釈のタイプが決まります。次の表を使用して、指定された各ツールの詳細について説明します。
| ツール | [Icon] (アイコン) | [アクション] | 説明 |
|---|---|---|---|
|
境界ボックス |

|
境界ボックスの注釈を追加します。 |
境界ボックスを追加するには、このアイコンを選択します。追加する各境界ボックスには、[Label category] (ラベルカテゴリ) ドロップダウンメニューから選択したカテゴリが関連付けられます。境界ボックスまたは関連するラベルを選択して調整します。 |
| 境界ボックス |

|
次のフレームで境界ボックスを予測します。 |
境界ボックスを選択し、このアイコンを選択して、次のフレームのボックスの位置を予測します。アイコンを連続して複数回選択すると、複数のフレーム内のボックスの位置を自動的に検出できます。例えば、このアイコンを 5 回選択すると、次の 5 フレーム内のバウンディングボックスの位置を予測できます。 |
|
Keypoint (特徴点) |

|
特徴点の注釈を追加します。 |
このアイコンを選択して、特徴点を追加します。イメージのオブジェクトをクリックして、その位置に特徴点を配置します。 追加する各特徴点には、[Label category] (ラベルカテゴリ) ドロップダウンメニューから選択したカテゴリが関連付けられます。特徴点またはそれに関連するラベルを選択して調整します。 |
|
Polyline (ポリライン) |

|
ポリライン注釈を追加します。 |
このアイコンを選択して、ポリラインを追加します。ポリラインを追加するには、対象オブジェクトの周りを連続してクリックして新しいポイントを追加します。ポリラインの描画を停止するには、2 回目に配置した点 (緑色の点) を選択するか、キーボードの Enter キーを押します。 ポリラインに追加された各ポイントは、ラインによって前のポイントに接続されます。ポリラインは閉じていて (始点と終点が同じである必要はない)、ライン間に形成される角度に制限はありません。 追加する各ポリラインには、[Label category] (ラベルカテゴリ) ドロップダウンメニューから選択したカテゴリが関連付けられます。ポリラインまたはそれに関連するラベルを選択して調整します。 |
|
Polygon (ポリゴン) |

|
ポリゴン注釈を追加します。 |
このアイコンを選択して、ポリゴンを追加します。ポリゴンを追加するには、対象オブジェクトの周りを連続してクリックして新しいポイントを追加します。ポリゴンの描画を停止するには、始点 (緑色の点) を選択します。 ポリゴンは、配置する一連のポイントによって定義される閉じた図形です。ポリゴンに追加された各ポイントは、ラインによって前のポイントに接続され、ライン間に形成される角度に制限はありません。始点と終点は同じでなければなりません。 追加する各ポリゴンには、[ラベルカテゴリ] ドロップダウンメニューから選択したカテゴリが関連付けられます。ポリゴンまたはその関連ラベルを選択して調整します。 |
|
Copy to Next (次へコピー) |

|
注釈を次のフレームにコピーします。 |
現在のフレームで 1 つ以上の複数の注釈が選択されている場合、それらの注釈が次のフレームにコピーされます。注釈が選択されていない場合は、現在のフレーム内のすべての注釈が次のフレームにコピーされます。 |
|
Copy to All (すべてにコピー) |

|
後続のすべてのフレームに注釈をコピーします。 |
現在のフレームで 1 つまたは複数の注釈が選択されている場合、それらの注釈が後続のすべてのフレームにコピーされます。注釈が選択されていない場合は、現在のフレーム内のすべての注釈が後続のすべてのフレームにコピーされます。 |
アイコンガイド
この表を使用して、UI に表示されるアイコンについて学習します。これらのアイコンの一部は、[Shortcuts] (ショートカット) メニューにあるキーボードショートカットを使用して自動的に選択できます。
| [Icon] (アイコン) | [アクション] | 説明 |
|---|---|---|

|
Brightness (明るさ) |
このアイコンを選択して、すべてのビデオフレームの明るさを調整します。 |

|
contrast (コントラスト) |
このアイコンを選択して、すべてのビデオフレームのコントラストを調整します。 |

|
zoom in (ズームイン) |
このアイコンを選択して、すべてのビデオフレームを拡大表示します。 |

|
zoom out (ズームアウト) |
このアイコンを選択して、すべてのビデオフレームを縮小表示します。 |

|
move screen (画面移動) |
ビデオフレームを拡大した後に、このアイコンを選択して、そのビデオフレーム内を移動します。マウスを使用してビデオフレーム内を移動するには、フレームを移動する方向にドラッグします。これにより、すべてのビューフレームのビューが変更されます。 |

|
fit screen (画面に合わせる) |
すべてのビデオフレームを元の位置にリセットします。 |

|
undo (元に戻す) |
アクションを元に戻します。このアイコンを使用して、追加した境界ボックスを削除したり、境界ボックスに加えた調整を元に戻したりすることができます。 |

|
redo (再実行) | 再実行アイコンを使用して元に戻した操作をやり直します。 |

|
delete label (ラベルを削除) | ラベルを削除します。1 つのフレーム内のラベルに関連付けられている境界ボックスを削除します。 |

|
show or hide label (ラベルを表示または非表示) | このアイコンを選択して、非表示になっているラベルを表示します。このアイコンにスラッシュが含まれている場合は、そのアイコンを選択してラベルを非表示にします。 |

|
edit label (ラベルを編集) | このアイコンを選択すると、[Edit instance] (インスタンスの編集) メニューが開きます。このメニューを使用して、ラベルカテゴリ、ID を編集し、ラベル属性を追加または編集します。 |
Shortcuts
[Shortcuts] メニューにリストされているキーボードショートカットを使用すると、アイコンの選択、注釈の取り消しとやり直し、ツールを使用した注釈の追加と編集を簡単に行えます。例えば、境界ボックスを追加すると、P をクリックして、後続のフレームでそのボックスの位置を迅速に予測できます。
タスクを開始する前に、[Shortcuts] (ショートカット) メニューを確認して、これらのコマンドに慣れておくことをお勧めします。
タスクをリリース、停止と再開、拒否する
ラベル付けタスクを開くと、右上の 3 つのボタンでタスクを拒否([Decline task] (タスクを拒否))、リリース ([Release task] (タスクをリリース))、停止して後で再開 ([Stop and resume later] (停止して後で再開)) できます。次のリストでは、これらのオプションのいずれかを選択した場合の動作について説明します。
-
Decline task (タスクを拒否): 不明なビデオフレームイメージや UI の問題など、タスクに問題がある場合にのみタスクを拒否してください。タスクを拒否すると、そのタスクに戻ることはできません。
-
Release Task (タスクをリリース): このオプションを使用してタスクをリリースし、他のユーザーがタスクに取り組めるようにします。タスクをリリースすると、そのタスクで完了したすべての作業がなくなり、チームの他のワーカーがそのタスクを選択できるようになります。十分な数のワーカーがタスクを取得した場合は、タスクに戻れない場合があります。このボタンを選択してから、[Confirm] (確認) をクリックすると、ワーカーポータルに戻ります。タスクがまだ利用可能な場合、そのステータスは [Available] (使用可能) になります。他のワーカーがそれを選択すると、ポータルから消えます。
-
Stop and resume later (停止して後で再開): [Stop and resume later] (停止して後で再開) ボタンを使用すると、作業を停止し、後でタスクに戻ることができます。[Save] (保存) ボタンをクリックして作業内容を保存してから、[Stop and resume later] (停止して後で再開) を選択してください。このボタンを選択してから、[Confirm] (確認) をクリックすると、ワーカーポータルに戻り、タスクステータスは [Stopped] (停止済み) になります。同じタスクを選択して、そこで作業を再開できます。
ラベル付けタスクを作成する担当者によって、すべてのタスクを完了するための時間制限が指定されます。その制限時間内にこのタスクに戻って完了しないと、タスクは期限切れになり、作業内容は送信されません。詳細については、管理者にお問い合わせください。
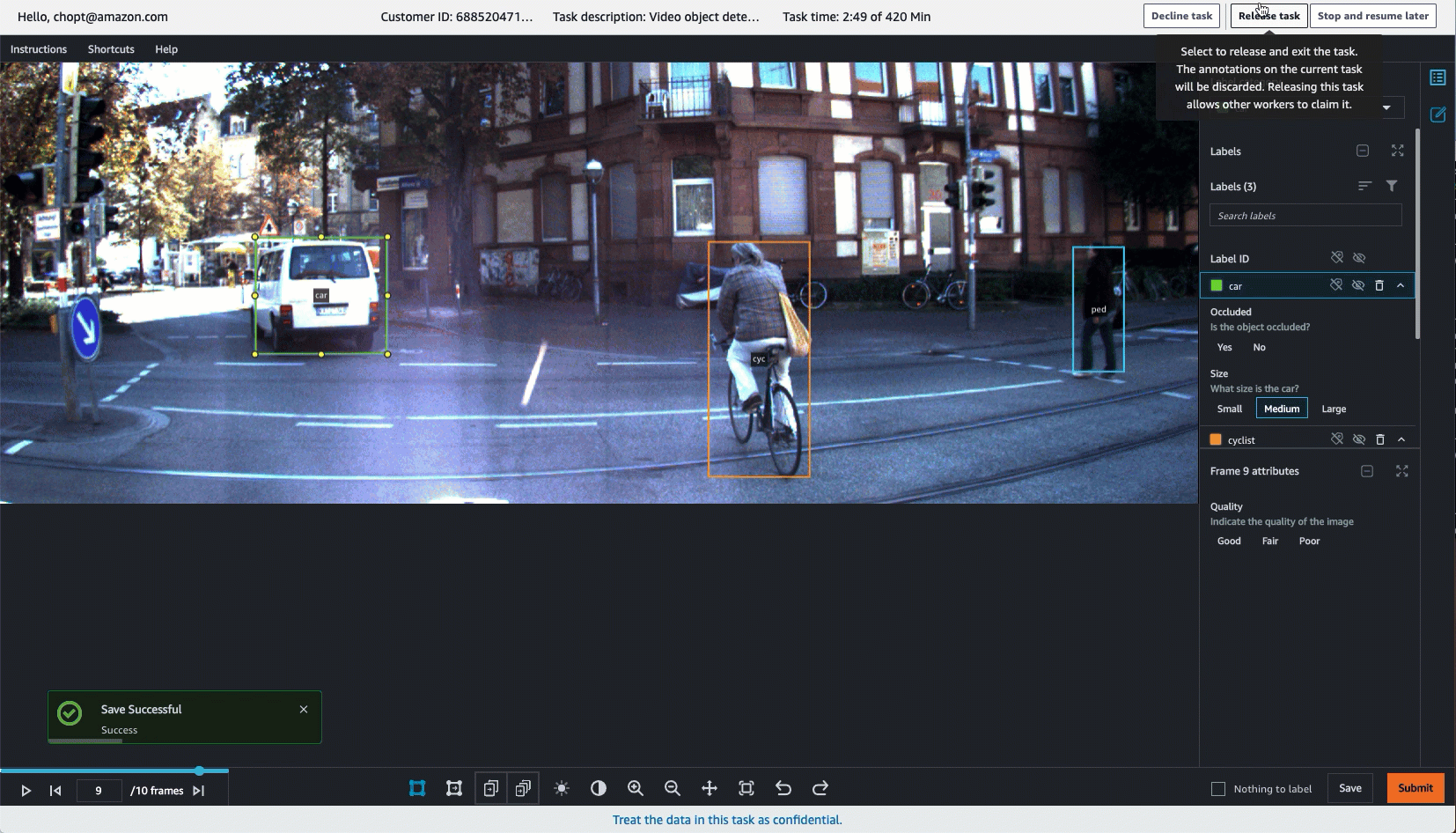
作業の保存と送信
[Save] (保存) ボタンを使用して定期的に作業を保存してください。Ground Truth では、15 分ごとに自動的に作業が保存されます。
タスクを開いたら、[送信] を押す前に、タスクに対する作業を完了する必要があります。