Amazon RDS データベースに接続する
[AWS エクスプローラー]で Amazon RDS データベースを選択して認証方法を選択した後に、接続設定を構成できます。接続のテストが正常に実行した後、JetBrains DataGrip を使用してデータソースと対話を開始できます。
重要
ユーザーが Amazon RDS データベースにアクセスして対話できるようにするには、前提条件をすべて満たしていることを確認します。
ご希望の認証方法を使用し、データベースインスタンスに接続する手順のタブを選択します。
- Connect with IAM credentials
-
-
AWS Explorer を開きます (まだ開いていない場合)。
-
[Amazon RDS] ノードをクリックし、サポートされているデータベースエンジンのリストを展開します。
-
サポートされているデータベースエンジン (Aurora、MySQL、PostgreSQL) ノードをクリックして、利用可能なデータベースインスタンスのリストを展開します。
注記
Aurora を選択した場合、MySQL クラスターまたは PostgreSQL クラスターを展開するか選択できます。
データベースを右クリックして [IAM 認証情報で接続] を選択します。
注記
[ARN のコピー] を選択し、データベースの Amazon リソースネーム (ARN)をクリップボードに追加することもできます。
-
[データソースとドライバー] ダイアログボックスで、データベース接続を開けるようにするためには、次の操作を実行してください:
[インポート済データソース] ペインで、正しいデータソースが選択されていることを確認します。
[不足しているドライバー ファイルのダウンロード] が必要であるというメッセージが表示される場合、[ドライバーに移動] (レンチアイコン) を選択し、必要なファイルをダウンロードしてください。
[設定] ペインの [全般] タブで、次のフィールドに正しい値が表示されていることを確認します。
[ホスト/ポート] - データベースへの接続に使用されるエンドポイントとポート。AWS クラウドでホストされている Amazon RDS データベースの場合、エンドポイント末尾は常に
rds.amazon.comです。プロキシ経由で DB インスタンスに接続している場合、これらのフィールドを使用してプロキシの接続詳細を指定します。[認証] - AWS IAM(IAM 認証情報で認証)
ユーザー - データベースユーザーアカウントの名前。
[認証情報] - AWS アカウントにアクセスするために使用する認証情報。
[リージョン] - データベースがホストされている AWS リージョン。
[RDS ホスト/ポート] - AWS Management Consoleに記載されているデータベースのエンドポイントとポート 別のエンドポイントを使用して DB インスタンスに接続する場合、プロキシの接続詳細を[ホスト/ポート]フィールド(以前に説明済)に指定してください。
[データベース] - データベースの名前。
[URL] - JetBrains IDE がデータベースに接続するために使用する URL。

注記
[データソースとドライバー] ダイアログボックスを使用して設定可能な接続設定の詳細については、お使いの JetBrains IDE のドキュメンテーション
を参照してください。 -
接続設定が正しいことを確認するには、[接続のテスト] を選択します。
緑色のチェックマークはテストが正常に完了したことを示します。
-
[適用] を選択して設定を適用し、[OK] を選択してデータソースの使用を開始します。
[データベース] ツールウィンドウが開きます。これは利用可能なデータソースをツリーとして表示します。スキーマ、表、キーなどのデータベース要素はノードで示されます。
重要
[データベース] ツールウィンドウを使用するには、最初に JetBrains から DataGrip をダウンロードしてインストールする必要があります。詳細については、https://www.jetbrains.com/datagrip/
を参照してください。
-
- Connect with Secrets Manager
-
-
AWS Explorer を開きます (まだ開いていない場合)。
-
[Amazon RDS] ノードをクリックし、サポートされているデータベースエンジンのリストを展開します。
-
サポートされているデータベースエンジン (Aurora、MySQL、PostgreSQL) ノードをクリックして、利用可能なデータベースインスタンスのリストを展開します。
注記
Aurora を選択した場合、MySQL クラスターまたは PostgreSQL クラスターを展開するか選択できます。
データベースを右クリックして [Secrets Manager で接続] を選択します。
注記
[ARN のコピー] を選択し、データベースの Amazon リソースネーム (ARN)をクリップボードに追加することもできます。
[データベースシークレットの選択] ダイアログボックスで、ドロップダウン フィールドを使用してデータベースの認証情報を選択したら、[作成] を選択します。
-
[データソースとドライバー] ダイアログボックスで、データベース接続を開けるようにするためには、次の操作を実行してください:
[インポート済データソース] ペインで、正しいデータソースが選択されていることを確認します。
[不足しているドライバー ファイルのダウンロード] が必要であるというメッセージが表示される場合、[ドライバーに移動] (レンチアイコン) を選択し、必要なファイルをダウンロードしてください。
[設定] ペインの [全般] タブで、次のフィールドに正しい値が表示されていることを確認します。
[ホスト/ポート] - データベースへの接続に使用されるエンドポイントとポート。AWS クラウドでホストされている Amazon RDS データベースの場合、エンドポイント末尾は常に
rds.amazon.comです。プロキシ データベース経由でデータベースに接続している場合、これらのフィールドを使用してプロキシの接続詳細を指定します。[認証] - [SecretsManager Auth] (AWS Secrets Manager を使用した認証)。
[認証情報] - AWS アカウントにアクセスするために使用する認証情報。
[リージョン] - データベースがホストされている AWS リージョン。
[シークレット名/ARN] - 認証情報を含むシークレットの名前と ARN。[ホスト/ポート] フィールドで接続設定を上書きするには、[シークレットの URL とポートの使用] チェック ボックスを選択します。
[データベース] - AWS エクスプローラーで選択したデータベースインスタンスの名前。
[URL] - JetBrains IDE がデータベースに接続するために使用する URL。
注記
認証に Secrets Manager を使用している場合、データベースにユーザー名とパスワードのフィールドはありません。この情報は、シークレットの暗号化されたシークレットデータ部分に含まれています。
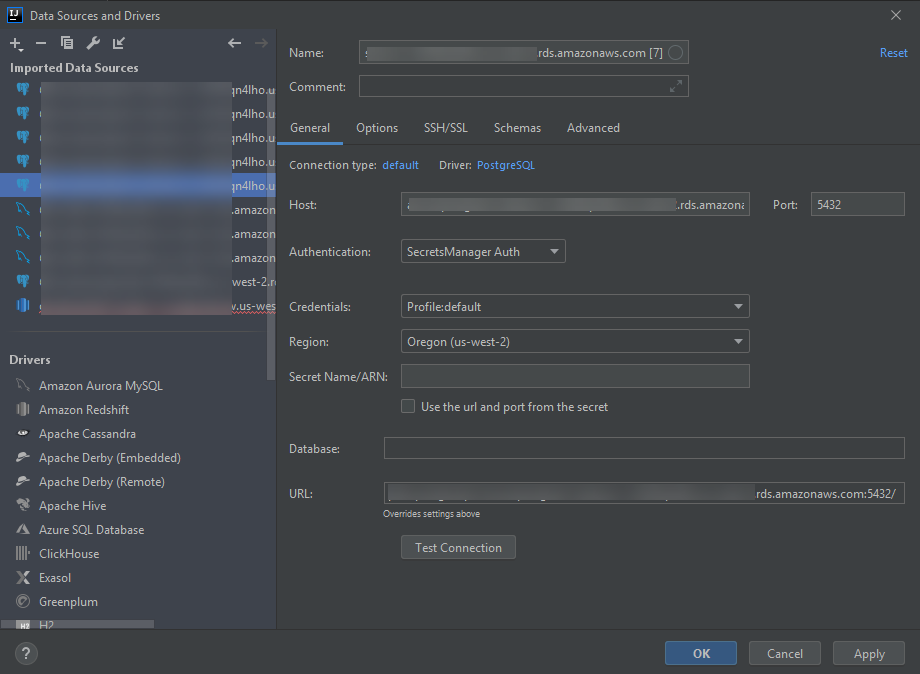
注記
[データソースとドライバー] ダイアログボックスを使用して設定可能な接続設定の詳細については、お使いの JetBrains IDE のドキュメンテーション
を参照してください。 -
接続設定が正しいことを確認するには、[接続のテスト] を選択します。
緑色のチェックマークはテストが正常に完了したことを示します。
-
[適用] を選択して設定を適用し、[OK] を選択してデータソースの使用を開始します。
[データベース] ツールウィンドウが開きます。これは利用可能なデータソースをツリーとして表示します。スキーマ、表、キーなどのデータベース要素はノードで示されます。
重要
[データベース] ツールウィンドウを使用するには、最初に JetBrains から DataGrip をダウンロードしてインストールする必要があります。詳細については、https://www.jetbrains.com/datagrip/
を参照してください。
-