翻訳は機械翻訳により提供されています。提供された翻訳内容と英語版の間で齟齬、不一致または矛盾がある場合、英語版が優先します。
を使用した文字起こし AWS Management Console
AWS コンソールは、バッチ文字起こしとストリーミング文字起こしに使用できます。 Amazon S3 バケットにあるメディアファイルを文字起こしする場合は、バッチ文字起こしを実行します。音声データのリアルタイムストリームを文字起こしする場合は、ストリーミング文字起こしを実行していることになります。
バッチ文字起こしを開始する前に、まずメディアファイルを Amazon S3 バケットにアップロードする必要があります。を使用して文字起こしをストリーミングする場合は AWS Management Console、コンピュータのマイクを使用する必要があります。
サポートされているメディア形式とその他のメディア要件と制約については、「データの入力および出力」を参照してください。
以下のセクションを展開して、文字起こしのそれぞれの方法の簡単なチュートリアルをご覧ください。
まず、文字起こししたいメディアファイルを Amazon S3 バケットにアップロードしたことを確認します。この方法がわからない場合は、「Amazon S3 ユーザーガイド」:「バケットにオブジェクトをアップロードする」を参照してください。
-
AWS Management Console
から、左のナビゲーションペインで [文字起こしジョブ] を選択します。これにより、文字起こしジョブのリストが表示されます。 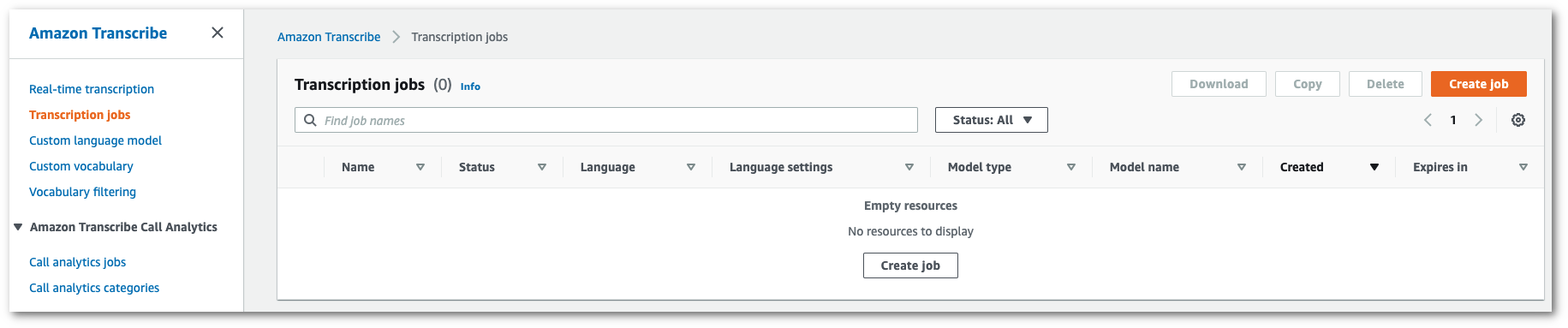
[ジョブの作成] を選択します。
-
「ジョブの詳細を指定」ページのフィールドに入力します。
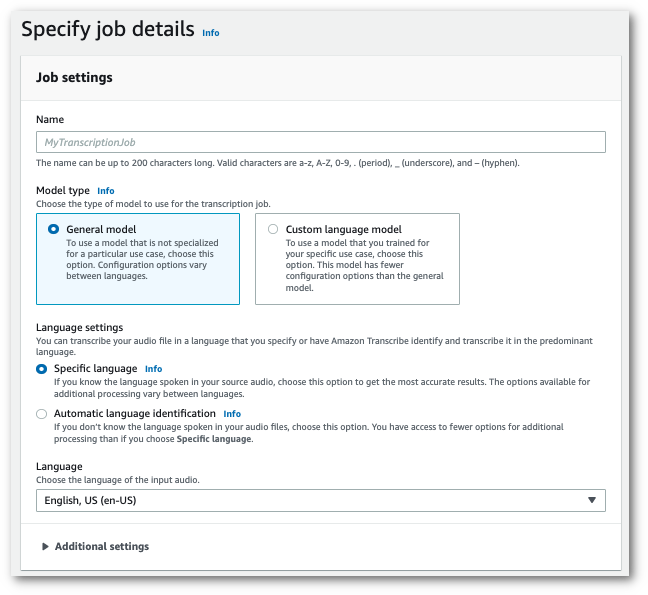
入力場所は、 Amazon S3 バケット内のオブジェクトである必要があります。出力場所として、安全な Amazon S3 サービスマネージドバケットを選択するか、独自の Amazon S3 バケットを指定できます。
サービスマネージドバケットを選択した場合、 AWS Management Console でトランスクリプトのプレビューを表示したり、ジョブの詳細ページ (以下を参照) からトランスクリプトをダウンロードしたりできます。
独自の Amazon S3 バケットを選択した場合、 にプレビューが表示されないため AWS Management Console 、 Amazon S3 バケットに移動してトランスクリプトをダウンロードする必要があります。
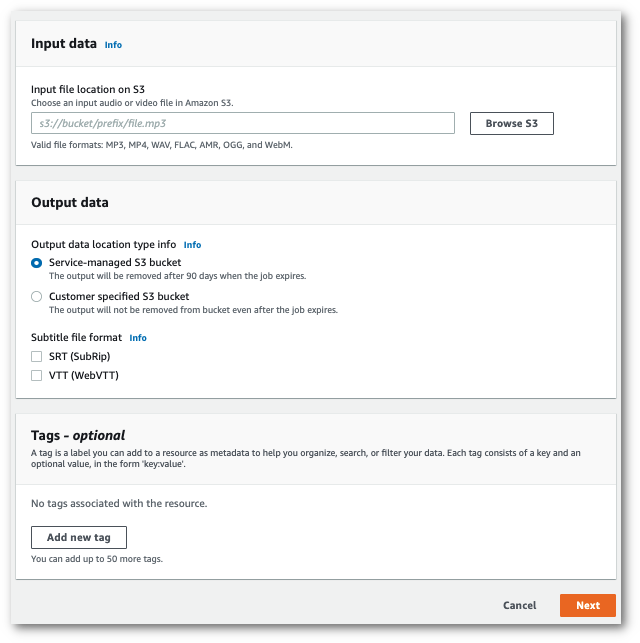
[次へ] を選択します。
-
「ジョブを設定」ページで必要なオプションを選択します。文字起こしで カスタム語彙 または カスタム言語モデル を使用する場合は、文字起こしジョブを開始する前に、これらを作成する必要があります。

[ジョブの作成] を選択します。
-
これで、「文字起こしジョブ」ページに移動しました。ここでは、文字起こしジョブのステータスを確認できます。完了したら、[文字起こし] を選択します。

-
これで、文字起こしの「ジョブ詳細」ページが表示されます。ここには、文字起こしジョブの設定時に指定したすべてのオプションが表示されます。
トランスクリプトを表示するには、出力データの場所の下の右側列にあるリンクされたファイルパスを選択します。これにより、指定した Amazon S3 出力フォルダに移動します。出力ファイルを選択します。このファイルには.json 拡張子が付いています。
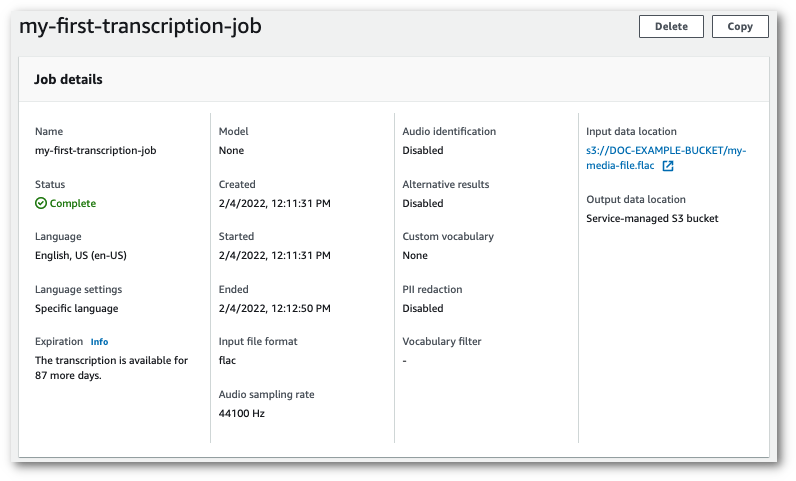
-
トランスクリプトのダウンロード方法は、サービスマネージド Amazon S3 バケットと独自の Amazon S3 バケットのどちらを選択するかによって異なります。
-
サービスマネージドバケットを選択した場合、文字起こしジョブの情報ページに「文字起こしプレビュー」ペインと「ダウンロード」ボタンが表示されます。

[ダウンロード] を選択し、[トランスクリプトをダウンロード] を選択します。
-
独自の Amazon S3 バケットを選択した場合、文字起こしジョブの情報ページの文字起こしプレビューペインにテキストは表示されません。代わりに、選択した Amazon S3 バケットへのリンクを含む青い情報ボックスが表示されます。
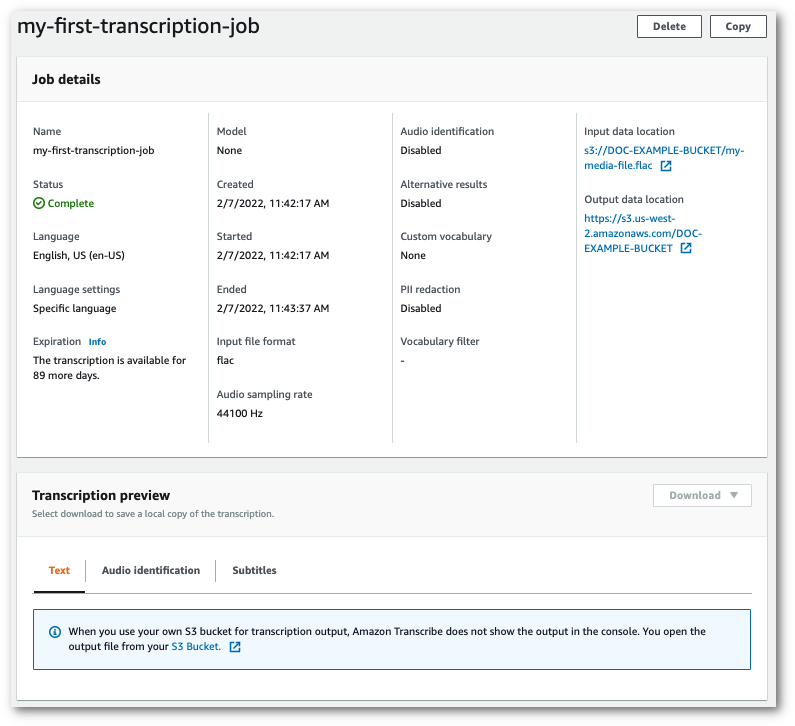
トランスクリプトにアクセスするには、ジョブの詳細ペインの出力データの場所にあるリンク、またはトランスクリプトプレビューペインの青い情報ボックス内の S3 バケットリンク Amazon S3 を使用して、指定されたバケットに移動します。
-
-
AWS Management Console
から、左のナビゲーションペインで [リアルタイム文字起こし] を選択します。これにより、メインのストリーミングページに移動し、ストリームを開始する前に、オプションを選択できます。 
-
文字起こし出力ボックスの下には、さまざまな言語と音声の設定を選択するオプションがあります。
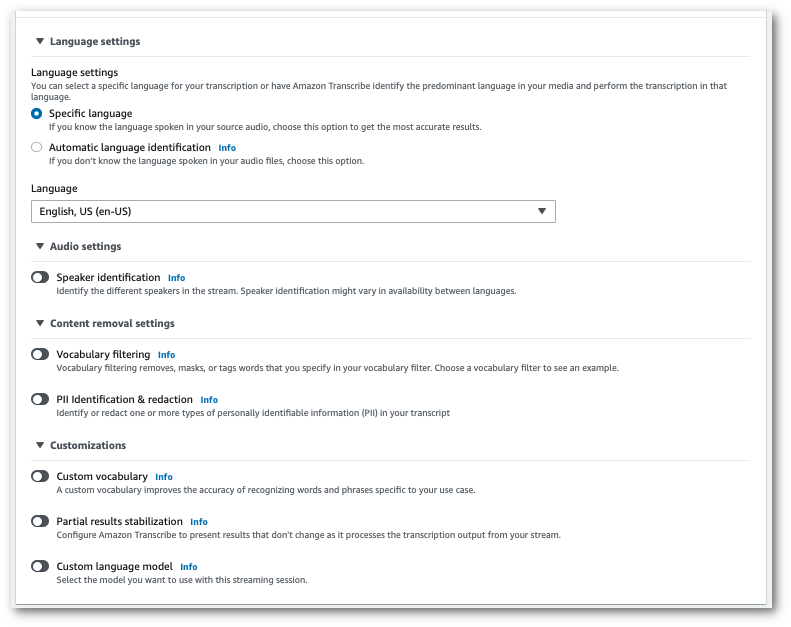
-
適切な設定を選択したら、ページの一番上までスクロールして [ストリーミングを開始] を選択し、コンピュータのマイクに向かって話し始めます。音声の文字起こしをリアルタイムで確認できます。
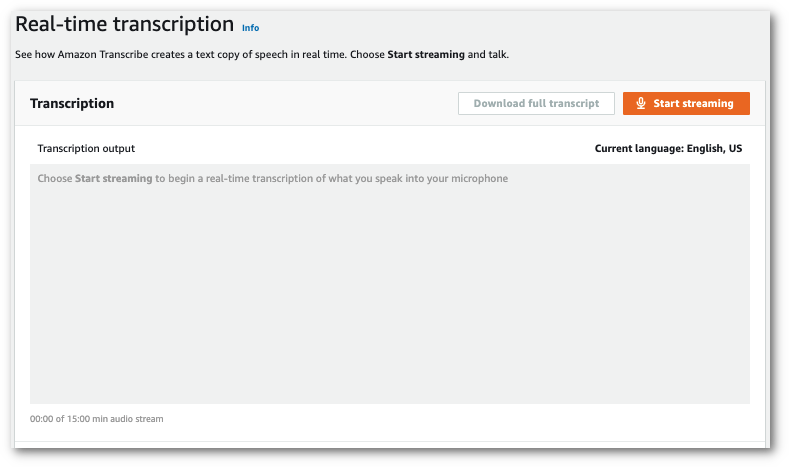
-
終了したら、[ストリーミングを停止する] を選択します。
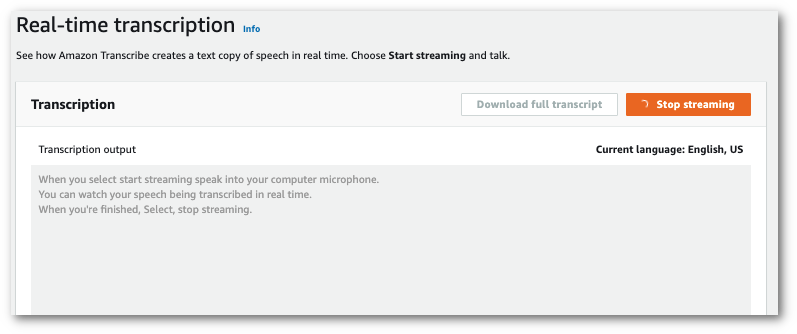
[すべてのトランスクリプトをダウンロード] を選択すると、トランスクリプトをダウンロードできるようになりました。