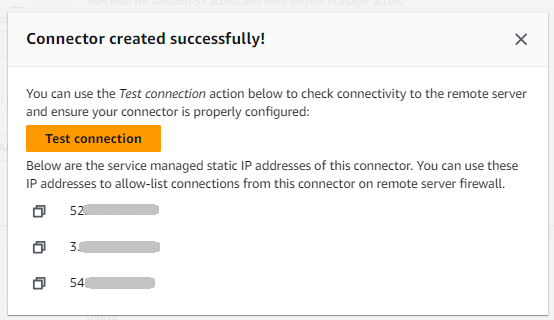翻訳は機械翻訳により提供されています。提供された翻訳内容と英語版の間で齟齬、不一致または矛盾がある場合、英語版が優先します。
SFTP コネクタの設定
このトピックでは、SFTPコネクタを作成する方法、コネクタに関連付けられたセキュリティアルゴリズム、認証情報を保持するシークレットを保存する方法、プライベートキーのフォーマットの詳細、コネクタをテストする手順について説明します。
トピック
SFTP コネクタを作成する
この手順では、 AWS Transfer Family コンソールまたは を使用してSFTPコネクタを作成する方法について説明します AWS CLI。
SFTP コネクタアルゴリズム
SFTP コネクタを作成すると、次のセキュリティアルゴリズムがコネクタにアタッチされます。
| タイプ | アルゴリズム |
|---|---|
| SSH 暗号 |
aes256-gcm@openssh.com aes128-gcm@openssh.com aes256-ctr aes192-ctr |
| SSH キー交換方法 (KEX) |
curve25519-sha256 curve25519-sha256@libssh.org diffie-hellman-group16-sha512 diffie-hellman-group18-sha512 diffie-hellman-group-exchange-sha256 |
| SSH MAC | hmac-sha2-512-etm@openssh.com hmac-sha2-256-etm@openssh.com hmac-sha2-512 hmac-sha2-256 |
| SSH ホストキー |
ecdsa-sha2-nistp256 ecdsa-sha2-nistp384 ecdsa-sha2-nistp521 rsa-sha2-512 rsa-sha2-256 |
SFTP コネクタで使用するシークレットを保存する
Secrets Manager を使用して、SFTPコネクタのユーザー認証情報を保存できます。シークレットを作成するときは、ユーザー名を指定する必要があります。追加で、パスワード、プライベートキー、またはその両方を提供できます。詳細については、「SFTP コネクタのクォータ」を参照してください。
注記
Secrets Manager にシークレットを保存すると、 AWS アカウント に料金が発生します。料金については、「AWS Secrets Manager 料金表
SFTP コネクタの Secrets Manager にユーザー認証情報を保存するには
-
にサインイン AWS Management Console し、 で AWS Secrets Manager コンソールを開きますhttps://console.aws.amazon.com/secretsmanager/
。 -
左側のナビゲーションペインで [サーバー] を選択します。
-
[シークレット]ページで、[新しいシークレットの保存]を選択します。
-
[シークレットタイプの選択] ページの[シークレットタイプ] で[その他のシークレットタイプ] を選択します。
-
[キー/値のペア] セクションで、[キー/値] タブを選択します。
-
キー —
Usernameと入力します。 -
[値] — パートナーのサーバーへの接続を許可されているユーザーの名前を入力します。
-
-
パスワードを入力する場合は、[行を追加] を選択し、[キー/値のペア] セクションで [Key/Value] タブを選択します。
[行を追加] を選択し、[キー/値のペア] セクションで [キー/値] タブを選択します。
-
キー —
Passwordと入力します。 -
[値] ー ユーザーのパスワードを入力します。
-
-
プライベートキーを提供したい場合は、SFTP コネクタプライベートキーを生成してフォーマットする を参照して、プライベートキーのデータの入力方法を説明しています。
注記
入力するプライベートキーデータは、このユーザー用にリモートSFTPサーバーに保存されているパブリックキーに対応する必要があります。
-
[Next (次へ)] を選択します。
-
[シークレットの設定] ページで、シークレットの名前と説明を入力します。名前には
aws/transfer/というプレフィックスを使用することをお勧めします。例えば、シークレットをaws/transfer/connector-1と名付けることができます。 -
[次へ] を選択し、[ローテーションの設定] ページのデフォルトを受け入れます。次いで、[次へ] を選択します。
-
[レビュー] ページで [ストア] を選択し、シークレットを作成して保存します。
SFTP コネクタプライベートキーを生成してフォーマットする
パブリック/プライベートキーペアを生成するための完全な詳細については、「」を参照してくださいmacOS 、Linux、または Unix でのSSHキーの作成。
例えば、SFTPコネクタで使用するプライベートキーを生成するには、次のサンプルコマンドで正しいタイプのキーを生成します (置き換える key_name キーペアの実際のファイル名を含む):
ssh-keygen -t rsa -b 4096 -m PEM -fkey_name-N ""
注記
SFTP コネクタで使用するキーペアを作成するときは、パスフレーズを使用しないでください。SFTP 設定が正しく機能するには、空のパスフレーズが必要です。
このコマンドは、RSAキーサイズが 4096 ビットのキーペアを作成します。キーはレガシーPEM形式で生成されます。これは、SFTPコネクタシークレットで使用するために Transfer Family が必要とするものです。キーは、現在のディレクトリの key_namekey_name.pubssh-keygenコマンドを実行するディレクトリです。
注記
Transfer Family は、SFTPコネクタに使用されるキーの OpenSSH 形式 (-----BEGIN OPENSSH PRIVATE KEY-----) をサポートしていません。キーはレガシーPEM形式 (-----BEGIN RSA PRIVATE KEY----- または ) -----BEGIN EC PRIVATE KEY----- である必要があります。コマンドを実行するときに -m PEM オプションを指定すると、ssh-keygen ツールを使用してキーを変換できます。
キーを生成したら、プライベートキーが埋め込み改行文字 (「\n」) でフォーマットされていることを確認する必要がありますJSON。
コマンドを使用して、既存のプライベートキーを正しい形式に変換します。形式JSONは改行文字が埋め込まれています。ここでは、 jqと Powershell の例を示します。プライベートキーを改行文字が埋め込まれたJSON形式に変換する任意のツールまたはコマンドを使用できます。
SFTP コネクタで使用するプライベートキーデータをシークレットに追加するには
-
Secrets Manager コンソールで、[その他のタイプのシークレットを] 保存する場合は、[プレーンテキスト] タブを選択します。テキストは空であり、左中括弧と右中括弧 {} のみが含まれている必要があります。
-
ユーザー名、プライベートキーデータ、および/またはパスワードを以下の形式で貼り付けてください。プライベートキーデータについては、ステップ1で実行したコマンドの出力を貼り付けてください。
{"Username":"SFTP-USER","Password":"SFTP-USER-PASSWORD","PrivateKey":"PASTE-PRIVATE-KEY-DATA-HERE"}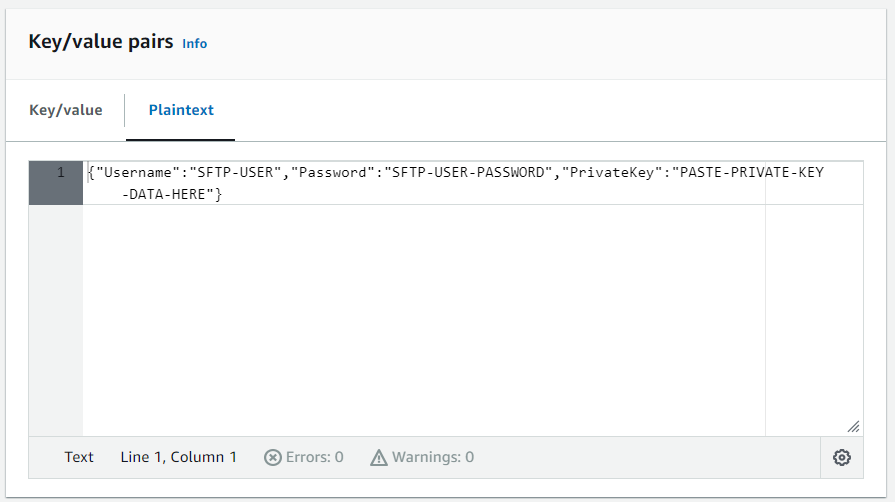
プライベートキーデータを正しく貼り付けた場合、[キー/バリュー] タブを選択すると以下が表示されます。プライベートキーデータは、テキストの連続文字列としてではなく line-by-line、 として表示されることに注意してください。
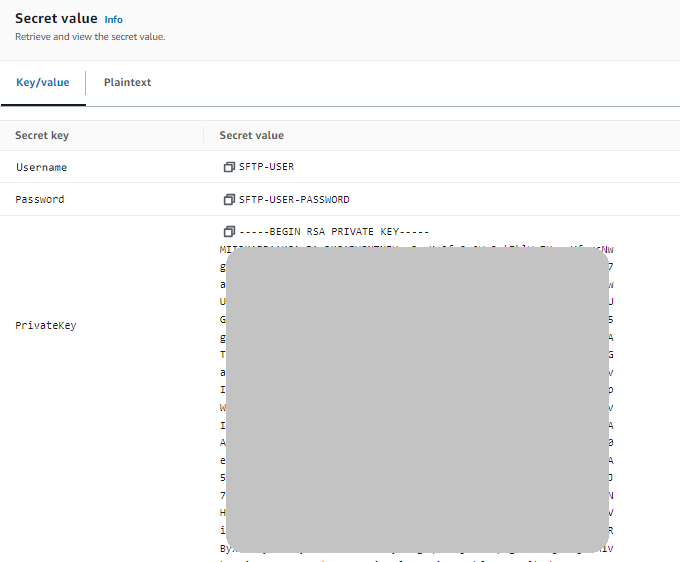
-
引き続き SFTP コネクタで使用するシークレットを保存する の手順 8 の手順を最後まで行ってください。
SFTP コネクタをテストする
SFTP コネクタを作成したら、新しいコネクタを使用してファイルを転送する前に、それをテストすることをお勧めします。
SFTP コネクタをテストするには
-
で AWS Transfer Family コンソールを開きますhttps://console.aws.amazon.com/transfer/
。 -
左側のナビゲーション ウィンドウで、[コネクタ] を選択し、コネクタを選択します。
-
[アクション] メニューから[テスト接続] を選択します。
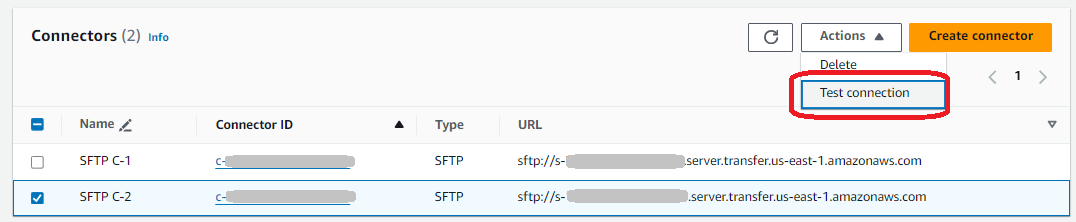
システムはテストが合格したかどうかを示すメッセージを返します。テストに失敗した場合、システムは失敗の理由に基づいたエラーメッセージを提供します。


注記
を使用してコネクタAPIをテストするには、「」を参照してください。 TestConnection API ドキュメント。
![Transfer Family コンソールに [コネクタの作成] ページが表示され、コネクタの種類を選択します。SFTP が選択されています。](images/create-connector-choose-type.png)