기존 AWS CloudFormation Designer를 사용하여 템플릿 생성
| CloudFormation 콘솔 모드의 Application Composer는 CloudFormation 인프라를 시각적으로 구성하는 새로운 권장 방법입니다. 리전에서 Designer를 지원하는 경우에만 기존 AWS CloudFormation Designer를 사용할 수 있습니다. 자세한 내용은 Application Composer를 사용하여 시각적으로 템플릿 생성 단원을 참조하십시오. |
Designer는 AWS CloudFormation 템플릿 생성, 보기 및 수정을 위한 그래픽 도구입니다. Designer를 사용하면 끌어 놓기 인터페이스를 사용해 템플릿 리소스 다이어그램을 생성한 다음 통합 JSON 및 YAML 편집기를 사용하여 세부 정보를 편집할 수 있습니다. AWS CloudFormation의 신규 사용자 또는 숙련된 사용자든 간에 AWS CloudFormation Designer를 통해 템플릿의 리소스 간 연관성을 빠르게 파악하고 템플릿을 쉽게 수정할 수 있습니다.
Designer는 AWS CloudFormation 콘솔의 일부입니다. 사용하려면 https://console.aws.amazon.com/cloudformation/designer
Designer를 통해 템플릿의 리소스에 대한 그래픽 표현 보기, 템플릿 작성 및 편집 간소화 등의 이점을 누릴 수 있습니다.
템플릿 리소스 시각화
JSON 또는 YAML 형식 텍스트 파일을 구문 분석하여 템플릿의 리소스와 이러한 리소스 간의 관계를 파악하는 것은 어려울 수 있습니다. Designer에서는 템플릿에 포함된 리소스의 그래픽 표현을 보고 서로 어떻게 관련되어 있는지 파악할 수 있습니다.
Designer는 템플릿 메타데이터의 리소스에 대한 정보(예: 리소스의 크기, 상대 위치)를 정의합니다. 템플릿을 열면 Designer에서는 이러한 메타데이터를 자동으로 추가해 템플릿을 저장할 때 현재 레이아웃이 보존됩니다. Designer에서 템플릿을 다시 열면 마지막으로 템플릿을 저장했을 때와 정확하게 동일한 모양으로 다이어그램이 표시됩니다.
모든 레이아웃 정보는 AWS::CloudFormation::Designer 메타데이터 키에 저장되며, 이 키는 Designer에서만 사용하고 AWS CloudFormation 스택 생성을 방해하지 않습니다. 템플릿 메타데이터의 다음 예는 Designer가 메타데이터로 템플릿에 추가하는 레이아웃 정보를 보여줍니다.
JSON
"Metadata": { "AWS::CloudFormation::Designer": { "6b56eaae-0bb6-4215-aad6-12345EXAMPLE": { "size": { "width": 60, "height": 60 }, "position": { "x": 340, "y": 430 }, "z": 2, "parent": "21ccc9b0-29e9-4a86-9cf2-12345EXAMPLE", "embeds": [], "ismemberof": [ "c3eead73-6a76-4532-9268-12345EXAMPLE" ] }, ...
YAML
Metadata: 'AWS::CloudFormation::Designer': 6b56eaae-0bb6-4215-aad6-12345EXAMPLE: size: width: 60 height: 60 position: x: 340 'y': 430 z: 2 parent: 21ccc9b0-29e9-4a86-9cf2-12345EXAMPLE embeds: [] ismemberof: - c3eead73-6a76-4532-9268-12345EXAMPLE ...
템플릿 작성 간소화
텍스트 편집기에서 템플릿 리소스를 작성하는 경우 JSON 또는 YAML을 수동으로 편집해야 하며 이는 지루한 작업일 뿐만 아니라 오류가 발생할 수 있습니다. Designer를 사용하면 수동으로 템플릿을 코딩하는 데 필요한 시간을 단축하고 AWS 인프라 설계에 더 많은 시간을 투자할 수 있습니다. Designer에서 새 리소스를 끌어 놓아 템플릿에 추가하고 리소스 간에 연결을 끌어 관계를 설정합니다. Designer는 JSON 또는 YAML을 자동으로 수정합니다.
템플릿을 생성하는 경우 Designer에서는 리소스 간에 몇 가지 기본 관계를 적용해 올바른 템플릿을 만들 수 있도록 돕습니다. 예를 들어 VPC 내에서 직접 EC2 인스턴스를 추가할 수 없어 VPC의 서브넷 내에서 인스턴스를 추가해야 합니다.
또한 Designer에서는 직접 템플릿을 확인할 수도 있습니다. JSON 또는 YAML 구문이 유효한지, 참조되는 모든 파라미터가 선언되었는지, 그리고 순환 종속성이 없는지 확인하는 ValidateTemplate API 호출과 동일한 수준으로 확인할 수 있습니다.
통합 JSON 및 YAML 편집기로 편집 간소화
통합 편집기를 사용하면 AWS CloudFormation 콘솔에서 템플릿을 수정할 수 있습니다. 템플릿을 수정 및 저장하는 데 별도의 텍스트 편집기를 사용할 필요가 없습니다. 또한 통합 편집기에서는 리소스의 속성 이름을 모두 나열하는 자동 완성 기능을 제공하기 때문에 속성 이름을 조회하거나 기억할 필요가 없습니다. 또한 통합 편집기를 사용하여 JSON 템플릿을 YAML로 변환할 수 있고 그 반대로도 변환 가능합니다.
Designer
참고
Designer에서는 스택에서 실행 중인 리소스를 표시하거나 수정할 수 없고, 이러한 리소스는 템플릿 생성, 수정 및 저장에만 사용할 수 있습니다.
다음 그림은 Designer 창과 이러한 창의 기본 구성 요소를 보여줍니다.
Designer 창 및 구성 요소
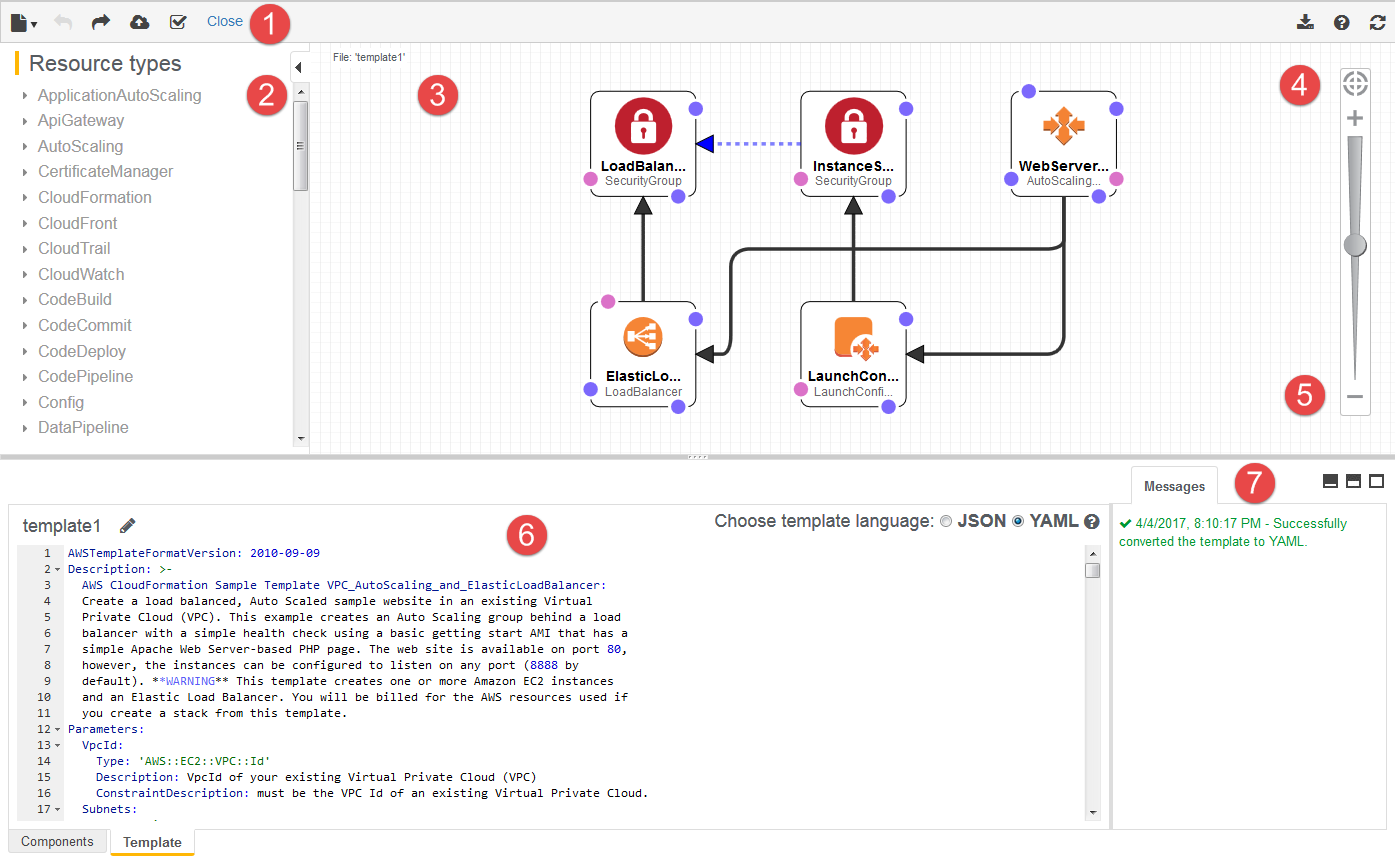
- 1. 도구 모음
-
도구 모음에서는 템플릿 열기 및 저장, 변경 실행 취소 또는 다시 실행, 스택 생성 및 템플릿 확인 등과 같은 일반적인 작업을 수행하기 위한 명령에 빠르게 액세스할 수 있습니다. 또한 캔버스 창에서 다이어그램을 이미지로 다운로드하거나, 도움말을 얻거나, 다이어그램을 새로 고칠 수 있습니다.
- 2. 리소스 유형 창
-
[리소스 유형(Resource types)] 창에는 템플릿에 추가할 수 있는 모든 템플릿 리소스가 AWS 서비스 이름별로 범주화되어 있습니다. 리소스 유형 창에서 캔버스로 리소스를 끌어 추가합니다. 지원되는 대부분의 리소스는 AWS 리소스 및 속성 유형 참조 단원에 나열되어 있습니다. 리소스 유형 창에는 연결 중인 리소스가 나열되지 않습니다(예:
AWS::EC2::SubnetRouteTableAssociation리소스). 이러한 리소스는 관련 리소스를 연결할 때(예: 라우팅 테이블을 서브넷에 연결하는 경우) 생성합니다. 자세한 내용은 캔버스 창 단원을 참조하십시오.참고
Designer는 AWS CloudFormation에서 지원하는 리소스 유형만 표시할 수 있습니다. 가용 영역(AZ) 또는 중첩 스택의 리소스와 같은 다른 엔터티는 표시할 수 없습니다.
- 3. 캔버스 창
-
캔버스 창에는 템플릿 리소스가 다이어그램으로 표시됩니다. 이 창에서 리소스를 추가 또는 제거하고, 리소스 간의 관계를 생성하고, 레이아웃을 정렬할 수 있습니다. 캔버스에서 변경하면 템플릿의 JSON 또는 YAML이 자동으로 수정됩니다. 자세한 내용은 캔버스 창 단원을 참조하십시오.
- 4. 창에 맞춤 버튼
-
템플릿의 다이어그램에 맞춰 캔버스 창의 크기를 조정하는 버튼입니다.
- 5. 전체 화면 및 분할 화면 버튼
-
Designer의 여러 보기를 선택할 수 있는 버튼입니다. 캔버스의 전체 화면 보기, 통합 JSON 및 YAML 편집기의 전체 화면 보기 또는 캔버스 및 편집기의 분할 화면 보기를 선택할 수 있습니다.
- 6. 통합 JSON 및 YAML 편집기 창
-
통합 편집기에서는 템플릿 세부 정보를 지정합니다(리소스 속성 또는 템플릿 파라미터). 캔버스에서 항목을 선택하면 Designer가 이 편집기에서 관련 JSON 또는 YAML을 강조 표시합니다. JSON 또는 YAML을 편집한 후에는 캔버스를 새로 고쳐(
 선택) 다이어그램을 업데이트합니다. Choose template language(템플릿 언어 선택)에서 해당하는 라디오 버튼을 선택하여 JSON과 YAML 간에 유효한 템플릿을 변환/역변환할 수 있습니다. Designer는 유효한 YAML 또는 유효한 JSON 템플릿만 변환할 수 있습니다. 변환에 성공하면 Messages(메시지) 창에 Successfully converted the template to YAML(템플릿이 YAML로 변환됨)과 같은 메시지가 표시됩니다. AWS CloudFormation Designer는 템플릿을 변환할 때 서식을 유지하지 않습니다.
선택) 다이어그램을 업데이트합니다. Choose template language(템플릿 언어 선택)에서 해당하는 라디오 버튼을 선택하여 JSON과 YAML 간에 유효한 템플릿을 변환/역변환할 수 있습니다. Designer는 유효한 YAML 또는 유효한 JSON 템플릿만 변환할 수 있습니다. 변환에 성공하면 Messages(메시지) 창에 Successfully converted the template to YAML(템플릿이 YAML로 변환됨)과 같은 메시지가 표시됩니다. AWS CloudFormation Designer는 템플릿을 변환할 때 서식을 유지하지 않습니다.중요
Designer에서는 템플릿에
#YAML 설명을 추가하지 않는 것이 좋습니다. YAML 템플릿에#설명이 있는 경우 YAML을 편집하거나 JSON으로 변환할 때 Designer에서 해당 설명이 유지되지 않습니다. Designer에서 템플릿을 편집 또는 수정할 경우(예: 캔버스에서 리소스를 끄는 경우) 설명이 손실됩니다.템플릿 언어를 선택하면 캔버스로 끈 새 리소스가 모두 선택한 언어로 생성됩니다. 다른 언어로 다시 변경하려면 템플릿이 유효한지 확인한 다음 Choose template language(템플릿 언어 선택)이 표시된 YAML 또는 JSON을 선택합니다.
- 7. 메시지 창
-
템플릿을 JSON에서 YAML로 또는 YAML에서 JSON으로 변환하면 메시지 창에 성공 또는 실패 메시지가 표시됩니다. 잘못된 템플릿을 사용하여 스택을 열거나, 확인하거나, 생성하려고 하면 메시지 창에 확인 오류가 표시됩니다.
캔버스 창
Designer에서 캔버스 창에 템플릿 리소스가 다이어그램으로 표시됩니다. 이 창에서는 다이어그램의 레이아웃을 수정하고, 리소스를 추가 또는 제거하고, 리소스 간의 연결을 추가 또는 제거할 수 있습니다. 예를 들어, 리소스 유형 창에서 캔버스 창으로 Auto Scaling 그룹 및 시작 구성을 추가할 수 있습니다. 이러한 관련 리소스를 연결하려면 리소스 사이에 연결을 끌어 놓습니다.
Designer는 리소스를 어떻게 모델링하나요?
리소스 유형 창에서 캔버스 창으로 리소스를 끌면 Designer에서는 이러한 리소스를 컨테이너 또는 사각형 객체로 모델링합니다.
- 컨테이너
-
컨테이너 리소스는 다른 리소스를 포함할 수 있고, 크기를 조정할 수 있는 직사각형입니다. 예를 들어, Designer에서는
AWS::EC2::VPC리소스 유형을 컨테이너로 모델링합니다. 서브넷과 같은 리소스를 VPC로 끌 수 있습니다.컨테이너 리소스

- 사각형 객체
-
사각형 객체 리소스를 크기를 조정할 수 없고 다른 리소스를 포함할 수 없습니다. 예를 들어, Designer에서는
AWS::EC2::Instance리소스 유형을 사각형 객체로 모델링합니다.사각형 객체

리소스 연결
리소스를 연결해 관련 리소스 간에 연결을 생성할 수 있습니다. 예를 들어 캔버스 창에 인터넷 게이트웨이 및 VPC를 추가하면 둘 사이에는 아무런 관계가 없습니다. 게이트웨이를 VPC에 연결하려면 이 둘을 연결해야 합니다. 리소스 연결 방법은 리소스 유형과 Designer에서 리소스를 모델링하는 방법에 따라 다릅니다. 다음 설명 및 그림에 각 방법이 나와 있습니다.
- 컨테이너에 리소스 추가
-
유효한 리소스를 컨테이너로 끌면 Designer에서는 리소스와 컨테이너 간에 연결을 자동으로 생성합니다. 예를 들어, VPC가 컨테이너 리소스인데, 서브넷을 VPC로 끌면 Designer에서는 두 리소스 간에 연결을 자동으로 생성합니다.
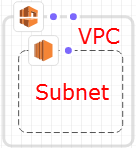
다음 예에서처럼 이러한 연결은 템플릿에
Ref내장 함수로 표시됩니다.JSON
"PublicSubnet": { "Type": "AWS::EC2::Subnet", "Properties": { "VpcId": { "Ref": "VPC" }, "CidrBlock": "10.0.0.0/24" }YAML
PublicSubnet: Type: 'AWS::EC2::Subnet' Properties: VpcId: !Ref VPC CidrBlock: 10.0.0.0/24리소스를 컨테이너에 끌어 놓아도 연결이 생성되지 않는 경우가 있는데, 연결을 생성하려면 리소스 사이의 연결을 끌어야 합니다(리소스 사이의 연결 끌기에 대한 자세한 내용은 다음 방법 참조). Designer가 리소스를 연결하는지 확인하려면 통합 JSON 및 YAML 편집기를 사용하여 리소스 하나에서 다른 리소스에 대한
Ref를 찾습니다. 예를 들어, 서브넷 컨테이너에서 Auto Scaling 그룹을 추가하면 Designer에서는 해당 그룹의VPCZoneIdentifier(서브넷) 속성을 지정하지 않습니다. 이러한 두 리소스를 연결하려면 Auto Scaling 그룹에서 서브넷으로 연결을 끌어야 합니다. - 리소스 간에 연결 끌기
-
각 사각형 및 컨테이너 리소스의 모서리에는 연결을 생성할 수 있는 리소스를 나타내는 점이 하나 이상 있습니다. 연결을 생성하려면 점에서 해당하는 리소스 유형으로 커넥터 라인을 끕니다. 예를 들어, 인터넷 게이트웨이를 VPC에 연결하려면 VPC 게이트웨이 연결점에서 VPC의 아무 지점으로 선을 끕니다.
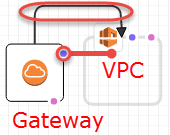
이러한 연결은 템플릿에
Ref내장 함수 또는 개별 리소스 유형으로 표시됩니다. 예를 들어 인터넷 게이트웨이를 VPC와 연결하면 Designer에서는 템플릿에AWS::EC2::VPCGatewayAttachment리소스 유형을 생성하여 두 리소스를 연결합니다. 이와 같은 리소스는 리소스 유형 창에 나열되지 않습니다.JSON
"VPCGatewayAttachment": { "Type": "AWS::EC2::VPCGatewayAttachment", "Properties": { "InternetGatewayId": { "Ref": "InternetGateway" }, "VpcId": { "Ref": "VPC" } }YAML
VPCGatewayAttachment: Type: 'AWS::EC2::VPCGatewayAttachment' Properties: InternetGatewayId: !Ref InternetGateway VpcId: !Ref VPC - 리소스 간에 연결 코딩
-
연결을 생성하기 위해 템플릿의 JSON 또는 YAML을 편집해야 하는 경우가 있습니다(예: 보안 그룹 두 개를 연결하는 경우). 연결을 생성하기 위해 JSON 또는 YAML을 편집해야 하는 경우에는 하드 코딩된 연결(파선 연결)을 생성합니다. 이러한 연결은 캔버스 창에서 생성하거나 편집할 수 없습니다.
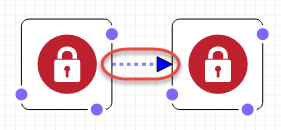
일반적으로 리소스 속성 내에 참조(
Ref)가 포함되어 있으면 하드 코딩된 연결을 생성합니다. 예를 들어 보안 그룹 2개 사이의 연결을 정의할 수 있는데, 보안 그룹 하나에는 다른 보안 그룹에서의 트래픽을 허용하는 수신 규칙이 포함되어 있습니다. 다음WebServerSecurityGroup리소스에는PublicLoadBalancerSecurityGroup리소스를 참조하는 수신 규칙이 있습니다.JSON
"WebServerSecurityGroup": { "Type": "AWS::EC2::SecurityGroup", "Properties": { "VpcId": { "Ref": "VPC" }, "GroupDescription": "Allow access from HTTP and SSH traffic", "SecurityGroupIngress": [ { "IpProtocol": "tcp", "FromPort": 80, "ToPort": 80, "CidrIp": "0.0.0.0/0" }, { "IpProtocol": "tcp", "FromPort": 22, "ToPort": 22, "CidrIp": { "Ref": "SSHLocation" } } ] } ...YAML
WebServerSecurityGroup: Type: 'AWS::EC2::SecurityGroup' Properties: VpcId: !Ref VPC GroupDescription: Allow access from HTTP and SSH traffic SecurityGroupIngress: - IpProtocol: tcp FromPort: 80 ToPort: 80 CidrIp: 0.0.0.0/0 - IpProtocol: tcp FromPort: 22 ToPort: 22 CidrIp: !Ref SSHLocation
리소스 메뉴를 사용하여 일반 리소스 작업에 액세스
리소스 메뉴에서는 리소스 속성 편집, 리소스 복제, 리소스 삭제 또는 리소스에 대한 문서 보기 등과 같은 일반적인 리소스 작업에 쉽게 액세스할 수 있습니다. 리소스 메뉴를 보려면 캔버스 창에서 리소스를 마우스 오른쪽 버튼으로 클릭합니다. 문서 링크는 해당 리소스에 대한 속성 및 구문을 설명하는 템플릿 참조로 연결됩니다.
리소스 메뉴

명시적 종속성 정의
AWS CloudFormation에서 리소스를 생성 및 삭제하는 순서를 지정하기 위해 명시적 종속성을 생성할 수 있습니다. 명시적 종속 항목은 동시 리소스 생성 및 삭제를 재정의하는 데 유용합니다. AWS CloudFormation에서는 템플릿의 어떤 리소스를 동시에 처리할 수 있고, 처리할 수 없는지 자동으로 결정합니다. 동일한 템플릿 내에서 다른 소스의 속성을 참조하거나(Ref 내장 함수 사용) 다른 소스에서 속성을 가져오는(Fn::GetAtt 내장 함수 사용) 속성을 지정하면 이는 종속성을 암시하고 AWS CloudFormation에서는 올바른 순서로 이러한 종속성을 구축합니다.
그러나 경우에 따라 종속성을 명시적으로 정의해야 합니다. 예를 들어, 라우팅 규칙은 인터넷 게이트웨이가 VPC에 연결될 때까지 해당 게이트웨이를 사용할 수 없습니다. 일반적으로 AWS CloudFormation에서는 암시적 종속성으로 인해 인터넷 게이트웨이를 생성한 직후에 라우팅 규칙을 생성합니다. 그러나 인터넷 게이트웨이가 VPC에 연결되기 전에 AWS CloudFormation에서 라우팅 규칙을 생성할 수 있는데 이러한 경우 오류가 발생합니다. 따라서 게이트웨이-VPC 연결에 대한 종속성을 명시적으로 정의해야 합니다.
명시적 종속성을 생성하려면 경로에 있는 DependsOn(*) 점에서 게이트웨이-VPC 연결로 라인을 끕니다.

명시적 종속성을 생성해야 할 수 있는 경우에 대한 자세한 내용은 DependsOn 속성 단원을 참조하십시오.
JSON
JSON에서 이러한 명시적 종속성은 아래 예에서처럼 리소스에 대한 DependsOn 속성으로 표시됩니다.
"PublicRoute": { "Type": "AWS::EC2::Route", "DependsOn": "VPCGatewayAttachment", "Properties": { "DestinationCidrBlock": "0.0.0.0/0", "RouteTableId": { "Ref": "PublicRouteTable" }, "GatewayId": { "Ref": "InternetGateway" } }
YAML
YAML에서 이러한 명시적 종속성은 아래 예에서처럼 리소스에 대한 DependsOn 속성으로 표시됩니다.
PublicRoute: Type: 'AWS::EC2::Route' DependsOn: - VPCGatewayAttachment Properties: DestinationCidrBlock: 0.0.0.0/0 RouteTableId: !Ref PublicRouteTable GatewayId: !Ref InternetGateway
통합 JSON 및 YAML 편집기
Designer의 통합 JSON 및 YAML 편집기를 사용하면 템플릿 세부 정보를 보고 편집할 수 있습니다. 예를 들어, 통합 편집기를 사용하여 리소스의 속성을 정의하거나 템플릿 파라미터를 변경할 수 있습니다. 통합 편집기에는 구성 요소 보기와 템플릿 보기, 이렇게 두 가지 보기가 있습니다.
템플릿의 특성 섹션을 약간 변경하려면 구성 요소 보기를 사용합니다. 구성 요소 보기에서는 편집 가능한 구성 요소가 여러 탭에 나뉘어 있습니다. 이러한 탭은 선택한 리소스가 있는지 여부에 따라 달라집니다.
예를 들어 리소스를 선택한 경우 Designer에는 리소스 속성(예: 업데이트 정책 또는 생성 정책)을 편집할 수 있는 탭이 표시됩니다. 아무 것도 선택하지 않은 경우에는 Designer에 템플릿 파라미터, 매핑, 조건, 메타데이터 및 출력을 편집할 수 있는 탭이 표시됩니다. 구성 요소 보기에서 수행한 모든 변경은 유효한 JSON 또는 YAML 마크업이어야 합니다. 잘못된 JSON 또는 YAML을 추가하면 Designer에서는 사용자가 구성 요소 보기를 종료할 때 잘못된 마크업을 올바른 마크업으로 되돌립니다.
템플릿을 광범위하게 변경하려면 템플릿 보기를 사용합니다. 통합 JSON 및 YAML 편집기의 템플릿 보기에는 전체 템플릿의 원시 JSON 또는 YAML이 표시됩니다. 리소스를 변경하려면 캔버스 창에서 리소스를 선택합니다. Designer에서는 통합 JSON 및 YAML 편집기에서 해당 리소스를 자동으로 강조 표시합니다.
AWS CloudFormation Designer 통합 JSON 및 YAML 편집기
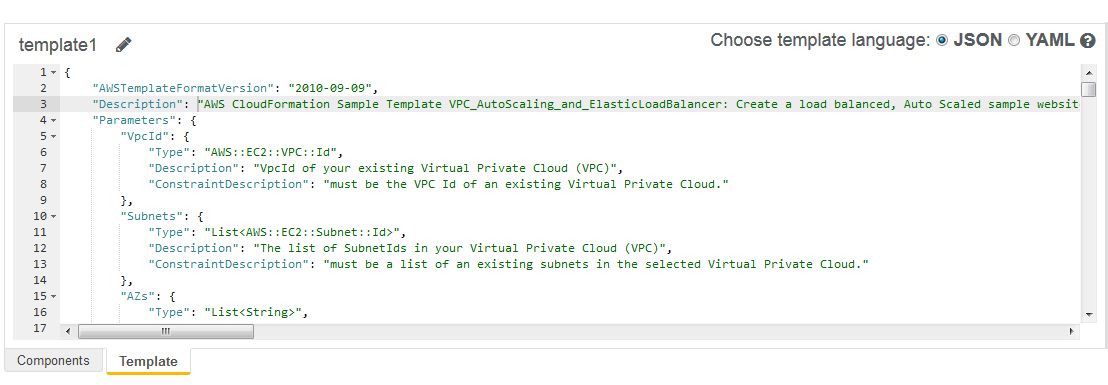
YAML 또는 JSON으로 템플릿 변환
Choose template language(템플릿 언어 선택)에서 해당하는 라디오 버튼을 선택하여 JSON과 YAML 간에 유효한 템플릿을 변환/역변환할 수 있습니다. Designer는 유효한 YAML 또는 유효한 JSON 템플릿만 변환할 수 있습니다. 변환에 성공하면 메시지 창에 메시지 이 템플릿이 YAML로 변환됨(Successfully converted the template to YAML)이 표시됩니다.
중요
Designer에서는 템플릿에 # YAML 설명을 추가하지 않는 것이 좋습니다. YAML 템플릿에 # 설명이 있는 경우 YAML을 편집하거나 JSON으로 변환할 때 Designer에서 해당 설명이 유지되지 않습니다. Designer에서 템플릿을 편집 또는 수정할 경우(예: 캔버스에서 리소스를 끄는 경우) 설명이 손실됩니다.
템플릿 언어를 선택하면 캔버스로 끈 새 리소스가 모두 선택한 언어로 생성됩니다. 다른 언어로 다시 변경하려면 템플릿이 유효한지 확인한 다음 Choose template language(템플릿 언어 선택)이 표시된 YAML 또는 JSON을 선택합니다.
참고
템플릿을 YAML로 변환하면 Designer에서는 함수에 짧은 형식의 표기법을 사용합니다. 예: - !GetAtt. 또한 YAML 모드에서 사용자가 그리는 시각적 링크도 짧은 형식의 표기법을 사용합니다. 내장 함수에 대한 자세한 내용은 Ref 단원을 참조하십시오.
자동 완성
통합 JSON 및 YAML 편집기에는 자동 완성 기능이 포함되어 있어 속성 이름을 기억할 필요 없이 리소스 속성을 지정할 수 있습니다. JSON 템플릿의 유효한 속성 목록을 보려면 다음 예에서처럼 Properties 중괄호({}) 내에서 Ctrl+Space를 누릅니다.
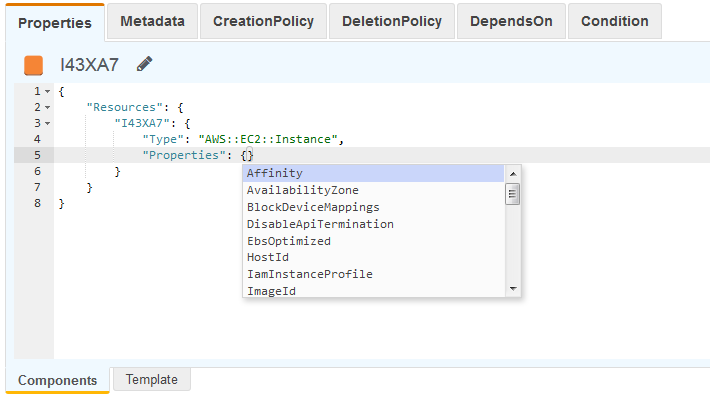
YAML 템플릿의 경우 먼저, 열기 및 닫기 중괄호를 삭제한 다음 Enter 키를 눌러 새 줄로 이동합니다. 유효한 속성 목록을 보려면 아래 예에서처럼 Properties 다음 새 줄에서 Ctrl+Space를 누릅니다.

키보드 바로 가기
Designer의 통합 JSON 및 YAML 편집기에서는 다음 키보드 바로 가기를 제공합니다.
- Ctrl+Space
-
리소스의
Properties키 내에서 리소스의 사용 가능한 모든 속성을 나열합니다. - Ctrl+F
-
지정한 값을 검색합니다.
지정한 값과 일치하는 항목을 모두 강조 표시하려면
Alt+Enter를 누릅니다.
AWS CloudFormation Designer를 사용하여 템플릿을 생성하고 업데이트하는 방법의 예제는 다음 연습을 참조하세요.