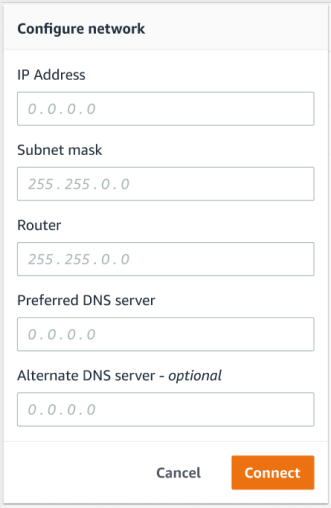Amazon Monitron은 더 이상 신규 고객에게 공개되지 않습니다. 기존 고객은 평소처럼 서비스를 계속 사용할 수 있습니다. Amazon Monitron과 유사한 기능은 블로그 게시물
기계 번역으로 제공되는 번역입니다. 제공된 번역과 원본 영어의 내용이 상충하는 경우에는 영어 버전이 우선합니다.
1단계: 게이트웨이 추가
Amazon Monitron에서는 센서가 기계에서 데이터를 수집하여 게이트웨이로 전달하고 게이트웨이는 데이터를 AWS 클라우드로 전송하고, 따라서 분석을 위해 Amazon Monitron으로 전송합니다. 이러한 게이트웨이는 일반적으로 센서에서 20~30m 이내의 공장 벽에 설치되며 로컬 Wi-Fi 네트워크를 사용하여 AWS 클라우드에 연결됩니다.
게이트웨이를 추가하기 전에 스마트폰의 Bluetooth가 켜져 있는지 확인하세요. 모바일 앱을 사용해서만 게이트웨이를 추가할 수 있습니다.
Wi-Fi 게이트웨이를 추가하려면
-
메뉴 아이콘 (☰) 을 선택한 다음 시작하기를 선택합니다.
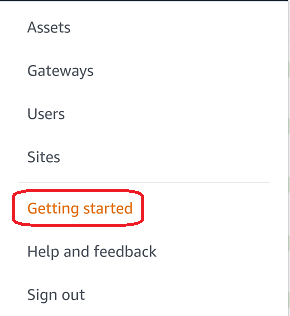
-
게이트웨이 추가를 선택합니다.
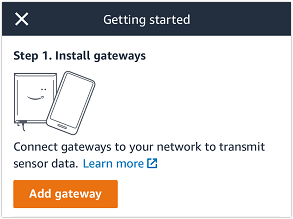
-
공장에서는 센서와 통신하기 가장 좋은 위치에 게이트웨이를 배치하세요.
게이트웨이를 설치하기에 가장 좋은 장소는 센서보다 높고 거리가 20~30미터 이내인 곳입니다. 게이트웨이 위치 선택에 대한 자세한 내용은 Amazon Monitron 사용 설명서의 게이트웨이 설치 위치를 참조하세요.
-
게이트웨이의 플러그를 꽂고 상단의 LED 표시등이 노란색과 파란색으로 번갈아 깜박이는지 확인합니다.
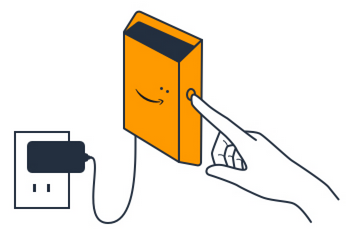
-
게이트웨이 측면에 있는 버튼을 눌러 커미셔닝 모드로 전환합니다. 표시등이 빠르게 깜박이기 시작합니다.
-
모바일 앱에서 Next를 선택합니다.
-
게이트웨이 추가를 선택합니다.
Amazon Monitron이 게이트웨이를 검색하며 이 작업은 몇 분 정도 걸릴 수 있습니다. 게이트웨이를 찾으면 게이트웨이 목록에 해당 게이트웨이가 나타납니다.
게이트웨이를 찾을 수 없는 경우 Amazon Monitron 사용 설명서의 게이트웨이 설치하기를 참조하여 가능한 해결 방법을 확인하세요.
-
목록에 새 게이트웨이가 보이면 선택하세요.
Amazon Monitron이 새 게이트웨이에 연결하는 데 몇 분 정도 걸릴 수 있습니다.
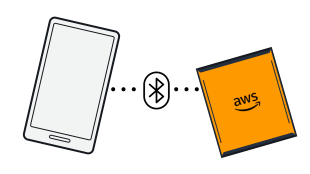
-
게이트웨이에 연결되면 Amazon Monitron은 Wi-Fi 네트워크를 스캔합니다. 사용할 Wi-Fi 네트워크를 선택합니다.
참고
게이트웨이가 성공적으로 연결되면 Amazon Monitron은 모바일 앱에 게이트웨이 디바이스 ID와 MAC ID를 표시합니다.
-
Wi-Fi 비밀번호를 입력한 다음 Connect를 선택합니다.
게이트웨이를 커미셔닝하는 데 몇 분 정도 걸릴 수 있습니다.
이더넷 게이트웨이를 추가하려면
-
스마트폰의 Bluetooth가 아직 켜져 있지 않다면 켜세요.
-
센서와 통신하기 가장 좋은 위치에 게이트웨이를 배치하세요.
게이트웨이를 탑재하는 가장 좋은 장소는 센서보다 높고 20~30미터 이내입니다. 게이트웨이를 찾는 방법에 대한 추가 도움말은 섹션을 참조하세요이더넷 게이트웨이 배치 및 설치.
-
게이트웨이를 연결하고 게이트웨이 전면의 네트워크 표시등(노란색)과 Bluetooth 표시등(파란색)이 번갈아 깜박이는지 확인합니다.
-
게이트웨이의 Config 버튼을 눌러 커미셔닝 모드로 전환합니다. Bluetooth 및 네트워크 LED 표시등이 빠르게 깜박이기 시작합니다.

-
스마트폰에서 모바일 앱을 엽니다.
-
시작하기 페이지 또는 게이트웨이 페이지에서 게이트웨이 추가를 선택합니다.
Amazon Monitron이 게이트웨이를 스캔합니다. 이 작업에는 몇 분 정도 걸릴 수 있습니다. Amazon Monitron이 게이트웨이를 찾으면 게이트웨이 목록에 해당 게이트웨이를 표시합니다.
-
게이트웨이를 선택합니다.
Amazon Monitron이 새 게이트웨이에 연결하는 데 몇 분 정도 걸릴 수 있습니다.
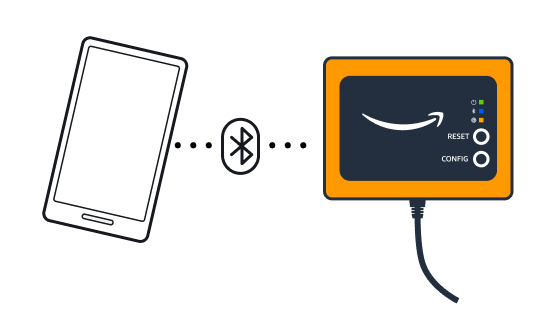
모바일 앱이 게이트웨이 연결을 계속 시도했지만 성공하지 못한다면 이더넷 게이트웨이 탐지 문제 해결을 참조하세요.
참고
게이트웨이가 성공적으로 연결되면 Amazon Monitron은 모바일 앱에 게이트웨이 디바이스 ID와 MAC ID를 표시합니다.
-
게이트웨이에 연결되면 Amazon Monitron은 게이트웨이의 네트워크 연결을 구성할 수 있는 두 가지 옵션을 제공합니다.
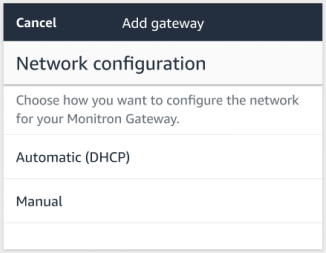
-
네트워크 구성을 선택합니다.
게이트웨이를 커미셔닝하고 네트워크에 연결하는 데 몇 분 정도 걸릴 수 있습니다.
게이트웨이를 작동시키는 데 또 어려움이 있다면, 재설정하는 것이 도움이 될 수 있습니다. 자세한 내용은 단원을 참조하십시오.
-
자동(DHCP)을 선택하면 Amazon Monitron은 게이트웨이를 연결하도록 네트워크를 자동으로 구성합니다.
-
수동을 선택하는 경우 IP 주소, 서브넷 마스크, 라우터, 기본 DNS 서버 및 대체 DNS 서버(선택 사항) 정보를 입력한 다음 연결을 선택합니다.
-