기계 번역으로 제공되는 번역입니다. 제공된 번역과 원본 영어의 내용이 상충하는 경우에는 영어 버전이 우선합니다.
동적 앱 공급자 활성화 및 테스트
동적 앱 공급자는 AppStream 2.0 이미지에서 먼저 활성화되어야 합니다. 여기에서 활성화된 공급자는 스트리밍 인스턴스에서 사용자의 애플리케이션을 관리할 수 있습니다.
동적 앱 공급자 활성화
이 기능을 활성화하려면 이미지 빌더에서 동적 앱 공급자에 대한 세부 정보를 구성 파일에 추가해야 합니다. 동시에 이미지 빌더는 Microsoft Active Directory 도메인에 조인되어야 있어야 합니다. 이미지 빌더에서 아래 단계를 진행한 후 동적 앱을 테스트하여 기능이 정상적으로 실행되는지 확인할 수 있습니다. 마지막으로 이미지 생성을 마칩니다.
참고
타사의 동적 앱 공급자는 설치 도중 구성 파일을 수정할 수 있습니다. 설치에 대한 자세한 내용은 해당하는 공급자의 설명서를 참조하십시오.
동적 앱 공급자의 활성화 방법
-
사용할 이미지 빌더에 연결하고 이미지 빌더에 대한 로컬 관리자 권한이 있는 도메인 계정으로 로그인합니다. 이렇게 하려면 다음 중 하나를 실행합니다.
-
AppStream 2.0 콘솔 사용(웹 연결만 해당)
-
스트리밍 URL 생성(웹 또는 AppStream 2.0 클라이언트 연결에 해당)
참고
조직에서 스마트 카드 로그인을 요구하는 경우 스트리밍 URL을 생성하고 연결에 AppStream 2.0 클라이언트를 사용해야 합니다. 스마트 카드 로그인에 대한 자세한 내용은 스마트 카드 섹션을 참조하세요.
-
-
C:\ProgramData\Amazon\AppStream\AppCatalogHelper\DynamicAppCatalog\로 이동하여 Agents.json 구성 파일을 엽니다.
-
Agents.json 파일에 다음 항목을 추가합니다.
"DisplayName": "<Uninstall hive display name value>",
"Path": "<C:\path\to\client\application>"
DisplayName은 애플리케이션용으로 만든 HKEY_LOCAL_MACHINE\Software\Microsoft\Windows\CurrentVersion\Uninstall 키의 DisplayName 레지스트리 값과 일치해야 합니다. -
동적 앱 공급자를 설치합니다.
-
이미지 빌더 바탕 화면에서 Image Assistant를 엽니다.
-
선택 사항으로 그 밖에 이미지에 추가하고 싶은 애플리케이션을 설치합니다.
-
Image Assistant의 1. 앱 추가 페이지에서 동적 앱 공급자 활성화 확인란을 선택합니다.
-
8단계의 설명처럼 다른 애플리케이션을 설치하였다면, 동일한 페이지에서 +Add App(+앱 추가)를 선택하여 추가할 애플리케이션을 지정합니다.
참고
동적 앱 공급자를 사용할 때는 이미지의 애플리케이션을 지정할 필요 없습니다. 이미지의 애플리케이션을 지정하면 동적 앱 공급자가 해당 애플리케이션을 삭제하지 못합니다.
-
다음 단원의 단계로 진행하여 동적 앱 공급자를 테스트합니다.
동적 앱 공급자 테스트(선택 사항)
이미지 빌더에서 동적 앱 공급자를 활성화하였다면 이제 공급자를 테스트하여 기능이 정상적으로 실행되는지 확인할 수 있습니다. 테스트를 원할 경우 이미지 생성을 마치기 전에 아래 단계를 수행하십시오.
동적 앱 공급자의 테스트 방법
-
다음 중 하나를 수행합니다.
-
동적 앱 공급자가 활성화되어 있는 이미지 빌더에 이미 연결했고 관리자 계정으로 로그인한 경우 이미지 빌더에 대해 로컬 관리자 권한이 없는 계정으로 전환해야 합니다. 이를 위해 이미지 빌더 세션 도구 모음의 오른쪽 상단 모퉁이에서 Admin commands(관리자 명령), Switch User(사용자 전환)를 차례대로 선택합니다.
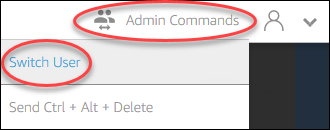
-
이미지 빌더에 아직 연결하지 않은 경우 AppStream 2.0 콘솔(웹 연결만 해당)을 사용하거나 스트리밍 URL(웹 또는 AppStream 2.0 클라이언트 연결에 해당)을 생성하여 연결합니다.
참고
로그인하라는 메시지가 표시되면 디렉터리 사용자를 선택한 후 이미지 빌더에 대해 로컬 관리자 권한이 없는 도메인 사용자 계정으로 로그인합니다.
-
-
아직 열지 않았다면 이미지 빌더 바탕화면에서 Image Assistant를 엽니다.
-
동적 앱 공급자가 아닌 이미지의 애플리케이션을 지정하였다면 Test Apps(앱 테스트) 페이지에서 해당 애플리케이션이 목록 첫 번째로 표시됩니다. 동적 앱 공급자의 애플리케이션이 목록에 표시되려면 잠시 시간이 걸릴 수도 있습니다.
-
목록에서 애플리케이션을 선택한 후 열어서 기능이 정상적으로 실행되는지 확인합니다.
-
테스트를 마쳤으면 Test Apps(앱 테스트) 페이지의 왼쪽 하단 모퉁이에서 Switch user(사용자 전환)을 선택합니다.
-
관리자를 선택하여 이미지 빌더에 다시 로그인합니다.
-
Image Assistant의 필요한 단계에 따라 이미지 생성을 마칩니다. 이미지 생성에 대한 자세한 내용은 자습서: AppStream 2.0 콘솔을 사용하여 사용자 지정 AppStream 2.0 이미지 만들기 단원을 참조하십시오.
AppStream 2.0은 Agents.json 구성 파일에서 지정하는 에이전트를 자동으로 최적화합니다.