기계 번역으로 제공되는 번역입니다. 제공된 번역과 원본 영어의 내용이 상충하는 경우에는 영어 버전이 우선합니다.
다른 AWS 서비스를 사용하여 Trusted Advisor 보고서 보기
이 자습서에 따라 다른 AWS 서비스를 사용하여 데이터를 업로드하고 봅니다. 이 주제에서는 보고서를 저장할 Amazon Simple Storage Service(Amazon S3) 버킷과 계정에 리소스를 생성할 AWS CloudFormation 템플릿을 생성합니다. 그런 다음 Amazon Athena를 사용하여 보고서에 대한 쿼리를 분석하거나 실행하거나 QuickSight를 사용하여 대시보드에서 해당 데이터를 시각화할 수 있습니다.
보고서 데이터를 시각화하기 위한 정보 및 예제는 AWS
관리 및 거버넌스 블로그에서 AWS Organizations로 규모에 따른 AWS Trusted Advisor 권장 사항 보기
사전 조건
이 자습서를 사용하기 전에 다음 요구 사항을 충족하는지 확인하세요.
-
관리자 권한을 가진 AWS Identity and Access Management (IAM) 사용자로 로그인합니다.
-
미국 동부(버지니아 북부) AWS 리전을 사용하여 AWS 서비스와 리소스를 빠르게 설정합니다.
-
QuickSight 계정을 생성합니다. 자세한 내용은 Amazon QuickSight 사용 설명서의 QuickSight에서 데이터 분석 시작하기를 참조하세요. Amazon QuickSight
보고서를 Amazon S3에 업로드합니다.
resources.json 보고서를 다운로드한 후 파일을 Amazon S3에 업로드합니다. 미국 동부(버지니아 북부) 리전의 버킷을 사용해야 합니다.
Amazon S3 버킷에 보고서를 업로드하려면
-
https://console.aws.amazon.com/
AWS Management Console 에 로그인합니다. -
리전 선택기(Region selector)를 사용하여 미국 동부(버지니아 북부) 리전을 선택합니다.
https://console.aws.amazon.com/s3/
에서 S3 콘솔을 엽니다. -
버킷 목록에서 S3 버킷을 선택한 다음 이름을 복사합니다. 이 이름은 다음 절차에서 사용합니다.
-
버킷 이름(bucket-name)페이지에서 폴더 생성(Create folder)을 선택하고folder1을 이름으로 입력한 후 저장(Save)을 선택합니다. -
folder1을 선택합니다.
-
folder1에서 업로드(Upload)를 선택하고
resources.json파일을 선택합니다. -
다음(Next)을 선택하고 기본 옵션을 그대로 둔 채 업로드(Upload)를 선택합니다.
참고
이 버킷에 새 보고서를 업로드하는 경우 보고서를 업로드할 때마다
.json파일의 이름을 다시 지정하여 기존 보고서를 덮어쓰지 않도록 합니다. 예를 들어 타임스탬프를resources-timestamp.json,resources-timestamp2.json등의 각 파일에 추가할 수 있습니다.
AWS CloudFormation을 사용한 리소스 생성
보고서를 Amazon S3에 업로드한 후 다음 YAML 템플릿을 AWS CloudFormation에 업로드합니다. 이 템플릿은 다른 서비스가 S3 버킷의 보고서 데이터를 사용할 수 있도록 계정에 대해 생성할 AWS CloudFormation 리소스를 알려줍니다. 템플릿은 IAM AWS Lambda, 및에 대한 리소스를 생성합니다 AWS Glue.
를 사용하여 리소스를 생성하려면 AWS CloudFormation
-
trusted-advisor-reports-template.zip 파일을 다운로드합니다.
-
파일 압축을 풉니다.
-
텍스트 편집기에서 템플릿 파일을 엽니다.
-
BucketName및FolderName파라미터에서,your-bucket-name-herefolder1 -
파일을 저장합니다.
https://console.aws.amazon.com/cloudformation
AWS CloudFormation 콘솔을 엽니다. -
아직 설정하지 않았다면 리전 선택기(Region selector)에서 미국 동부(버지니아 북부) 리전을 선택합니다.
-
탐색 창에서 스택(Stacks)을 선택합니다.
-
스택 생성(Create stack)을 선택한 다음 새 리소스 사용(스탠더드)(With new resources (standard))을 선택합니다.
-
스택 생성(Create stack) 페이지의 템플릿 지정(Specify template)에서 템플릿 파일 업로드(Upload a template file)를 선택한 후 파일 선택(Choose file)을 선택합니다.
-
YAML 파일을 선택한 후 다음(Next)을 선택합니다.
-
스택 세부 정보 지정(Specify stack details) 페이지에서
Organizational-view-Trusted-Advisor-reports등의 스택 이름을 입력한 후 다음(Next)을 선택합니다. -
스택 옵션 구성(Configure stack options) 페이지에서 기본 옵션을 유지하고 다음(Next)을 선택합니다.
-
Organizational-view-Trusted-Advisor-reports검토(Review) 페이지에서, 선택한 옵션을 검토하세요. 페이지 하단에서 가 IAM 리소스를 생성할 AWS CloudFormation 수 있음을 승인합니다 확인란을 선택합니다. -
스택 생성(Create stack)을 선택합니다.
스택을 만드는 데 약 5분이 걸립니다.
-
스택이 성공적으로 생성되면 리소스(Resources) 탭이 다음 예제처럼 표시됩니다.
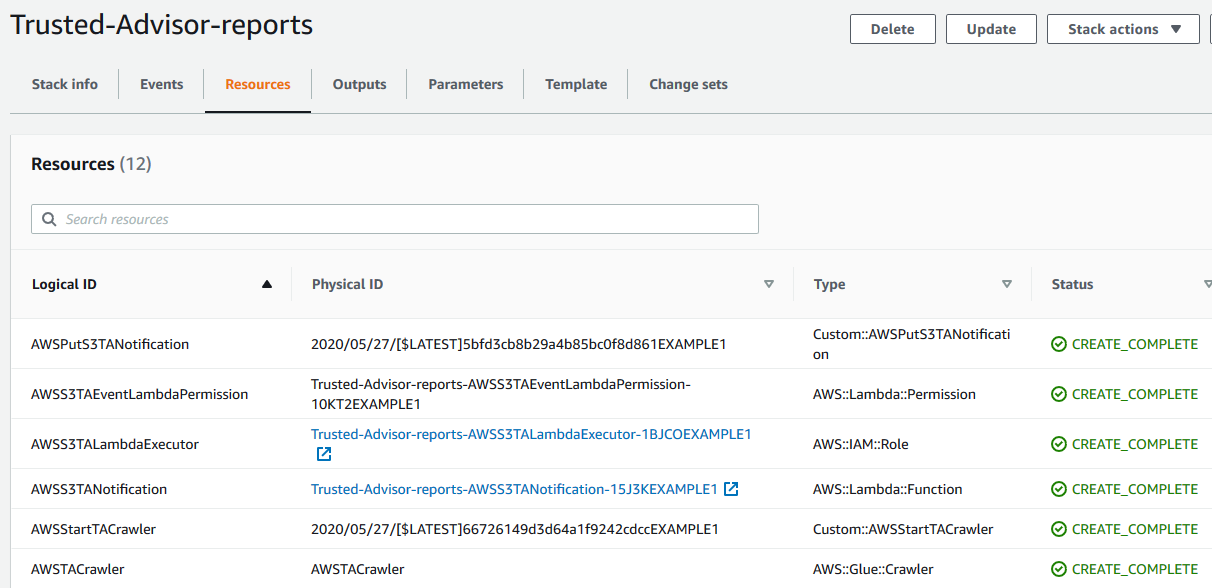
Amazon Athena에서 데이터 쿼리
리소스를 확보한 후에는 Athena에서 데이터를 볼 수 있습니다. Athena를 사용하여 쿼리를 만들고 조직의 계정에 대한 특정 검사 결과 조회 등 보고서 결과를 분석합니다.
Notes
-
미국 동부(버지니아 북부) 리전을 사용하세요.
-
Athena를 처음 사용하는 경우 보고서에 대한 쿼리를 실행하려면 먼저 쿼리 결과 위치를 지정해야 합니다. 이 위치에 대해 다른 S3 버킷을 지정하는 것이 좋습니다. 자세한 내용은 Amazon Athena 사용 설명서의 쿼리 결과 위치 지정을 참조하세요.
Athena에서 데이터를 쿼리하려면
https://console.aws.amazon.com/athena/
에서 Athena 콘솔을 엽니다. -
아직 설정하지 않았다면 리전 선택기(Region selector)에서 미국 동부(버지니아 북부) 리전을 선택합니다.
-
저장된 쿼리(Saved Queries)를 선택한 후 검색 필드에
Show sample을 입력합니다. -
표시되는 쿼리를 선택하세요(예: TA 보고서의 샘플 항목 표시(Show sample entries of TA report)).
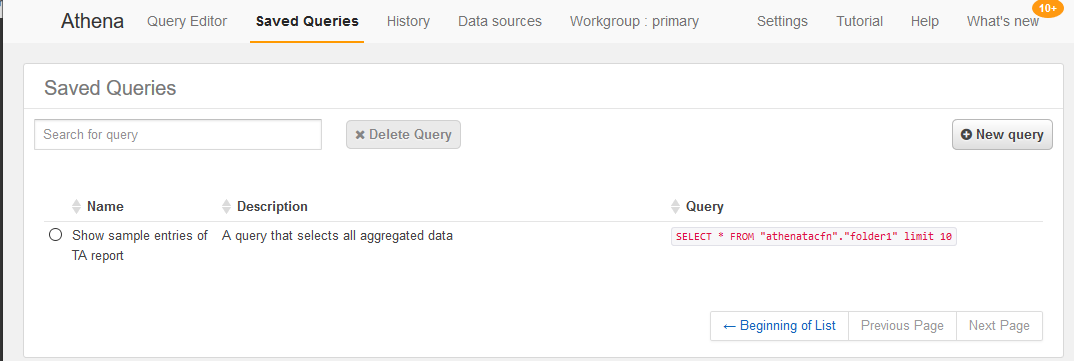
이 쿼리는 다음과 같이 표시됩니다.
SELECT * FROM "athenatacfn"."folder1" limit 10 -
쿼리 실행을 선택합니다. 쿼리 결과가 나타납니다.
예 : Athena 쿼리
다음 예에서는 보고서에서 10개의 샘플 항목을 보여 줍니다.
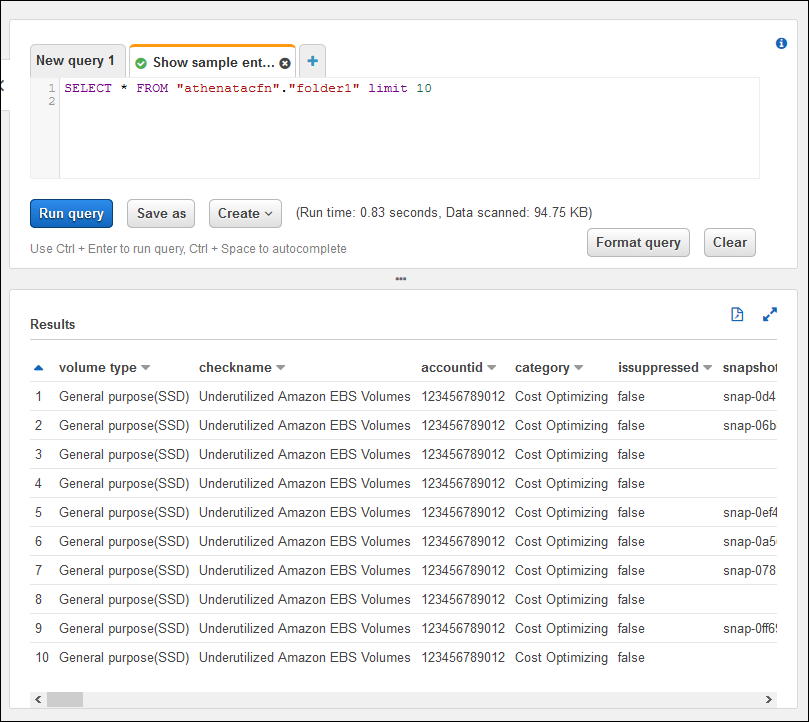
자세한 내용은 Amazon Athena 사용 설명서의 Amazon Athena를 사용하여 SQL 쿼리 실행을 참조하세요.
QuickSight에서 대시보드 생성
대시보드에서 데이터를 보고 보고서 정보를 시각화할 수 있도록 QuickSight를 설정할 수도 있습니다.
참고
미국 동부(버지니아 북부) 리전을 사용해야 합니다.
QuickSight에서 대시보드를 생성하려면
-
QuickSight 콘솔로 이동하여 계정에
로그인합니다. -
New analysis(새로운 분석), New dataset(새 데이터 세트)을 선택한 다음 Athena를 선택합니다.
-
새 Athena 데이터 원본(New Athena data sourc) 대화 상자에서 AthenaTA 등의 데이터 원본 이름을 입력한 다음 데이터 원본 생성(Create data source)을 선택합니다.
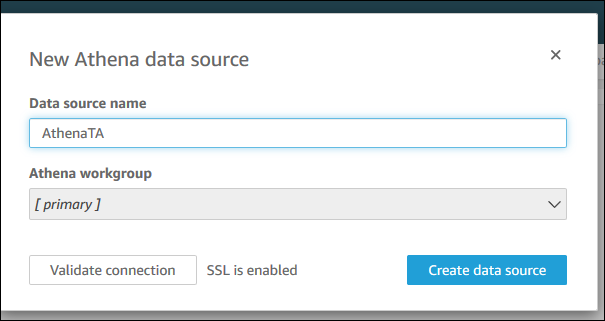
-
테이블 선택(Choose your table) 대화 상자에서 athenatacfn 테이블을 선택하고 folder1을 선택한 다음 선택(Select)을 선택합니다.
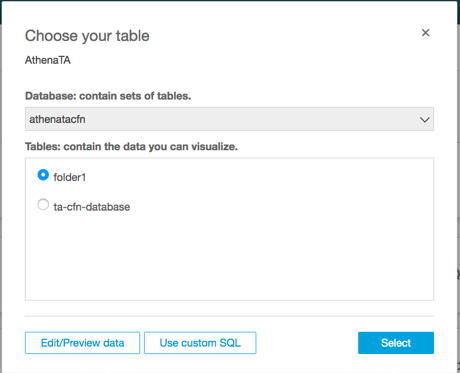
-
데이터 집합 생성 완료(Finish data set creation) 대화 상자에서 직접 데이터 쿼리(Directly query your data)를 선택한 다음 시각화(Visualize)를 선택합니다.
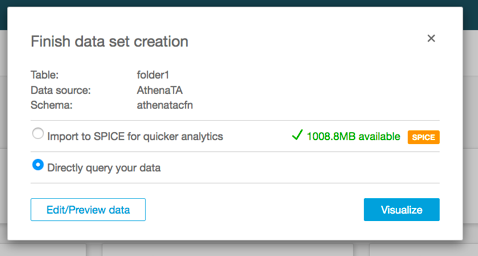
이제 QuickSight에서 대시보드를 생성할 수 있습니다. 자세한 내용은 Amazon QuickSight 사용 설명서의 대시보드 작업을 참조하세요.
예 : QuickSight 대시보드
다음 예제 대시보드는 다음과 같은 Trusted Advisor 검사에 대한 정보를 보여줍니다.
-
영향을 받는 계정 ID
-
AWS 리전별 요약
-
검사 범주
-
검사 상태
-
각 계정에 대한 보고서의 항목 수
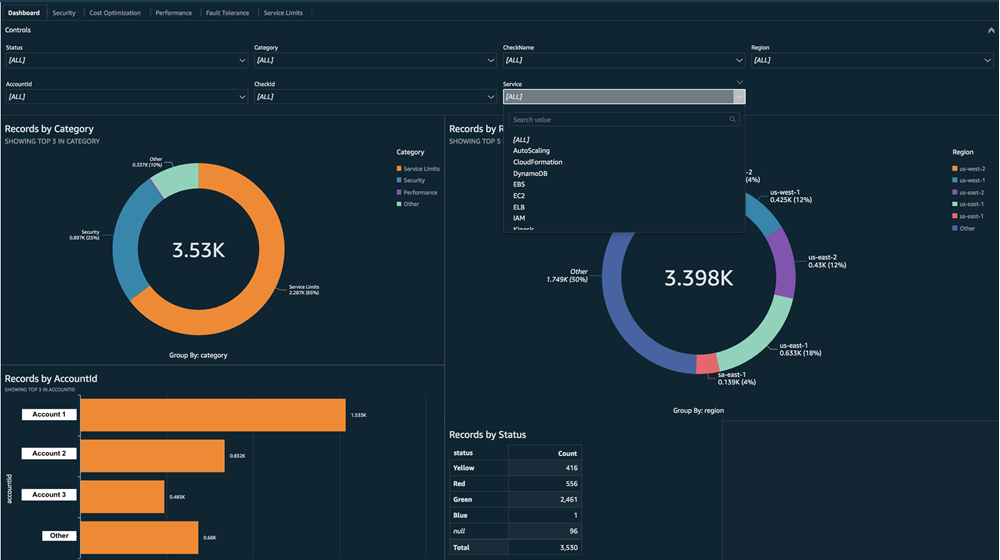
참고
대시보드를 생성하는 동안 권한 오류가 발생하는 경우 QuickSight가 Athena를 사용할 수 있는지 확인하세요. 자세한 내용은 Amazon QuickSight 사용 설명서의 Amazon Athena에 연결할 수 없음을 참조하세요.
보고서 데이터 시각화에 대한 자세한 정보와 예제는 AWS
관리 및 거버넌스 블로그에서 AWS Organizations로 규모에 따른 AWS Trusted Advisor 권장 사항 보기
문제 해결
이 자습서에 문제가 있는 경우 다음 문제 해결 팁을 참조하세요.
내 보고서에 최신 데이터가 표시되지 않음
보고서를 생성할 때 조직 보기 기능은 조직의 Trusted Advisor 검사를 자동으로 새로 고치지 않습니다. 최신 검사 결과를 얻으려면 관리 계정과, 조직의 각 멤버 계정에 대해 검사를 새로 고치세요. 자세한 내용은 Trusted Advisor 검사 새로 고침 단원을 참조하세요.
보고서에 중복 열이 있음
보고서에 중복 열이 있는 경우 Athena 콘솔이 테이블에 다음 오류를 표시할 수 있습니다.
HIVE_INVALID_METADATA: Hive metadata for table
folder1 is invalid: Table descriptor contains
duplicate columns
예를 들어 보고서에 이미 있는 열을 추가한 경우 Athena 콘솔에서 보고서 데이터를 보려고 할 때 문제가 발생할 수 있습니다. 다음 단계를 수행하여 이 문제를 해결할 수 있습니다.
중복 열 찾기
AWS Glue 콘솔을 사용하여 스키마를 보고 보고서에 중복 열이 있는지 빠르게 식별할 수 있습니다.
중복 열을 찾으려면
https://console.aws.amazon.com/glue/
AWS Glue 콘솔을 엽니다. -
아직 설정하지 않았다면 리전 선택기(Region selector)에서 미국 동부(버지니아 북부) 리전을 선택합니다.
-
탐색 창에서 테이블(Tables)을 선택합니다.
-
folder1등의 폴더 이름을 선택한 다음 Schema(스키마)에서 열 이름(Column name)의 값을 봅니다.중복 열이 있는 경우 Amazon S3 버킷에 새 보고서를 업로드해야 합니다. 다음 새 보고서 업로드 단원을 참조하세요.
새 보고서 업로드
중복 열을 식별한 후에는 기존 보고서를 새 보고서로 바꾸는 것이 좋습니다. 이렇게 하면 이 자습서에서 만든 리소스가 조직의 최신 보고서 데이터를 사용할 수 있습니다.
새 보고서를 업로드하려면
-
아직 수행하지 않은 경우 조직의 계정에 대한 Trusted Advisor 검사를 새로 고칩니다. Trusted Advisor 검사 새로 고침을(를) 참조하세요.
-
Trusted Advisor 콘솔에서 다른 JSON 보고서를 생성하고 다운로드합니다. 조직 보기 보고서 생성을(를) 참조하세요. 이 자습서에서는 JSON 파일을 사용해야 합니다.
에 로그인 AWS Management Console 하고 https://console.aws.amazon.com/s3/
Amazon S3 콘솔을 엽니다. -
Amazon S3 버킷을 선택하고
folder1 -
이전의
resources.json -
객체 삭제(Delete objects) 페이지의 객체를 영구적으로 삭제하시겠습니까?(Permanently delete objects?)에서
permanently delete를 입력한 다음 객체 삭제(Delete objects)를 선택합니다. -
S3 버킷에서 업로드(Upload)를 클릭한 다음 새 보고서를 지정합니다. 이 작업은 Athena 테이블과 AWS Glue 크롤러 리소스를 최신 보고서 데이터로 자동으로 업데이트합니다. 리소스를 새로 고치는 데 몇 분 정도 걸릴 수 있습니다.
-
Athena 콘솔에 새 쿼리를 입력합니다. Amazon Athena에서 데이터 쿼리 단원을 참조하세요.
참고
이 자습서로도 문제가 해결되지 않는 경우 AWS Support
Center