AWS Cloud9 는 더 이상 신규 고객이 사용할 수 없습니다. AWS Cloud9 의 기존 고객은 정상적으로 서비스를 계속 이용할 수 있습니다. 자세히 알아보기
기계 번역으로 제공되는 번역입니다. 제공된 번역과 원본 영어의 내용이 상충하는 경우에는 영어 버전이 우선합니다.
AWS Cloud9 IDE에서 Amazon Lightsail 인스턴스 작업
AWS Cloud9 IDE를 사용하여 널리 사용되는 애플리케이션 및 프레임워크로 미리 구성된 Amazon Lightsail 인스턴스에서 코드를 사용할 수 있습니다. 여기에는 WordPress, LAMP(Linux, Apache, MySQL 및 PHP), Node.js, NGINX, Drupal 및 Joomla가 포함됩니다. Amazon Linux, Ubuntu, Debian, FreeBSD 및 openSUSE 등의 Linux 배포판이 포함됩니다.
Lightsail는 편리하고 빠른 설정 가상 프라이빗 서버 솔루션을 제공합니다. Lightsail는 컴퓨팅, 스토리지 및 네트워킹 용량과 클라우드에서 웹 사이트 및 웹 애플리케이션을 배포하고 관리하는 기능을 제공합니다. Lightsail을 사용하면 저렴하고 예측 가능한 월별 요금으로 프로젝트를 빠르게 시작할 수 있습니다. 자세한 내용은 Amazon Lightsail 기능
이 주제에서는와 호환되는 Linux 기반 Lightsail 인스턴스를 생성하고 설정합니다 AWS Cloud9. 그런 다음 AWS Cloud9 SSH 개발 환경을 생성하고 Lightsail 인스턴스에 연결합니다.
참고
이러한 절차를 완료하면 요금이 발생할 수 있습니다 AWS 계정. 여기에는 Lightsail과 같은 서비스에 대해 발생할 수 있는 요금이 포함됩니다. 자세한 내용은 Amazon Lightsail 요금
AWS Cloud9 IDE를 사용하여 샘플 코드가 없는 Amazon Linux 또는 Server를 실행하는 Amazon EC2 인스턴스로 작업하려면 섹션을 참조하세요시작하기: 기본 자습서. Ubuntu
1단계: Linux 기반 Lightsail 인스턴스 생성
이 단계에서는 Lightsail 콘솔을 사용하여 Linux 기반 배포판에서 앱을 실행하는 Amazon EC2 인스턴스를 생성합니다. 이 인스턴스에는 다음 사항이 자동으로 포함됩니다.
-
퍼블릭 및 프라이빗 IP 주소. (나중에 정적 퍼블릭 IP를 생성할 수 있습니다.)
-
SSH(포트 22), HTTP(포트 80) 및 HTTPS(포트 443)를 사용하여 인스턴스에 액세스. (이 설정은 변경할 수 있습니다.)
-
블록 스토리지 디스크 (나중에 추가 디스크를 연결할 수 있습니다.)
-
기본 제공 시스템 보고 기능.
Lightsail 콘솔에서는 인스턴스를 나중에 백업, 재부팅, 중지 또는 삭제할 수 있습니다.
-
를 열고 https://lightsail.aws.amazon.com
://.http://에서 Lightsail 콘솔에 로그인합니다. AWS 계정의 IAM 관리자 사용자용 보안 인증 정보를 사용하여 로그인하는 것이 좋습니다. IAM 관리자 사용자로 로그인할 수 없으면 AWS 계정 관리자에게 문의하세요.
-
해당 메시지가 표시되면 콘솔에서 사용할 언어를 선택하고 나서 저장을 선택합니다.
-
해당 메시지가 표시되면 시작하기를 선택합니다.
-
홈 페이지에 이미 선택되어 있는 인스턴스 탭에서 인스턴스 생성을 선택합니다.
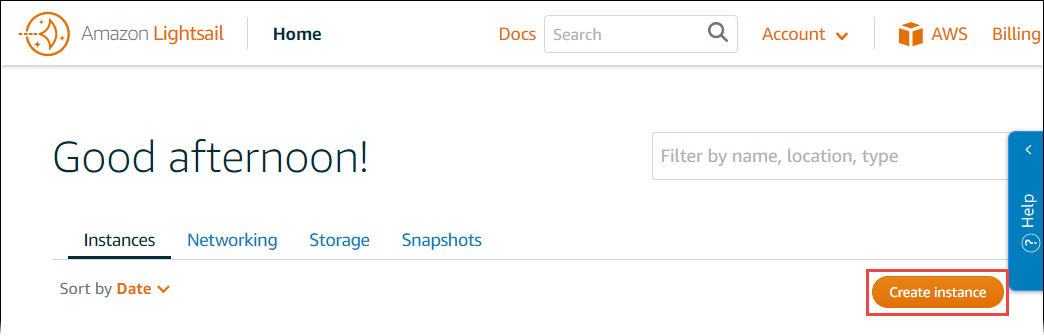
-
인스턴스 위치의 경우 해당 위치가 인스턴스를 생성하려는 사용 AWS 리전 AWS Cloud9 가능한 위치인지 확인합니다. 자세한 내용은 Amazon Web Services 일반 참조의 AWS Cloud9 섹션을 참조하세요. AWS 리전, 가용 영역 또는 둘 다를 변경하려면 AWS 리전 및 가용 영역 변경을 선택한 다음 화면의 지침을 따릅니다.
-
[인스턴스 이미지 선택(Pick your instance image)]에서 [플랫폼 선택(Select a platform)]에 [Linux/Unix]가 이미 선택되어 있고 [블루프린트 선택(Select a blueprint)]에 [Apps + OS]가 이미 선택되어 있는 상태로 블루프린트를 선택합니다.
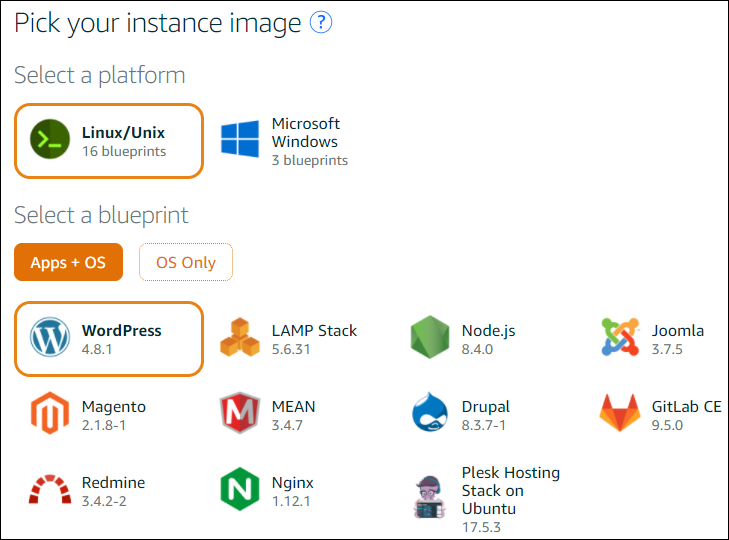
참고
앱이 없는 인스턴스를 생성하려면 [Apps + OS] 대신 [OS만(OS Only)]을 선택한 다음 배포판을 선택합니다.
사용 가능한 선택 사항에 대한 자세한 내용은 Lightsail 웹사이트에서 Amazon Lightsail 인스턴스 이미지 선택
을 참조하세요. -
인스턴스 계획 선택에서 계획을 선택하거나 선택된 기본 계획을 그대로 사용합니다.
-
인스턴스 이름 지정에서 인스턴스의 이름을 입력하거나 제안된 기본 이름을 그대로 사용합니다.
-
인스턴스 수에는 생성할 인스턴스 수를 입력하거나 기본값인 단일 인스턴스(x 1)를 그대로 유지합니다.
-
생성(Create)을 선택합니다.
2단계:와 함께 사용할 인스턴스 설정 AWS Cloud9
이 단계에서는 실행 중인 인스턴스에 연결한 다음 나중에에서 사용할 AWS Cloud9 수 있도록 설정합니다.
참고
다음 지침에서는 이전 단계에서 앱 + OS를 선택했다고 가정합니다. OS 전용과 배포판(Ubuntu 이외)을 선택한 경우 다음 지침에 따라 조정해야 할 수도 있습니다.
-
이전 단계의 Lightsail 콘솔이 열려 있는 상태로 인스턴스 탭의 인스턴스 카드에서 인스턴스의 이름을 선택합니다.
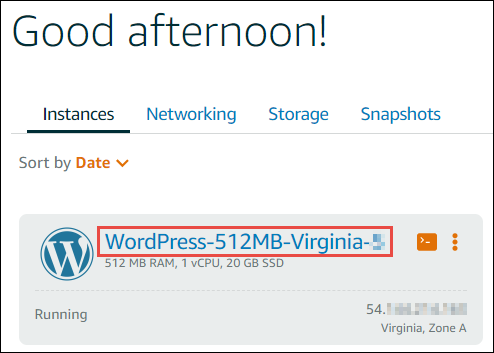
-
Connect(연결) 탭의 Connect using your own SSH client(자체 SSH 클라이언트를 사용하여 연결)에 표시된 퍼블릭 IP와 사용자 이름 값을 적어둡니다. 나중에 이들 값이 필요합니다.

-
SSH를 사용하여 연결을 선택합니다.
-
인스턴스에 최신 시스템 업데이트가 있는지 확인합니다. 이렇게 하려면 표시되는 터미널 세션에서
sudo apt update명령을 실행합니다. -
Python이 설치되었는지 확인하고 설치된 경우 버전이 2.7인지 확인합니다. 버전을 확인하려면
python --version명령을 실행하고 표시되는 버전 번호를 적어둡니다. 버전 번호가 표시되지 않거나 버전이 2.7이 아니면sudo apt install -y python-minimal명령을 실행하여 인스턴스에 Python 2.7을 설치합니다. -
Node.js가 설치되었는지 확인하고 설치된 경우 버전이 0.6.16 또는 그 이후 버전인지 확인합니다. 버전을 확인하려면
node --version명령을 실행하고 표시되는 버전 번호를 적어둡니다. 버전 번호가 표시되지 않거나 버전이 0.6.16 또는 그 이후 버전이 아닐 경우, Node Version Manager(nvm)를 사용하여 인스턴스에 Node.js를 설치하는 것이 좋습니다.이렇게 하려면 다음 명령을 다음 순서에 따라 한 번에 하나씩 실행하여 인스턴스를 업데이트하고 인스턴스에 Node Version Manager(nvm)를 설치한 다음, 인스턴스에서 nvm을 활성화하고 나서 인스턴스에 Node.js의 최신 버전을 설치합니다.
sudo apt update curl -o- https://raw.githubusercontent.com/creationix/nvm/v0.33.0/install.sh | bash . ~/.bashrc nvm install node -
which node명령을 실행하고 표시되는 값을 적어둡니다. 잠시 후 필요한 정보입니다.참고
명령의 출력
which node이와 같은 경우/usr/sbin/node는 해당 경로에서 Node.js를 찾을 AWS Cloud9 수 없습니다. 대신에 이 절차의 이전 단계에 설명된 대로nvm을 사용하여 Node.js를 설치합니다. 그런 다음which node명령을 다시 실행하고 표시되는 새 값을 적어둡니다.
3단계: AWS Cloud9 SSH 개발 환경 생성 및 연결
이 단계에서는 AWS Cloud9 콘솔과 인스턴스의 터미널을 사용하여 SSH 환경을 생성한 다음 실행 중인 인스턴스에 환경을 연결합니다.
-
이전 단계에서 터미널 세션이 열려 있는 상태에서 다음과 같이 AWS Cloud9 콘솔에 로그인합니다.
-
를 사용하는 유일한 개인 AWS 계정 이거나 단일에서 IAM 사용자인 경우 https://console.aws.amazon.com/cloud9/
://https://https://https://https://https://https://https://https://https://https://https://https://https://https://https:// AWS 계정 https://https. -
조직에서를 사용하는 경우 AWS 계정 관리자에게 로그인 지침을 AWS IAM Identity Center문의하세요.
참고
이 단계에서는 두 가지 다른를 AWS 서비스 동시에 사용합니다. Lightsail 콘솔에 IAM 관리자 사용자로 로그인했지만 다른 엔터티에서 새 SSH 환경을 소유하도록 하려는 경우를 가정해 보겠습니다. 이 경우 다른 웹 브라우저를 열고 해당 엔티티로 AWS Cloud9 콘솔에 로그인하는 것이 좋습니다.
-
-
AWS Cloud9 콘솔에서 프레임워크에서 인스턴스를 생성한 것과 AWS 리전 일치하는를 선택합니다.
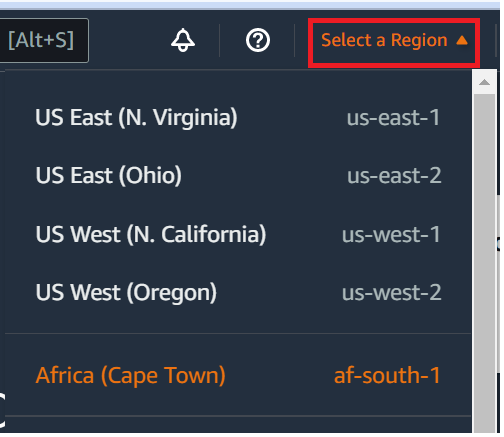
-
시작 페이지가 표시되면 새 AWS Cloud9 환경에서 환경 생성을 선택합니다. 그렇지 않으면 Create environment(환경 생성)를 선택합니다.
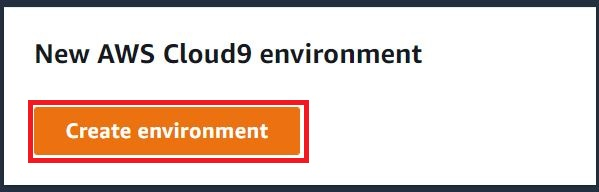
또는 다음과 같습니다.

-
[환경 이름 지정(Name environment)] 페이지의 [이름(Name)]에 환경의 이름을 입력합니다.
-
환경에 설명을 추가하려면 설명 필드에 내용을 입력합니다.
-
환경 유형에서 기존 컴퓨팅을 선택합니다. 이는 사용자 및 호스트 옵션을 표시하려면 이 옵션을 선택해야 하므로 중요합니다.
-
User(사용자)에 앞에서 적어둔 User name(사용자 이름) 값을 입력합니다.
-
Host(호스트)에 앞에서 적어둔 Public IP(퍼블릭 IP) 값을 입력합니다.
-
포트에서 기본값 22를 그대로 둡니다.
-
추가 세부 정보를 확장합니다.
-
환경 경로에 로그인 후에서 AWS Cloud9 시작하는 경로인를 입력합니다
~/. 이것은 사용자의 홈 디렉터리 루트입니다. -
Node.js 바이너리 경로에 앞에서 적어둔
which node명령의 값을 입력합니다. -
SSH jump host(SSH 점프 호스트)를 비워 둡니다.
-
가이 환경에 대해 AWS Cloud9 생성하는 퍼블릭 SSH 키를 시스템 클립보드에 저장합니다. 이렇게 하려면 Copy key to clipboard(클립보드에 키 복사)를 선택합니다.
참고
복사된 퍼블릭 SSH 키 값을 보려면 View public SSH key(퍼블릭 SSH 키 보기)를 확장합니다.
-
방금 복사했던 퍼블릭 SSH 키 값을 인스턴스에 저장합니다. 이렇게 하려면 인스턴스에 이미 설치되어 있는 널리 사용되는 텍스트 편집기인 vi를 사용합니다.
-
인스턴스의 터미널 세션에서
vi ~/.ssh/authorized_keys명령을 실행합니다. -
화면에 표시되는 vi 편집기에서 파일의 끝으로 이동하여 삽입 모드로 전환합니다. 이렇게 하려면
I키를 누른 다음A키를 누릅니다. (-- INSERT --가 vi 편집기의 하단에 표시됩니다.) -
Enter를 두 번 눌러서 파일 끝에 캐리지 리턴 두 개를 추가합니다. -
시스템 클립보드의 내용(방금 복사한 퍼블릭 SSH 키 값을 포함함)을 터미널 세션 클립보드에 붙여 넣습니다. 이렇게 하려면 터미널 세션 창의 아래 모서리에서 클립보드 버튼을 선택한 다음 시스템 클립보드의 내용을 상자에 붙여 넣습니다.
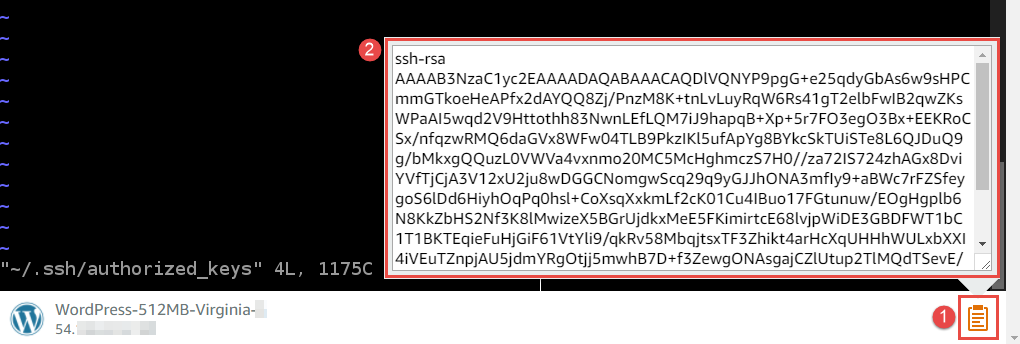
-
터미널 세션 클립보드의 내용을 vi 편집기에 붙여 넣습니다. 이렇게 하려면 vi 편집기의 삽입점에서
Ctrl + Shift + V를 누릅니다. -
파일을 저장합니다. 이렇게 하려면
Esc키를 눌러 명령 모드로 들어갑니다. (-- INSERT --가 vi 편집기의 하단에서 사라집니다.):wq(파일을write하고 나서 vi 편집기를quit)를 입력한 다음Enter키를 누릅니다.
-
-
AWS Cloud9 콘솔로 돌아가서 다음 단계를 선택합니다.
-
Review choices(선택 항목 검토) 페이지에서 Create environment(환경 생성)를 선택합니다. 가 환경을 AWS Cloud9 생성한 후 환경에 대한 AWS Cloud9 IDE를 표시하는 동안 기다립니다. 몇 분 정도 걸릴 수 있습니다.
가 환경을 AWS Cloud9 생성한 후 환경에 대한 AWS Cloud9 IDE를 표시합니다.
AWS Cloud9 가 최소 5분 후에 IDE를 표시하지 않으면 웹 브라우저, AWS 액세스 권한, 인스턴스 또는 연결된 Virtual Private Cloud(VPC)에 문제가 있을 수 있습니다. 가능한 해결 방법은 문제 해결에서 환경을 열 수 없음 섹션을 참조하세요.
4단계: AWS Cloud9 IDE를 사용하여 인스턴스의 코드 변경
IDE가 새 환경에 대해 표시되고, Lightsail 터미널 세션 대신에 IDE의 터미널 세션을 사용할 수 있습니다. IDE는 여러 프로그래밍 언어 및 런타임 디버거를 지원하는 풍부한 코드 편집 환경을 제공합니다. IDE는 색상 테마, 바로 가기 키 결합, 프로그래밍 언어별 구문 색상 지정 및 코드 서식 지정 등도 포함합니다.
IDE 사용 방법을 배우려면 AWS Cloud9 IDE 둘러보기 섹션을 참조하세요.
인스턴스에서 코드를 변경하는 방법에 대해 알아보려면 다음 리소스를 사용하는 것이 좋습니다
-
Lightsail 웹 사이트에서 All 'Bitnami 제공' Lightsail 이미지에 대한 애플리케이션 암호 가져오기
-
Drupal: BitnamiDrupal - Bitnami 웹 사이트의 AWS 클라우드
와 Drupal 웹 사이트의 튜토리얼 및 사이트 레시피 -
GitLab CE: BitnamiGitLab CE - Bitnami 웹 사이트의 AWS 클라우드
및 GitLab 웹 사이트의 GitLab 설명서 -
Joomla: BitnamiJoomla! - Bitnami 웹 사이트의 AWS 클라우드
, Joomla! 웹 사이트에서 Joomla! 시작하기 -
Magento: BitnamiMagento - Bitnami 웹 사이트의 AWS 클라우드
, Magento 웹 사이트의 Magento User Guide -
NGINX: BitnamiNGINX - Bitnami 웹 사이트의 AWS 클라우드
, NGINX 웹 사이트의 NGINX Wiki -
Node.js: BitnamiNode.Js - Bitnami 웹 사이트의 AWS 클라우드
, Node.js 웹 사이트의 시작 안내서 -
Ubuntu의 Plesk 호스팅 스택: Amazon Lightsail에서 Plesk를 설정하고 구성합니다
. -
Redmine: Bitnami Redmine - Bitnami 웹 사이트의 AWS 클라우드
, Redmine 웹 사이트에서 시작하기 -
WordPress: Lightsail 웹 사이트의 Amazon Lightsail 인스턴스에서 WordPress 사용 시작하기
및 Bitnami 웹 사이트의 AWS 클라우드용 Bitnami WordPress