기계 번역으로 제공되는 번역입니다. 제공된 번역과 원본 영어의 내용이 상충하는 경우에는 영어 버전이 우선합니다.
예제 React 단일 페이지 애플리케이션을 설정하세요.
이 튜토리얼에서는 사용자 가입, 확인, 로그인을 테스트할 수 있는 React 단일 페이지 애플리케이션을 만들어 보겠습니다. React는 사용자 인터페이스 (UI) 에 중점을 둔 웹 및 모바일 앱용 JavaScript 기반 라이브러리입니다. 이 예제 애플리케이션은 Amazon Cognito 사용자 풀의 몇 가지 기본 기능을 보여줍니다. 이미 React를 사용한 웹 앱 개발 경험이 있다면 에서 예제 앱을 다운로드하십시오
다음 스크린샷은 생성할 애플리케이션의 초기 인증 페이지입니다.
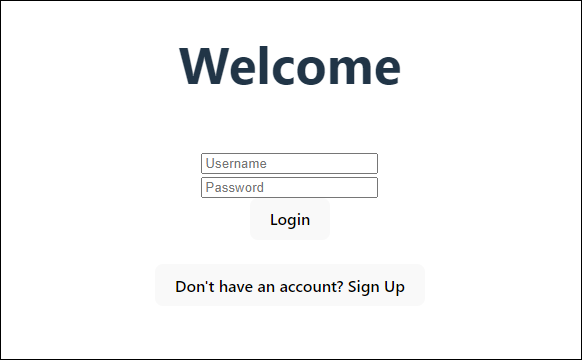
사용자 풀 생성 프로시저는 예제 애플리케이션과 호환되는 사용자 풀을 설정합니다. 다음 요구 사항을 충족하는 사용자 풀이 있는 경우 이 단계를 건너뛸 수 있습니다.
-
사용자는 자신의 이메일 주소로 로그인할 수 있습니다. Cognito 사용자 풀 로그인 옵션: 이메일.
-
사용자 이름은 대소문자를 구분하지 않습니다. 사용자 이름 요구 사항: 사용자 이름 대소문자를 구분하도록 설정이 선택되지 않았습니다.
-
다단계 인증 (MFA) 은 필요하지 않습니다. MFA 적용: 선택적 MFA.
-
사용자 풀은 이메일 메시지로 사용자 프로필 확인을 위한 속성을 확인합니다. 확인할 속성: 이메일 메시지 전송, 이메일 주소 확인.
-
이메일은 유일한 필수 속성입니다. 필수 속성: 이메일.
-
사용자는 사용자 풀에 자신을 등록할 수 있습니다. 셀프 등록: 셀프 등록 활성화가 선택되었습니다.
-
초기 앱 클라이언트는 사용자 이름과 비밀번호로 로그인할 수 있는 공개 클라이언트입니다. 앱 유형: 퍼블릭 클라이언트, 인증 흐름:.
ALLOW_USER_PASSWORD_AUTH
새 사용자 풀 생성
-
Amazon Cognito 콘솔
로 이동합니다. 메시지가 표시되면 AWS 자격 증명을 입력합니다. -
사용자 풀 생성 버튼을 선택합니다. 이 옵션을 표시하려면 왼쪽 탐색 창에서 사용자 풀을 선택해야 할 수도 있습니다.
-
페이지 오른쪽 상단에서 사용자 풀 생성(Create a user pool)을 선택하여 사용자 풀 생성 마법사를 시작합니다.
-
로그인 환경 구성에서 이 사용자 풀에 사용할 ID 공급자 (IdPs) 를 선택할 수 있습니다. 자세한 정보는 서드 파티를 통한 사용자 풀 로그인 추가을 참조하세요.
-
인증 제공자에서 공급자 유형에는 Cognito 사용자 풀만 선택되어 있는지 확인합니다.
-
Cognito 사용자 풀 로그인 옵션의 경우 사용자 이름을 선택합니다. 추가 사용자 이름 요구 사항을 선택하지 마세요.
-
다른 모든 옵션은 기본값으로 유지하고 다음을 선택합니다.
-
-
보안 요구 사항 구성에서 암호 정책, 다단계 인증 (MFA) 요구 사항 및 사용자 계정 복구 옵션을 선택할 수 있습니다. 자세한 정보는 Amazon Cognito 사용자 풀의 보안 기능 사용을 참조하세요.
-
암호 정책의 경우 암호 정책 모드가 Cognito 기본값으로 설정되어 있는지 확인합니다.
-
멀티 팩터 인증에서 MFA를 적용하려면 옵션 MFA를 선택합니다.
-
MFA 방법의 경우 인증자 앱 및 SMS 메시지를 선택합니다.
-
사용자 계정 복구의 경우 셀프 서비스 계정 복구 활성화가 선택되어 있고 사용자 계정 복구 메시지 전송 방법이 이메일 전용으로 설정되어 있는지 확인합니다.
-
다른 모든 옵션은 기본값으로 유지하고 다음을 선택합니다.
-
-
가입 환경 구성에서 새 사용자로 가입할 때 새 사용자가 자신의 ID를 확인하는 방법과 사용자 가입 과정에서 필수 또는 선택 사항으로 설정해야 하는 속성을 결정할 수 있습니다. 자세한 정보는 사용자 풀의 사용자 관리을 참조하세요.
-
셀프 등록 활성화가 선택되었는지 확인합니다. 이 설정을 사용하면 사용자 풀이 열려 인터넷상의 모든 사용자가 가입할 수 있습니다. 이는 예제 애플리케이션을 위한 것이지만 프로덕션 환경에서는 이 설정을 주의해서 적용하십시오.
-
Cognito 지원 확인 및 확인에서 Cognito가 확인 및 확인을 위해 메시지를 자동으로 보내도록 허용 확인란이 선택되어 있는지 확인합니다.
-
확인할 속성이 이메일 메시지 전송, 이메일 주소 확인으로 설정되어 있는지 확인합니다.
-
속성 변경 확인에서 기본 옵션이 선택되어 있는지 확인합니다. 즉, 업데이트 보류 시 원래 속성 값 유지가 선택되고, 업데이트 보류 중 활성 속성 값이 이메일 주소로 설정되어 있는지 확인합니다.
-
필수 속성에서 이전 선택 항목을 기반으로 하는 필수 속성에 이메일이 표시되는지 확인합니다.
중요
이 예제 응용 프로그램의 경우 사용자 풀이 phone_number를 필수 속성으로 설정해서는 안 됩니다. phone_number가 필수 속성으로 표시된 경우 이전 선택 사항을 검토하고 업데이트하십시오.
-
사용자 계정 복구 메시지를 위한 선택적 MFA, 이메일 전용 전송 방법
-
이메일 메시지 전송, 확인할 속성에 대한 이메일 주소 확인
-
-
다른 모든 옵션은 기본값으로 유지하고 다음을 선택합니다.
-
-
메시지 전송 구성에서 가입, 계정 확인, MFA 및 계정 복구를 위해 사용자에게 이메일 및 SMS 메시지를 보내도록 Amazon Simple Email Service 및 Amazon Simple Notification Service와의 통합을 구성할 수 있습니다. 자세한 내용은 Amazon Cognito 사용자 풀에 대한 이메일 설정 및 Amazon Cognito 사용자 풀의 SMS 메시지 설정 섹션을 참조하세요.
-
이메일 공급자의 경우 Cognito로 이메일 보내기를 선택하고 Amazon Cognito에서 제공하는 기본 이메일 발신자를 사용합니다. 이메일 용량이 적은 이 설정은 애플리케이션 테스트에 충분합니다. Amazon Simple Email Service (Amazon SES) 를 통해 이메일 주소를 확인하고 Amazon SES로 이메일 보내기를 선택하면 반송할 수 있습니다.
-
SMS의 경우 새 IAM 역할 생성을 선택하고 IAM 역할 이름을 입력합니다. 그러면 Amazon Cognito에 SMS 메시지를 전송할 수 있는 권한을 부여하는 역할이 생성됩니다.
-
다른 모든 옵션은 기본값으로 유지하고 다음을 선택합니다.
-
-
앱 통합에서 사용자 풀의 이름을 지정하고, 호스팅된 UI를 구성하고, 앱 클라이언트를 생성할 수 있습니다. 자세한 정보는 호스팅된 UI가 있는 앱 클라이언트 추가을 참조하세요. 예제 애플리케이션은 호스팅된 UI를 사용하지 않습니다.
-
사용자 풀 이름에 사용자 풀 이름을 입력합니다.
-
Cognito 호스팅 UI 사용을 선택하지 마세요.
-
초기 앱 클라이언트에서 앱 유형이 퍼블릭 클라이언트로 설정되어 있는지 확인합니다.
-
클라이언트 암호에서 클라이언트 암호를 생성하지 않음이 선택되어 있는지 확인합니다.
-
[앱 클라이언트 이름(App client name)]을 입력합니다.
-
고급 앱 클라이언트 설정을 확장합니다. 인증 흐름 목록에
ALLOW_USER_PASSWORD_AUTH추가합니다. -
다른 모든 옵션은 기본값으로 유지하고 다음을 선택합니다.
-
-
검토 및 작성 화면에서 선택 사항을 검토하고 필요에 따라 선택 내용을 수정합니다. 사용자 풀 구성에 만족하면 사용자 풀 생성을 선택하여 계속 진행하십시오.
-
사용자 풀 페이지에서 새 사용자 풀을 선택합니다.
-
사용자 풀 개요에서 사용자 풀 ID를 기록해 둡니다. 예제 애플리케이션을 만들 때 이 문자열을 제공하게 됩니다.
-
앱 통합 탭을 선택하고 앱 클라이언트 및 분석 섹션을 찾으십시오. 새 앱 클라이언트를 선택합니다. 클라이언트 ID를 기록해 둡니다.
관련 리소스
애플리케이션 생성
이 애플리케이션을 빌드하려면 개발자 환경을 설정해야 합니다. 개발자 환경 요구 사항은 다음과 같습니다.
-
Node.js 설치 및 업데이트되었습니다.
-
노드 패키지 관리자 (npm) 가 설치되고 버전 10.2.3 이상으로 업데이트되었습니다.
-
웹 브라우저의 TCP 포트 5173에서 환경에 액세스할 수 있습니다.
예제 React 웹 애플리케이션을 만들려면
-
개발자 환경에 로그인하고 애플리케이션의 상위 디렉토리로 이동합니다.
cd~/path/to/project/folder/ -
새 React 서비스를 만드세요.
npm create vite@latest frontend-client -- --template react-ts -
의 AWS 코드 예제 저장소에서
cognito-developer-guide-react-example프로젝트 폴더를GitHub 복제합니다. cd~/some/other/pathgit clone https://github.com/awsdocs/aws-doc-sdk-examples.gitcp -r ./aws-doc-sdk-examples/javascriptv3/example_code/cognito-identity-provider/scenarios/cognito-developer-guide-react-example/frontend-client~/path/to/project/folder/frontend-client -
프로젝트의
src디렉터리로 이동합니다.cd~/path/to/project/folder/frontend-client/src -
다음 값을
config.ts편집하고 바꾸십시오.-
YOUR_AWS_REGIONAWS 리전 코드로 바꾸십시오. 예를 들면us-east-1입니다. -
테스트용으로 지정한 사용자 풀의
YOUR_COGNITO_USER_POOL_IDID로 바꾸십시오. 예를 들면us-east-1_EXAMPLE입니다. 사용자 풀은 이전 단계에서 입력한 AWS 리전 것과 같아야 합니다. -
테스트용으로 지정한 앱 클라이언트의
YOUR_COGNITO_APP_CLIENT_IDID로 바꾸십시오. 예를 들면1example23456789입니다. 앱 클라이언트는 이전 단계의 사용자 풀에 있어야 합니다.
-
-
다른
localhostIP에서 예제 애플리케이션에 액세스하려면 해당 줄을package.json편집하고"dev": "vite",로"dev": "vite --host 0.0.0.0",변경하십시오. -
애플리케이션을 설치합니다.
npm install -
애플리케이션을 실행합니다.
npm run dev -
http://localhost:5173또는 에서 웹 브라우저를 사용하여 애플리케이션에http://[IP address]:5173액세스합니다. -
유효한 이메일 주소로 새 사용자를 등록하십시오.
-
이메일 메시지에서 확인 코드를 검색하세요. 신청서에 확인 코드를 입력합니다.
-
사용자 이름과 비밀번호로 로그인합니다.
Amazon Lightsail을 사용하여 React 개발자 환경 만들기
Amazon Lightsail을 사용하여 가상 클라우드 서버를 생성하면 이 애플리케이션을 빠르게 시작할 수 있습니다.
Lightsail을 사용하면 이 예제 애플리케이션의 사전 요구 사항으로 사전 구성된 소규모 서버 인스턴스를 빠르게 만들 수 있습니다. 브라우저 기반 클라이언트를 사용하여 인스턴스에 SSH로 연결하고 퍼블릭 또는 프라이빗 IP 주소로 웹 서버에 연결할 수 있습니다.
이 예제 애플리케이션을 위한 Lightsail 인스턴스를 만들려면
-
Lightsail 콘솔로
이동합니다. 메시지가 표시되면 자격 증명을 입력합니다. AWS -
인스턴스 생성을 선택합니다.
-
플랫폼 선택에서 Linux/Unix를 선택합니다.
-
블루프린트 선택에서 Node.js 를 선택합니다.
-
인스턴스 식별에서 개발 환경에 친숙한 이름을 지정합니다.
-
인스턴스 생성을 선택합니다.
-
Lightsail에서 인스턴스를 생성한 후 인스턴스를 선택하고 Connect 탭에서 SSH를 사용한 연결을 선택합니다.
-
SSH 세션이 브라우저 창에서 열립니다.
npm -v실행하여 인스턴스에 Node.jsnode -v및 최소 npm 버전 10.2.3이 프로비저닝되었는지 확인합니다. -
React 애플리케이션 구성을 진행하세요.