기계 번역으로 제공되는 번역입니다. 제공된 번역과 원본 영어의 내용이 상충하는 경우에는 영어 버전이 우선합니다.
AWS DeepRacer 라이브 레이스에 참가하십시오
참고
라이브 레이스 시작 시간 최소 1시간 전에 모델을 제출하십시오. 여러 모델이 출전할 수 있지만, 제출 창이 닫히기 전에 마지막으로 제출한 모델만 사용됩니다.
시작하기 전에
-
Chrome 또는 Firefox 브라우저를 사용하십시오(브라우저가 최신인지 확인하십시오).
-
가상 프라이빗 네트워크(VPN)을 사용 중인 경우 연결을 끊으십시오.
-
추가 탭을 모두 닫습니다.
라이브 레이스에 참여하십시오.
-
AWS DeepRacer 콘솔
에 로그인합니다. -
모델을 제출하지 않은 경우 참가하려는 레이스의 레이스 카드를 찾아 라이브 레이스로 가기를 선택하십시오.
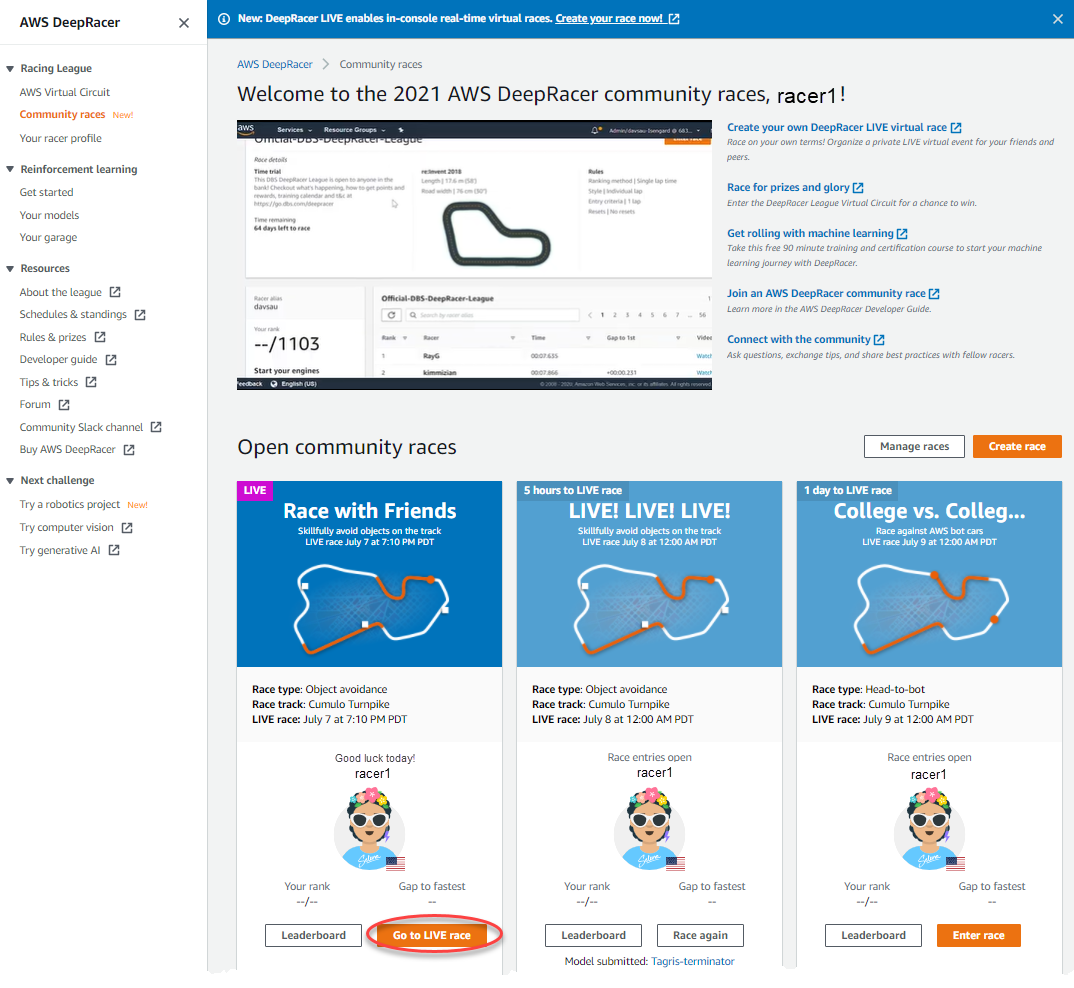
-
레이스 페이지에서 레이스 참가를 선택합니다.
-
레이스 참가 페이지의 모델 선택 아래 드롭다운 메뉴에서 출전하려는 모델을 선택하고 레이스 참가를 선택합니다.
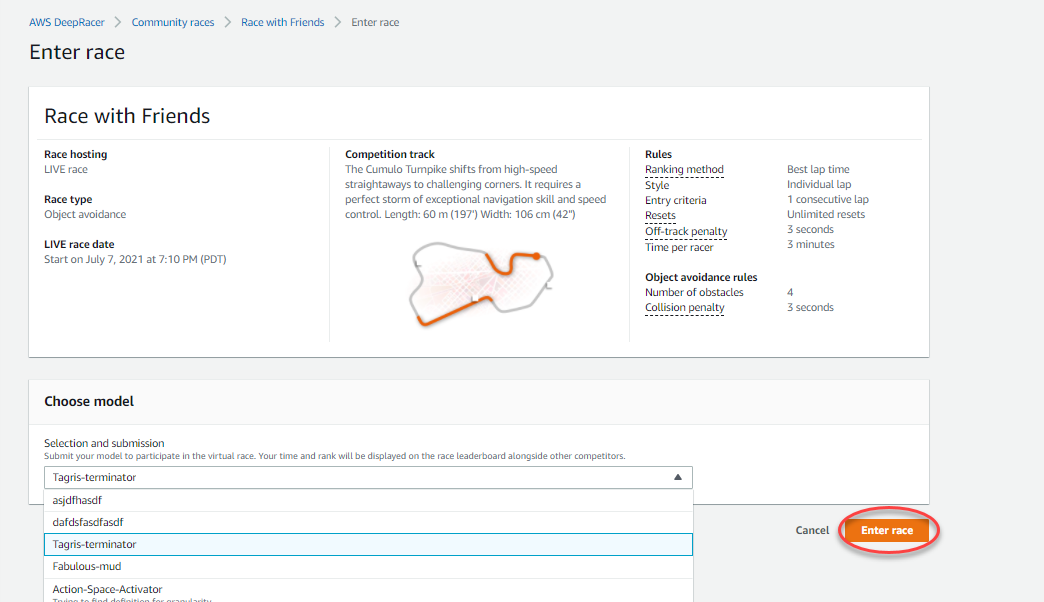
-
레이스 페이지에서 라이브 레이스로 이동을 선택합니다.
-
라이브 레이스 페이지에서 대기 메시지를 확인할 수 있습니다. 레이스 주최자가 제공한 컨퍼런스 브리지로 이동하십시오.
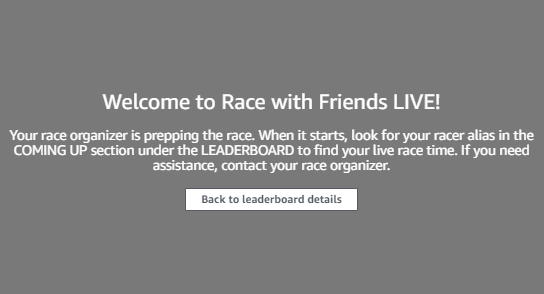
-
레이스 주최자에게 문의하십시오. 주최자가 레이스 규칙을 검토하고 레이서의 질문에 답변해 드립니다.
-
리더보드 아래 커밍 업 섹션에서 라이브 레이스 시간을 확인하고 레이스 주최자가 다음 순서라고 발표할 때 미리 준비하십시오.
-
여러분의 차례가 되면 레이스 주최자가 레이스를 시작하면 콘솔에서 10, 9, 8, 7, 6... 카운트다운 애니메이션이 나타납니다. Go!에서 선택사양인 속도 제어를 이용할 수 있습니다. 모델 속도를 높이거나 낮출 주요 순간을 선택할 수 있습니다. 속도 제어 기능을 작동하는 세 가지 방법이 있습니다.
-
컴퓨터 마우스로 슬라이더를 드래그합니다.
-
콘솔에서 < / > 화살표 버튼을 선택해도 됩니다.
-
슬라이더 노브를 선택하여 슬라이더를 활성화한 다음
←및→키보드 화살표 키를 사용할 수도 있습니다.
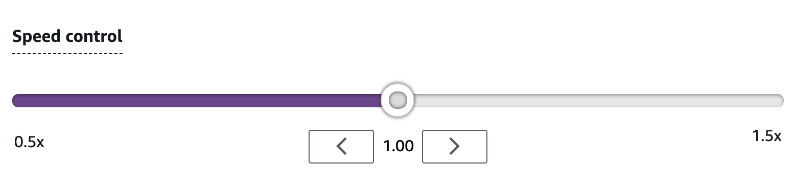
-
-
모델의 속도 파라미터를 다시 사용하려면 멀티플라이어를 1로 재설정하십시오.
-
레이스를 할 때는 라이브 레이스의 비디오 오버레이를 확인하여 퍼포먼스를 최적화하십시오. 트랙 맵 오버레이는 페이스에 따라 색이 변하는 세 개의 섹터로 나뉩니다. 녹색은 트랙에서 개인 최고 기록을 기록한 구간을, 노란색은 가장 느린 구간 구간을, 보라색은 세션 최고 기록을 나타냅니다. 또한 최고 랩 타임, 남은 시간, 속도(m/s), 리셋, 현재 랩 타임을 자세히 설명하는 통계를 확인할 수 있습니다.

-
콘솔에 체크무늬 깃발 아이콘이 보이면 레이스가 끝납니다. 속도 제어가 비활성화되고 비디오 화면에서 레이스 리플레이가 시작됩니다. 최고 랩 타임 1개를 기준으로 리더보드 순위가 매겨집니다.