기계 번역으로 제공되는 번역입니다. 제공된 번역과 원본 영어의 내용이 상충하는 경우에는 영어 버전이 우선합니다.
AWS IoT SiteWise Monitor에 시각화 추가
AWS IoT SiteWise Monitor에서 대시보드는 시각화 그룹입니다. 프로젝트 소유자는 각 대시보드에 표시할 자산 속성 및 경보를 결정하고, 이를 가장 잘 나타낼 방법을 결정합니다. 사용 가능한 시각화 유형에 대한 자세한 내용은 시각화 유형 선택을 참조하세요.
대시보드에 다음의 세 단계로 시각화를 추가할 수 있습니다:
-
대시보드 편집— 편집할 대시보드를 엽니다.
-
속성 또는 경보를 대시보드로 드래그— 속성 또는 경보를 대시보드로 드래그합니다.
-
시각화 사용자 지정— 이상적인 시각화를 선택하고 속성 및 경보를 설정하여 시각화를 사용자 지정합니다.
대시보드 편집
대시보드를 만들고 시각화를 추가한 후, 대시보드를 업데이트하여 표시 방식을 변경할 수 있습니다.
프로젝트 대시보드를 편집하려면 다음을 수행하세요.
탐색 모음에서 프로젝트 아이콘을 선택합니다.

-
프로젝트 페이지에서 편집하려는 대시보드가 있는 프로젝트를 선택합니다.
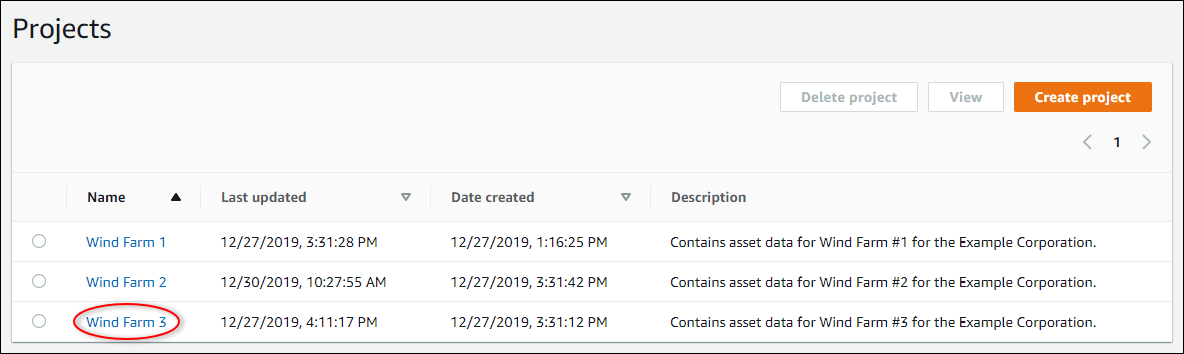
-
대시보드 섹션에서 편집할 대시보드를 선택합니다.
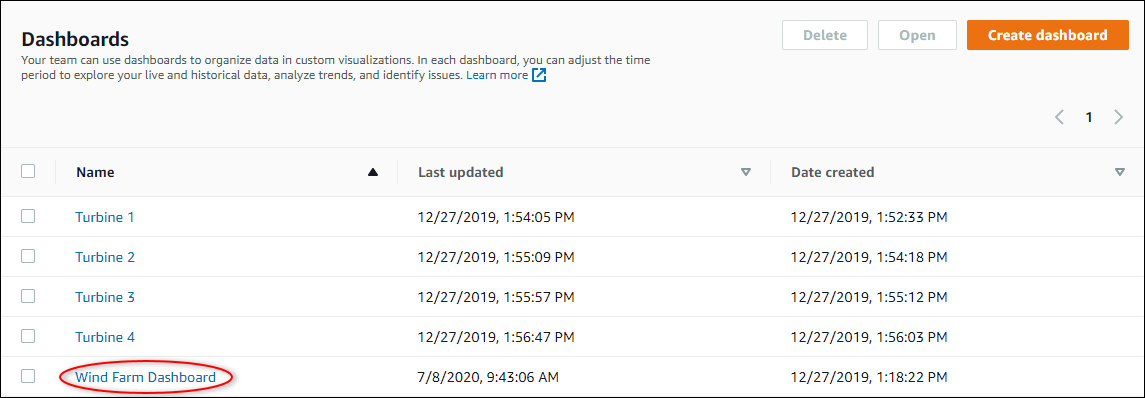
-
대시보드에서 오른쪽 상단에 있는 편집을 선택합니다.
이제 대시보드 이름을 바꾸거나 시각화를 추가, 제거 또는 수정할 수 있습니다.
-
대시보드 편집을 완료한 후, 대시보드 저장을 선택하여 변경 사항을 저장합니다. 대시보드 편집기가 닫힙니다. 변경 내용이 저장되지 않은 대시보드를 닫으려고 하면 변경 내용을 저장하라는 메시지가 표시됩니다.
속성 또는 경보를 대시보드로 드래그
자산 속성과 경보를 대시보드로 드래그하여 대시보드에 시각화를 추가할 수 있습니다. 빈 공간으로 드래그하여 시각화를 만들거나 기존 시각화로 드래그하여 해당 속성이나 경보를 이미 시각화에 있는 속성이나 경보에 추가할 수 있습니다. 각 시각화에 최대 5개의 자산 속성 또는 경보를 추가할 수 있습니다. 포털 관리자와 프로젝트 소유자만 대시보드를 편집할 수 있습니다. 대시보드를 열어 변경하는 방법에 대한 자세한 내용은 대시보드 편집을 참조하세요.
-
대시보드 오른쪽에 있는 프로젝트 자산 목록을 탐색합니다. 시각화할 속성이나 경보를 찾으면 대시보드로 드래그합니다.
참고
여러 속성과 경보를 단일 시각화로 드래그할 수 있습니다.
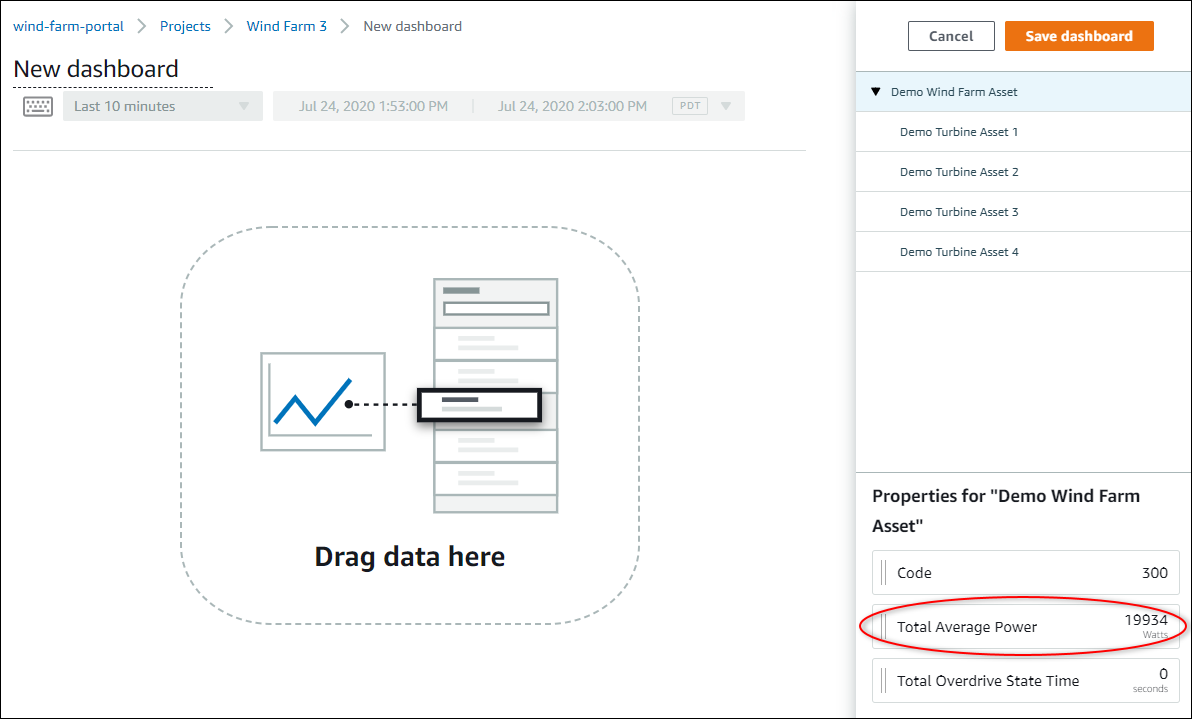
-
데이터 표시 방식을 변경하려면 시각화 유형을 선택합니다.
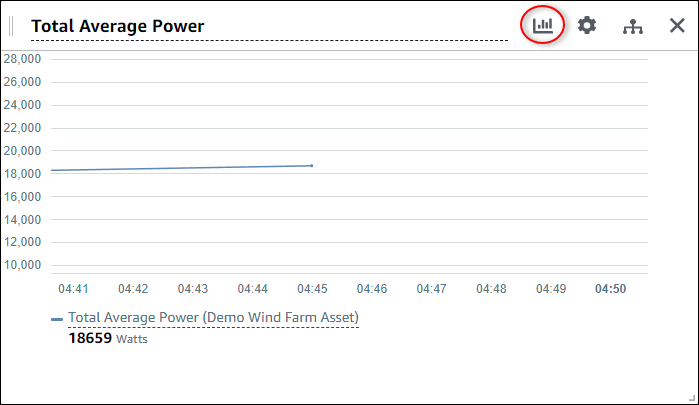
사용 가능한 시각화 유형에 대한 자세한 내용은 시각화 유형 선택을 참조하세요. 시각화의 세부 정보를 사용자 지정하려면 시각화 사용자 지정 섹션을 참조합니다.
-
속성에 임계값을 추가하려면 시각화 구성 아이콘을 선택합니다. 경보가 있는 속성을 추가하면 시각화에 해당 경보의 임계값이 표시됩니다. 자세한 내용은 임곗값 구성 섹션을 참조하세요.

-
시각화를 이동하거나 크기를 조정하려면 대시보드 레이아웃 조정을 참조하세요.