기계 번역으로 제공되는 번역입니다. 제공된 번역과 원본 영어의 내용이 상충하는 경우에는 영어 버전이 우선합니다.
마이크로소프트 윈도우용 Amazon Kinesis 에이전트 문제 해결
다음 지침에 따라 Microsoft Windows용 Amazon Kinesis 에이전트를 사용할 때 문제를 진단하고 수정합니다.
데스크톱 또는 서버에서 예상 AWS 서비스로 스트리밍되는 데이터가 없음
Symptoms
Windows용 Kinesis 에이전트에서 데이터 스트림을 수신하도록 구성된 다양한 AWS 서비스에서 호스팅하는 로그, 이벤트 및 메트릭을 검사할 때 Windows용 Kinesis 에이전트에 의해 데이터가 스트리밍되지 않습니다.
Causes
이러한 문제가 발생하는 몇 가지 원인이 있을 수 있습니다.
-
소스, 싱크 또는 파이프가 잘못 구성되었습니다.
-
Windows용 Kinesis 에이전트에 대한 인증이 잘못 구성되었습니다.
-
Windows용 Kinesis 에이전트에 대한 권한 부여가 잘못 구성되었습니다.
-
에 제공된 정규 표현식에 오류가 있습니다.
DirectorySource선언을 사용합니다. -
존재하지 않는 디렉토리는
DirectorySource선언을 사용합니다. -
AWS 서비스에 잘못된 값이 제공되어 Windows용 Kinesis 에이전트의 요청이 거부됩니다.
-
싱크는 지정된 또는 암시적 AWS 리전에 존재하지 않는 리소스를 참조하고 있습니다.
-
잘못된 쿼리는
WindowsEventLogSource선언을 사용합니다. -
잘못 된 값이 지정 된
InitialPosition소스의 키-값 페어의 입니다. -
이
appsettings.json구성 파일이 해당 파일에 대한 JSON 스키마를 준수하지 않습니다. -
데이터는 AWS 관리 콘솔에서 선택한 리전과 다른 리전으로 스트리밍됩니다.
-
Windows용 Kinesis 에이전트가 올바르게 설치되지 않았거나 실행 중이 아닙니다.
Resolutions
데이터가 스트리밍되지 않는 문제를 해결하려면 다음 단계를 수행하십시오.
Windows 용 Kinesis 에이전트 로그의
%PROGRAMDATA%\Amazon\AWSKinesisTap\logs디렉토리로 이동합니다. 문자열 검색ERROR.소스 또는 싱크대가 로드되지 않은 경우 다음을 수행합니다.
오류 메시지를 검사하고
Id소스 또는 싱크.해당 소스 또는 싱크 선언을 확인하십시오.
Id의%PROGRAMFILES%\Amazon\AWSKinesisTap\appsettings.json구성 파일에서 발견된 오류 메시지와 관련된 모든 오류를 확인하십시오. 자세한 내용은 마이크로소프트 윈도우용 Amazon Kinesis 에이전트 구성 단원을 참조하십시오.-
오류와 관련된 모든 구성 파일 문제를 수정합니다.
중지 및 시작
AWSKinesisTap서비스. 그런 다음 최신 로그 파일을 확인하여 구성 문제가 해결되었는지 확인합니다.
-
오류 메시지가 나타내는 경우
SourceRef또는SinkRef파이프에 대해 찾을 수 없는 경우 다음을 수행합니다.파이프를 기록합니다.
Id.에서 파이프 선언을 검사
%PROGRAMFILES%\Amazon\AWSKinesisTap\appsettings.json구성 파일에 해당하는Id. 의 값이 있는지 확인합니다.SourceRef및SinkRef키-값 페어의 철자가 올바로 지정되어 있습니다.Id를 참조하려는 소스 및 싱크 선언에 대해 설명합니다. 오타 또는 맞춤법 오류를 수정합니다. 구성 파일에서 소스 또는 싱크 선언이 누락 된 경우 선언을 추가하십시오. 자세한 내용은 마이크로소프트 윈도우용 Amazon Kinesis 에이전트 구성 섹션을 참조하세요.중지 및 시작
AWSKinesisTap서비스. 그런 다음 최신 로그 파일을 확인하여 구성 문제가 해결되었는지 확인합니다.
-
오류 메시지에 특정 IAM 사용자 또는 역할이 특정 작업을 수행할 수 있는 권한이 없음을 나타내는 경우 다음을 수행합니다.
-
올바른 IAM 사용자 또는 역할을 Windows용 Kinesis 에이전트에서 사용하고 있는지 확인합니다. 그렇지 않은 경우sink 보안 구성을 클릭하고 올바른 IAM 사용자 또는 역할이 사용되고 있는지 확인하기 위해 Kinesis Windows용 에이전트가 인증하는 방법을 조정합니다.
-
AWS Management Console을 사용하여 올바른 IAM 사용자 또는 역할을 사용하고 있는 경우 사용자 또는 역할과 연결된 정책을 검토합니다. 사용자 또는 역할에 Windows용 Kinesis 에이전트가 액세스하는 모든 AWS 리소스에 대해 오류 메시지에 언급된 모든 권한이 있는지 확인합니다. 자세한 내용은 권한 부여 구성 섹션을 참조하세요.
-
중지 및 시작
AWSKinesisTap서비스. 그런 다음 최신 로그 파일을 확인하여 보안 문제가 해결되었는지 확인합니다.
-
-
오류 메시지에 포함 된 정규 표현식을 구문 분석 할 때 인수 오류가 있음을 나타내는 경우
%PROGRAMFILES%\Amazon\AWSKinesisTap\appsettings.json구성 파일에서 다음을 수행합니다.구성 파일에서 정규 표현식을 검사합니다.
-
정규 표현식의 구문을 확인합니다. 정규식을 확인하는 데 사용할 수 있는 여러 웹 사이트가 있습니다. 또는 다음 명령줄을 사용하여 정규식을
DirectorySource소스 선언:cd /D %PROGRAMFILES%\Amazon\AWSKinesisTap ktdiag.exe /rsourceIdReplace
SourceId의 값으로Id키-값 페어의DirectorySource소스 선언을 잘못된 정규 표현식으로 바꿉니다. -
구성 파일의 정규 표현식에 필요한 사항을 수정하여 유효합니다.
-
중지 및 시작
AWSKinesisTap서비스. 그런 다음 최신 로그 파일을 확인하여 구성 문제가 해결되었는지 확인합니다.
-
오류 메시지에 포함되어 있지 않은 정규식을 구문 분석할 때 인수 오류가 있음을 나타내는 경우
%PROGRAMFILES%\Amazon\AWSKinesisTap\appsettings.json구성 파일 및 특정 싱크와 관련된 경우 다음을 수행하십시오.구성 파일에서 싱크 선언을 찾습니다.
-
AWS 서비스와 특별히 관련된 키-값 쌍이 해당 서비스에 대한 유효성 검사 규칙을 준수하는 이름을 사용하고 있는지 확인합니다. 예를 들어 CloudWatch Logs 그룹 이름에는 정규식을 사용하여 지정된 특정 문자 집합만 포함되어야 합니다.
[\.\-_/#A-Za-z0-9]+. -
싱크 선언에 대한 키-값 쌍에서 잘못된 이름을 수정하고 해당 리소스가 AWS 에서 제대로 구성되었는지 확인합니다.
-
중지 및 시작
AWSKinesisTap서비스. 그런 다음 최신 로그 파일을 확인하여 구성 문제가 해결되었는지 확인합니다.
-
오류 메시지가 null 또는 누락 된 매개 변수로 인해 소스 또는 싱크를 로드할 수 없음을 나타내는 경우 다음을 수행하십시오.
-
을 기록합니다.
Id소스 또는 싱크. -
언급 된 것과 일치하는 소스 또는 싱크 선언을 찾습니다.
Id의%PROGRAMFILES%\Amazon\AWSKinesisTap\appsettings.json구성 파일을 저장합니다. -
소스 또는 싱크 유형 요구 사항과 비교하여 소스 또는 싱크 선언에서 제공되는 키 - 값 쌍을 검토마이크로소프트 윈도우용 Amazon Kinesis 에이전트 구성관련 싱크 유형에 대한 설명서를 참조하십시오. 누락 된 필수 키 - 값 쌍을 소스 또는 싱크 선언에 추가합니다.
-
중지 및 시작
AWSKinesisTap서비스. 그런 다음 최신 로그 파일을 확인하여 구성 문제가 해결되었는지 확인합니다.
-
-
오류 메시지가 디렉터리 이름이 잘못되었음을 나타내면 다음을 수행합니다.
-
잘못된 디렉터리 이름을 찾습니다.
%PROGRAMFILES%\Amazon\AWSKinesisTap\appsettings.json구성 파일을 저장합니다. -
이 디렉터리가 존재하고 스트리밍해야 하는 로그 파일이 포함되어 있는지 확인합니다.
-
구성 파일에 지정된 디렉토리 이름의 오타 또는 실수를 수정합니다.
-
중지 및 시작
AWSKinesisTap서비스. 그런 다음 최신 로그 파일을 확인하여 구성 문제가 해결되었는지 확인합니다.
-
-
오류 메시지가 자원이 존재하지 않음을 나타내는 경우:
-
싱크 선언에 존재하지 않는 리소스에 대한 리소스 참조를 찾습니다
%PROGRAMFILES%\Amazon\AWSKinesisTap\appsettings.json구성 파일에 저장됩니다. -
AWS 관리 콘솔을 사용하여 싱크 선언에 사용해야 하는 올바른 AWS 리전에서 리소스를 찾습니다. 구성 파일에 지정된 항목과 비교합니다.
-
올바른 자원 이름과 올바른 지역을 가지고 구성 파일의 싱크 선언을 변경합니다.
-
중지 및 시작
AWSKinesisTap서비스. 그런 다음 최신 로그 파일을 확인하여 구성 문제가 해결되었는지 확인합니다.
-
-
오류 메시지가 특정 쿼리가 유효하지 않음을 나타내는 경우
WindowsEventLogSource에서 다음을 수행합니다.-
에서
%PROGRAMFILES%\Amazon\AWSKinesisTap\appsettings.json구성 파일에 대한 자세한 내용은WindowsEventLogSource선언을 동일한Id오류 메시지와 같습니다. -
값을 확인 하는
Query소스 선언의 키-값 페어는이벤트 쿼리 및 이벤트 XML. 쿼리를 변경하여 규정을 준수하도록 만듭니다.
-
중지 및 시작
AWSKinesisTap서비스. 그런 다음 최신 로그 파일을 확인하여 구성 문제가 해결되었는지 확인합니다.
-
-
오류 메시지에 잘못된 초기 위치가 있음을 나타내는 경우 다음을 수행합니다.
-
에서
%PROGRAMFILES%\Amazon\AWSKinesisTap\appsettings.json구성 파일에서 동일한Id오류 메시지로 표시됩니다. -
의 값을 변경합니다.
InitialPosition에 설명 된대로 허용 된 값을 준수하기 위해 소스 선언의 키 - 값 쌍책갈피 구성. -
중지 및 시작
AWSKinesisTap서비스. 그런 다음 최신 로그 파일을 확인하여 구성 문제가 해결되었는지 확인합니다.
-
-
파일이 설치되어 있는지 확인합니다.
%PROGRAMFILES%\Amazon\AWSKinesisTap\appsettings.json구성 파일은 JSON 스키마를 준수합니다.-
명령 프롬프트 창에서 다음 줄을 호출합니다.
cd /D %PROGRAMFILES%\Amazon\AWSKinesisTap %PROGRAMFILES%\Amazon\AWSKinesisTap\ktdiag.exe /c -
로 감지된 모든 문제를 수정하십시오.
%PROGRAMFILES%\Amazon\AWSKinesisTap\appsettings.json구성 파일에 저장됩니다. -
중지 및 시작
AWSKinesisTap서비스. 그런 다음 최신 로그 파일을 확인하여 구성 문제가 해결되었는지 확인합니다.
-
-
로깅 수준을 변경하여 자세한 로깅 정보를 얻으십시오.
-
를 대체합니다.
%PROGRAMFILES%\Amazon\AWSKinesisTap\nlog.xml구성 파일에 다음 콘텐츠가 포함되어 있습니다.<?xml version="1.0" encoding="utf-8" ?> <nlog xmlns="http://www.nlog-project.org/schemas/NLog.xsd" xmlns:xsi="http://www.w3.org/2001/XMLSchema-instance" xsi:schemaLocation="http://www.nlog-project.org/schemas/NLog.xsd NLog.xsd" autoReload="true" throwExceptions="false" internalLogLevel="Off" internalLogFile="c:\temp\nlog-internal.log" > <!-- See https://github.com/nlog/nlog/wiki/Configuration-file for information on customizing logging rules and outputs. --> <targets> <!-- add your targets here See https://github.com/nlog/NLog/wiki/Targets for possible targets. See https://github.com/nlog/NLog/wiki/Layout-Renderers for the possible layout renderers. --> <target name="logfile" xsi:type="File" layout="${longdate} ${logger} ${uppercase:${level}} ${message}" fileName="${specialfolder:folder=CommonApplicationData}/Amazon/KinesisTap/logs/KinesisTap.log" maxArchiveFiles="90" archiveFileName="${specialfolder:folder=CommonApplicationData}/Amazon/KinesisTap/logs/Archive-{################}.log" archiveNumbering="Date" archiveDateFormat="yyyy-MM-dd" archiveEvery="Day" /> </targets> <rules> <logger name="*" minlevel="Debug" writeTo="logfile" /> </rules> </nlog> -
중지 및 시작
AWSKinesisTap서비스. 그런 다음 최신 로그 파일을 확인하여 문제를 진단하고 해결하는 데 도움이 될 수 있는 추가 메시지가 로그에 있는지 확인합니다.
-
-
AWS 관리 콘솔에서 올바른 리전의 리소스를 확인하고 있는지 확인합니다.
-
Windows용 Kinesis 에이전트 에이전트가 설치되어 실행 중인지 확인합니다.
-
Windows에서Start을 클릭한 다음제어판,관리 도구,서비스.
-
를 찾습니다.AW스키네시스탭서비스.
-
AWSkinesistap 서비스가 표시되지 않는 경우Microsoft Windows용 Amazon Kinesis 에이전트 시작하기.
-
서비스가 표시되는 경우 서비스가 실행 중인지 확인합니다. 이 서비스가 실행되고 있지 않으면 서비스의 컨텍스트 (마우스 오른쪽 버튼 클릭) 메뉴를 열고Start.
-
최신 로그 파일을 검사하여 서비스가 시작되었는지 확인합니다.
%PROGRAMDATA%\Amazon\AWSKinesisTap\logs디렉토리로 이동합니다.
-
적용 대상
이 정보는 Kinesis 에이전트 버전 1.0.0.115 이상에 적용됩니다.
예상 데이터가 때때로 누락됨
Symptoms
Windows용 Kinesis 에이전트는 대부분의 경우 데이터를 성공적으로 스트리밍하지만 일부 데이터가 누락되는 경우가 있습니다.
Causes
이러한 문제가 발생하는 몇 가지 원인이 있을 수 있습니다.
-
북마크 기능이 사용되고 있지 않습니다.
-
AWS 서비스의 데이터 속도 제한은 해당 서비스의 현재 구성에 따라 초과됩니다.
-
AWS 서비스에 대한 API 호출 요금 제한은 현재
appsettings.json구성 파일 및 AWS 계정 제한에 따라 다릅니다.
Resolutions
누락된 데이터와 관련된 문제를 해결하려면 다음 단계를 수행합니다.
-
에 설명 된 책갈피 기능을 사용 하는 것이 좋습니다.책갈피 구성. 이를 통해 Windows용 Kinesis 에이전트가 중지되고 시작될 때에도 모든 데이터가 최종적으로 전송될 수 있습니다.
-
Windows용 Kinesis 에이전트의 기본 제공 메트릭을 사용하여 문제를 발견합니다.
-
에 설명된 대로 Windows용 Kinesis 에이전트 메트릭의 스트리밍을 활성화합니다.Windows 메트릭 파이프용 Kinesis 에이전트 구성.
-
하나 이상의 싱크에 대해 많은 수의 복구할 수 없는 오류가 있는 경우 초당 전송되는 바이트 또는 레코드 수를 확인합니다. 그런 다음 데이터가 스트리밍되는 리전 및 계정의 해당 AWS 서비스에 대해 구성된 제한 범위 내에 있는지 확인합니다.
-
한도가 초과되면 전송되는 데이터의 속도 또는 양을 줄이거나, 요청 제한을 늘리거나, 해당하는 경우 샤딩을 늘립니다.
-
조정 후 Kinesis Windows용 기본 제공 메트릭을 계속 모니터링하여 상황이 해결되었는지 확인합니다.
-
Kinesis Data Streams 한도에 대한 자세한 내용은 단원을 참조하십시오.Kinesis Data Streams 제한의Kinesis Data Streams 개발자 가이드. Kinesis Data Firehose 한도에 대한 자세한 내용은Amazon Kinesis Data Firehose 제한.
적용 대상
이 정보는 Kinesis 에이전트 버전 1.0.0.115 이상에 적용됩니다.
데이터가 잘못된 형식으로 도착함
Symptoms
데이터가 잘못된 형식으로 AWS 서비스에 도착합니다.
Causes
이러한 문제가 발생하는 몇 가지 원인이 있을 수 있습니다.
-
의 값입니다.
FormatKinesis 선언에 대한 키-값 페어의appsettings.json구성 파일이 올바르지 않습니다. -
의 값입니다.
RecordParser키-값 페어의DirectorySource선언이 올바르지 않습니다. -
A의 정규 표현식
DirectorySource선언을 사용하는Regex레코드 파서가 올바르지 않습니다.
Resolutions
잘못된 서식 문제를 해결하려면 다음 단계를 수행합니다.
-
의 싱크 선언을 검토
%PROGRAMFILES%\Amazon\AWSKinesisTap\appsettings.json구성 파일에 저장됩니다. -
올바른 값이 있는지 확인 하십시오.
Format키 - 값 쌍은 각 싱크 선언에 대해 지정됩니다. 자세한 내용은 sink 선언 섹션을 참조하세요. -
다음과 같은 소스
DirectorySource선언은 파이프에 의해xml또는json값에 대한Format키 - 값 쌍에 대한 다음 값 중 하나를 지정했는지 확인하십시오.RecordParser키-값 페어:-
SingleLineJson -
Regex -
SysLog -
Delimited
다른 레코드 파서는 텍스트 기반이며 XML 또는 JSON 서식이 필요한 싱크에서는 올바르게 작동하지 않습니다.
-
-
로그 레코드가 올바르게 구문 분석되지 않는 경우
DirectorySource소스 유형에 지정된 타임 스탬프 및 정규 표현식 키 - 값 쌍을 확인하기 위해 명령 프롬프트 창에서 다음 행을 호출합니다DirectorySource선언을 수행합니다.cd /D %PROGRAMFILES%\Amazon\AWSKinesisTap ktdiag.exe /rsourceIDReplace
SourceId의 값으로Id키-값 페어의DirectorySource소스 선언이 올바르게 작동하지 않는 것으로 보입니다. 에 의해 보고된 모든 문제 해결ktdiag.exe.
적용 대상
이 정보는 Kinesis 에이전트 버전 1.0.0.115 이상에 적용됩니다.
성능 문제
Symptoms
Windows용 Kinesis 에이전트를 설치하고 시작한 후 응용 프로그램 및 서비스의 대기 시간이 늘어났습니다.
Causes
이러한 문제가 발생하는 몇 가지 원인이 있을 수 있습니다.
-
Windows용 Kinesis 에이전트가 실행되는 시스템의 용량이 부족하여 원하는 데이터 양을 스트리밍할 수 없습니다.
-
불필요한 데이터가 하나 이상의 AWS 서비스로 스트리밍됩니다.
-
Windows용 Kinesis 에이전트는 이렇게 높은 데이터 전송률로 구성되지 않은 AWS 서비스로 데이터를 스트리밍하고 있습니다.
-
Windows용 Kinesis 에이전트가 API 호출 속도 제한이 너무 낮은 계정의 AWS 서비스에서 작업을 호출합니다.
Resolutions
성능 문제를 해결하려면 다음 단계를 수행합니다.
-
Windows 리소스 모니터 응용 프로그램을 사용하여 메모리, CPU, 디스크 및 네트워크 사용량을 확인합니다. Windows용 Kinesis Agent를 사용하여 대량의 데이터를 스트리밍해야 하는 경우 구성에 따라 이러한 영역 중 일부에서 더 많은 용량의 시스템을 프로비저닝해야 할 수 있습니다.
-
필터링을 사용하여 기록된 데이터의 양을 줄일 수 있습니다.
-
단원을 참조하십시오.
Query키-값 페어를 입력합니다.창 세븐로그소스 구성. -
파이프라인 필터링 참조파이프 구성.
-
Amazon CloudWatch 지표 필터링을CloudWatch 싱크 구성).
-
-
Windows 성능 모니터 애플리케이션을 사용하여 Windows용 Kinesis 에이전트 메트릭을 보거나 해당 메트릭을 CloudWatch 로 스트리밍합니다 (Windows용 Kinesis 에이전트 기본 제공 메트릭 소스). Windows 성능 모니터 응용 프로그램에서 Windows용 Kinesis 에이전트 싱크 및 소스에 대한 카운터를 추가할 수 있습니다. 그들은 아래에 나열되어Kinesis Kinesis Kinesis및Amazon Kinesis stap 소스카운터 범주를 선택합니다.
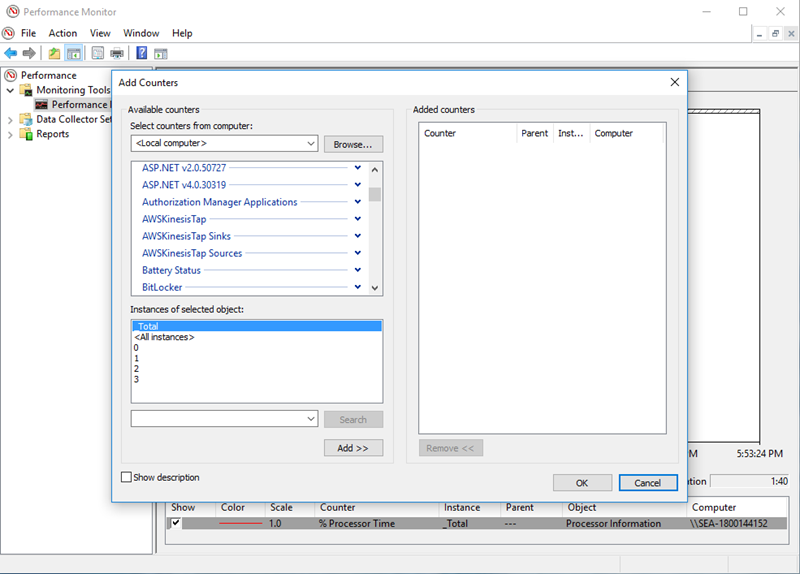
예를 들어, Kinesis Data Firehose 성능 문제를 진단하려면Kinesis Firehose 싱크대성능 카운터를 사용합니다.
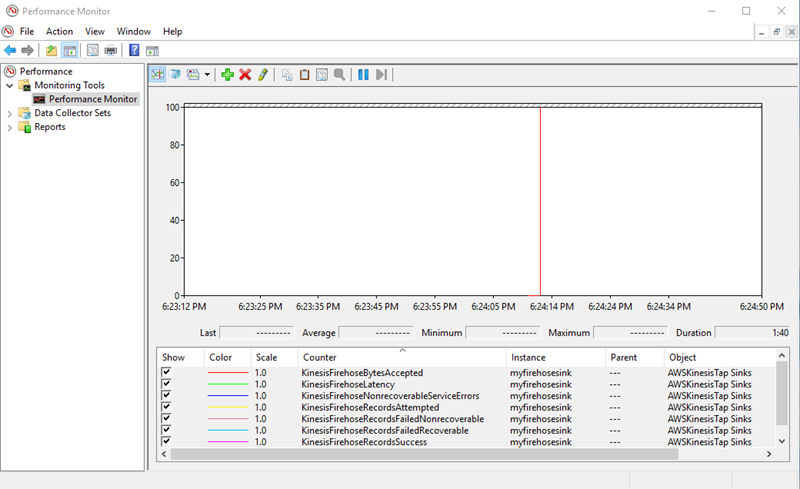
복구 가능한 오류가 많은 경우
%PROGRAMDATA%\Amazon\AWSKInesisTap\logs디렉토리로 이동합니다. 에 대한 스로틀이 발생하는 경우KinesisStream또는KinesisFirehose싱크대에 대해 다음을 수행합니다.-
스트리밍 데이터로 인해 제한이 너무 빨리 발생하면 Kinesis 데이터 스트림의 샤드 수를 늘리는 것이 좋습니다. 자세한 내용은 단원을 참조하십시오.리샤딩, 크기 조정 및 병렬 처리의Kinesis Data Streams 개발자 가이드.
-
Kinesis Data Streams 에 대한 API 호출 제한을 늘리거나 API 호출이 제한되는 경우 싱크의 버퍼 크기를 늘리는 것이 좋습니다. 자세한 내용은 단원을 참조하십시오.Kinesis Data Streams 제한의Kinesis Data Streams 개발자 가이드.
-
데이터가 너무 빨리 스트리밍되면 Kinesis Data Firehose 전송 스트림을 위한 속도 제한 증가를 요청하는 것이 좋습니다. 또는 API 호출이 제한되는 경우 API 호출 제한 증가를 요청하십시오 (Amazon Kinesis Data Firehose 제한) 또는 싱크의 버퍼 크기를 늘리십시오.
-
Kinesis 데이터 스트림 스트림의 샤드 수를 늘리거나 KinKinesis Data Firehose 전송 스트림에 대한 속도 제한을 늘린 후 Windows용 Kinesis 에이전트를 수정합니다.
appsettings.json구성 파일을 사용하여 싱크의 초당 레코드 또는 초당 바이트를 늘릴 수 있습니다. 그렇지 않으면 Windows용 Kinesis 에이전트가 증가된 제한을 활용할 수 없습니다.
-
적용 대상
이 정보는 Kinesis 에이전트 버전 1.0.0.115 이상에 적용됩니다.
디스크 공간 부족
Symptoms
Windows용 Kinesis 에이전트가 하나 이상의 디스크 드라이브에서 디스크 공간이 매우 부족한 시스템에서 실행되고 있습니다.
Causes
이러한 문제가 발생하는 몇 가지 원인이 있을 수 있습니다.
-
Windows용 Kinesis 에이전트 로깅 구성 파일이 잘못되었습니다.
-
Windows용 Kinesis 에이전트 영구 큐가 잘못 구성되었습니다.
일부 다른 응용 프로그램이나 서비스에서 디스크 공간을 사용하고 있습니다.
Resolutions
디스크 공간 문제를 해결하려면 다음 단계를 수행하십시오.
-
Windows용 Kinesis 에이전트 로그 파일이 들어 있는 디스크의 디스크 공간이 부족한 경우 로그 파일 디렉터리 (일반적으로
%PROGRAMDATA%\Amazon\AWSKinesisTap\logs). 적절한 수의 로그 파일이 보존되고 있고 로그 파일의 크기가 적당한지 확인합니다. Kinesis Windows용 Kinesis 에이전트 로그의 위치, 보존 및 세부 정보를 제어하려면%PROGRAMFILES%\Amazon\AWSKinesisTap\Nlog.xml구성 파일에 저장됩니다. -
싱크 큐 기능을 사용하는 경우 해당 기능을 사용하는 싱크 선언을 검사합니다. 파일이 설치되어 있는지 확인합니다.
QueuePath키-값 쌍을 사용하여 지정된 최대 배치 수를 포함하기에 충분한 공간이 있는 디스크 드라이브를 참조합니다.QueueMaxBatches키-값 페어를 지정합니다. 이것이 가능하지 않은 경우QueueMaxBatches키 - 값 쌍을 사용하여 지정된 디스크 드라이브의 나머지 디스크 공간에 데이터가 쉽게 들어갈 수 있습니다. -
Windows 파일 탐색기를 사용하여 디스크 공간을 사용하는 파일을 찾고 초과 파일을 전송하거나 삭제합니다. 많은 양의 디스크 공간을 소비하는 응용 프로그램 또는 서비스의 구성을 변경합니다.
적용 대상
이 정보는 Kinesis 에이전트 버전 1.0.0.115 이상에 적용됩니다.
도구 문제 해결
구성 파일을 확인하는 것 외에도ktdiag.exe도구를 사용하여 Windows용 Kinesis 에이전트를 구성하고 사용할 때 문제를 진단하고 해결할 수 있는 몇 가지 다른 기능을 제공합니다. 이ktdiag.exe도구는%PROGRAMFILES%\Amazon\AWSKinesisTap디렉토리로 이동합니다.
-
특정 파일 패턴을 가진 로그 파일이 디렉터리에 기록되고 있지만 Windows용 Kinesis 에이전트에서 처리하지 않는다고 생각되는 경우
/w스위치를 사용 하 여 이러한 변경 내용이 검색 되 고 있는지 확인 합니다. 예를 들어 로그 파일이*.log파일 이름 패턴이c:\foo디렉토리로 이동합니다. 다음을 수행할 수 있습니다./w스위치를 실행할 때ktdiag.exe도구를 사용하여 디렉토리 및 파일 패턴을 지정할 수 있습니다.cd /D %PROGRAMFILES%\Amazon\AWSKinesisTap ktdiag /w c:\foo *.log로그 파일이 작성되면 다음과 비슷한 출력이 표시됩니다.
Type any key to exit this program... File: c:\foo\log1.log ChangeType: Created File: c:\foo\log1.log ChangeType: Deleted File: c:\foo\log1.log ChangeType: Created File: c:\foo\log1.log ChangeType: Changed File: c:\foo\log1.log ChangeType: Changed File: c:\foo\log1.log ChangeType: Changed File: c:\foo\log1.log ChangeType: Changed이러한 출력이 발생하지 않으면 로그를 작성할 때 응용 프로그램 또는 서비스 문제가 있거나 Windows용 Kinesis 에이전트에 문제가 아니라 보안 구성 문제가 있는 것입니다. 이러한 출력이 발생하지만 Windows용 Kinesis 에이전트가 여전히 로그를 처리하지 않는 경우데스크톱 또는 서버에서 예상 AWS 서비스로 스트리밍되는 데이터가 없음.
-
로그가 때때로 기록되는 경우도 있지만 Windows용 Kinesis 에이전트가 올바르게 작동하는지 확인하는 것이 유용합니다. 사용
/log4net스위치를 사용하여 로그를 작성하는 응용 프로그램을 시뮬레이트하는Log4net라이브러리를 사용할 수 있습니다. 예:cd /D %PROGRAMFILES%\Amazon\AWSKinesisTap KTDiag.exe /log4net c:\foo\log2.log이 쓰기
Log4net스타일 로그 파일을c:\foo\log2.log로그 파일을 만들고 키를 누를 때까지 새 로그 항목을 계속 추가합니다. 파일 이름 뒤에 선택적으로 지정된 추가 스위치를 사용하여 여러 옵션을 구성할 수 있습니다.- 잠금:
-lm,-li또는-le -
로그 파일이 잠기는 방법을 제어하는 다음 잠금 스위치 중 하나를 지정할 수 있습니다.
-lm-
로그 파일에 대한 최소 잠금 양이 사용되므로 로그 파일에 대한 최대 액세스가 가능합니다.
-li-
동일한 프로세스 내의 스레드만 동시에 로그에 액세스할 수 있습니다.
-le-
한 번에 하나의 스레드만 로그에 액세스할 수 있습니다. 이 값이 기본값입니다.
-tn:밀리초-
의 수를 지정합니다.
밀리초로그 항목을 쓰는 사이. 기본값은 1000밀리초 (1초) 입니다. -sm:바이트-
의 수를 지정합니다.
바이트각 로그 항목에 대해 설명합니다. 기본값은 1,000바이트입니다. -bk:숫자-
를 지정합니다.
숫자한 번에 쓸 로그 항목. 기본값은 1입니다.
- 잠금:
-
때로는 Windows 이벤트 로그에 쓰는 응용 프로그램을 시뮬레이트하는 것이 유용합니다. 사용
/e스위치를 사용하여 Windows 이벤트 로그에 로그 항목을 기록할 수 있습니다. 예를 들면 다음과 같습니다.cd /D %PROGRAMFILES%\Amazon\AWSKinesisTap KTDiag.exe /e Application키를 누를 때까지 Windows 응용 프로그램 이벤트 로그에 로그 항목이 기록됩니다. 필요에 따라 로그 이름 뒤에 다음과 같은 추가 옵션을 지정할 수 있습니다.
-tn:밀리초-
의 수를 지정합니다.
밀리초로그 항목을 쓰는 사이. 기본값은 1000밀리초 (1초) 입니다. -sm:바이트-
의 수를 지정합니다.
바이트각 로그 항목에 대해 설명합니다. 기본값은 1,000바이트입니다. -bk:숫자-
를 지정합니다.
숫자한 번에 쓸 로그 항목. 기본값은 1입니다.