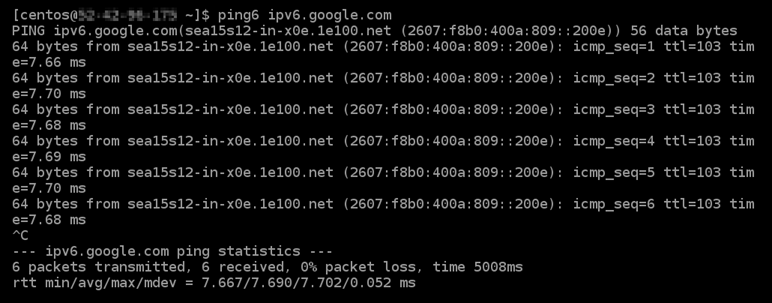기계 번역으로 제공되는 번역입니다. 제공된 번역과 원본 영어의 내용이 상충하는 경우에는 영어 버전이 우선합니다.
Lightsail의 cPanel 인스턴스에서 IPv6 구성
Amazon Lightsail의 모든 인스턴스에는 기본적으로 퍼블릭 및 프라이빗 IPv4 주소가 할당되어 있습니다. 필요에 따라 인스턴스에서 IPv6를 사용하도록 설정하여 퍼블릭 IPv6 주소를 인스턴스에 할당할 수 있습니다. 자세한 내용은 Amazon Lightsail IP 주소 및 IPv6 사용 또는 사용 중지를 참조하세요.
cPanel & WHM 블루프린트를 사용하는 인스턴스에서 IPv6를 사용하도록 설정한 후에는 추가 단계를 수행하여 인스턴스가 IPv6 주소를 인식하도록 해야 합니다. 이 가이드에서는 cPanel & WHM 인스턴스에 대해 수행해야 하는 추가 단계를 안내합니다.
사전 조건
아직 수행하지 않은 경우 다음 사전 조건을 완료합니다.
-
Lightsail에서 cPanel & WHM 인스턴스를 생성합니다. 자세한 내용은 인스턴스 생성을 참조하세요.
-
cPanel & WHM 인스턴스를 구성합니다. 자세한 내용은 빠른 시작 가이드: Amazon Lightsail의 cPanel & WHM을 참조하세요.
중요
이 가이드의 단계를 계속 진행하기 전에 모든 소프트웨어를 업데이트하고 필수 시스템을 재부팅해야 합니다.
-
cPanel & WHM 인스턴스에 대해 IPv6를 사용하도록 설정합니다. 자세한 내용은 IPv6 사용 또는 사용 중지를 참조하세요.
참고
2021년 1월 12일 이후에 새로 생성된 cPanel & WHM 인스턴스는 Lightsail 콘솔에서 생성될 때 IPv6를 기본적으로 사용하도록 설정됩니다. 인스턴스를 생성할 때 기본적으로 IPv6를 사용하도록 설정되어 있더라도 이 가이드의 다음 단계를 완료해야 인스턴스에서 IPv6를 구성할 수 있습니다.
cPanel & WHM 인스턴스에 IPv6 구성
Lightsail에서 cPanel & WHM 인스턴스에 IPv6를 구성하려면 다음 절차를 수행하세요.
-
Lightsail 콘솔
에 로그인합니다. -
Lightsail 홈 페이지의 인스턴스 섹션에서 구성할 cPanel 및 WHM 인스턴스를 찾은 다음, 브라우저 기반 SSH 클라이언트 아이콘을 선택하여 SSH를 통해 연결합니다.
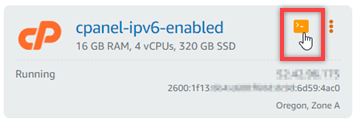
-
인스턴스에 연결한 후 다음 명령을 입력하여 Nano를 사용하여
ifcfg-eth0네트워크 인터페이스 구성 파일을 엽니다.sudo nano /etc/sysconfig/network-scripts/ifcfg-eth0 -
파일에 다음 텍스트 줄이 없는 경우 추가합니다.
IPV6INIT=yes IPV6_AUTOCONF=yes DHCPV6C=yes결과는 다음 예제와 같아야 합니다.
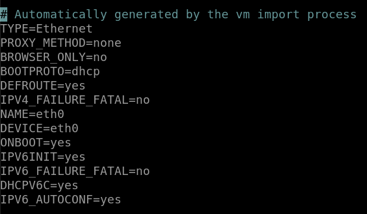
-
파일을 종료하려면 키보드에서 Ctrl+C 키를 누릅니다.
-
수정된 버퍼를 저장할지 묻는 메시지가 표시되면 Y 키와 Enter 키를 차례로 눌러 기존 파일에 저장합니다. 이렇게 하면 편집한 내용이
ifcfg-eth0네트워크 인터페이스 구성 파일에 저장됩니다. -
브라우저 기반 SSH 창을 닫고 Lightsail 콘솔로 돌아갑니다.
-
Lightsail 홈 페이지의 인스턴스 섹션에서 cPanel & WHM 인스턴스의 작업 메뉴(")를 선택하고 재부팅을 선택합니다.
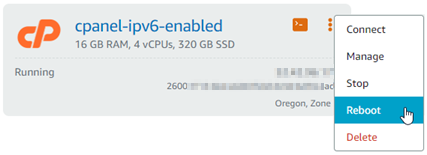
몇 분 정도 기다린 후 인스턴스가 재부팅되면 다음 단계를 수행합니다.
-
Lightsail 홈 페이지의 인스턴스 섹션에서 cPanel 및 WHM 인스턴스에 할당된 IPv6 주소를 기록해 둡니다.
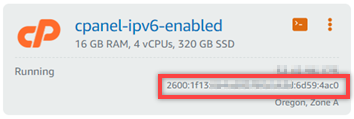
-
새 브라우저 탭을 열고 cPanel & WHM 인스턴스의 웹 호스트 관리자(WHM)에 로그인합니다.
-
WHM 콘솔의 왼쪽 탐색 창에서 기본 웹 호스트 관리자 설정(Basic WebHost Manager Setup)을 선택합니다.
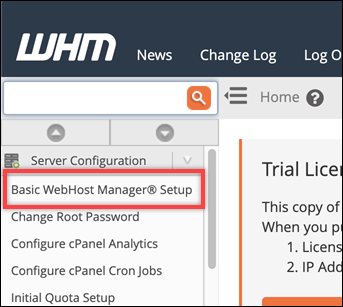
-
모두(All) 탭에서 사용할 IPv6 주소 텍스트를 찾아 인스턴스에 할당된 IPv6 주소를 입력합니다. 이 절차의 9단계에서 인스턴스에 할당된 IPv6 주소를 기록해 두었어야 합니다.

-
페이지 맨 아래로 스크롤하고 변경 내용 저장(Save Changes)을 선택합니다.
-
WHM 콘솔의 왼쪽 탐색 창에서설정 수정(Tweak Settings)을 선택합니다.
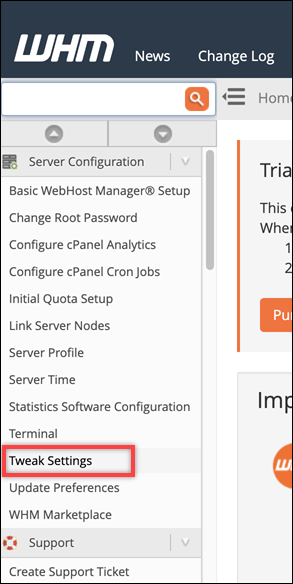
-
모두(All) 탭에서 아래로 스크롤하여 IPv6 주소 수신 대기(Listen on IPv6 Addresses) 설정을 찾아 켬(On)으로 설정합니다.

-
페이지의 하단으로 스크롤하고 저장(Save)을 선택합니다.
-
Lightsail 콘솔로 돌아갑니다.
-
Lightsail 홈 페이지의 인스턴스 섹션에서 cPanel & WHM 인스턴스의 작업 메뉴(")를 선택하고 재부팅을 선택합니다.
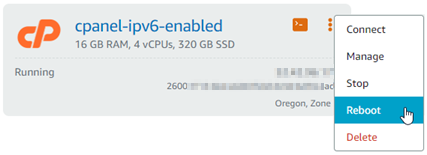
몇 분 정도 기다린 후 인스턴스가 재부팅되면 다음 단계를 수행합니다.
-
cPanel & WHM 인스턴스가 SSH를 사용하여 연결할 브라우저 기반 SSH 클라이언트 아이콘을 선택합니다.
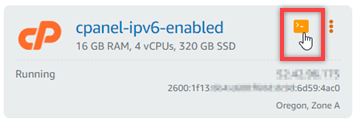
-
인스턴스에 연결한 후 다음 명령을 입력하여 인스턴스에 구성된 IP 주소를 살펴보고, 할당된 IPv6 주소를 인식하는지 확인합니다.
ip addr다음 예와 비슷한 응답이 나타나는 것을 볼 수 있습니다. 인스턴스가 IPv6 주소를 인식하는 경우 이 예와 같이 전역 범위 레이블과 함께 응답에 나열됩니다.
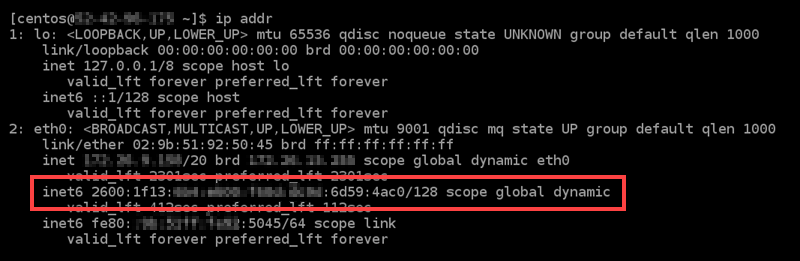
-
다음 명령을 입력하여 인스턴스가 IPv6 주소를 ping할 수 있는지 확인합니다.
ping6 ipv6.google.com -c 6인스턴스가 IPv6 주소를 ping할 수 있음을 확인하는 다음 예와 같은 결과가 나타나는 것을 볼 수 있습니다.