기계 번역으로 제공되는 번역입니다. 제공된 번역과 원본 영어의 내용이 상충하는 경우에는 영어 버전이 우선합니다.
정적 콘텐츠를 위해 WordPress 인스턴스를 Lightsail 버킷에 연결
이 자습서에서는 Amazon Lightsail 인스턴스에서 실행되는 WordPress 웹 사이트를 Lightsail 버킷에 연결하는 데 필요한 단계를 설명합니다. 버킷을 사용하여 이미지 및 첨부 파일과 같은 정적 콘텐츠를 호스팅할 수 있습니다. 이렇게 하려면 WP Offload Media Lite 플러그 인을 WordPress 웹 사이트에 설치하고 Lightsail 버킷에 연결하도록 구성해야 합니다. 플러그 인이 구성되면 WordPress 웹 사이트에 업로드하는 모든 미디어가 인스턴스의 디스크가 아닌 버킷에 자동으로 추가됩니다.
목차
1단계: 필수 구성 요소 완성
아직 수행하지 않은 경우 다음 사전 조건을 완료합니다.
-
Lightsail에 WordPress 인스턴스를 생성합니다. 자세한 내용은 자습서: Amazon Lightsail에서 WordPress 인스턴스 시작 및 구성을 참조하세요.
-
Lightsail 객체 스토리지 서비스에서 버킷을 생성합니다. 자세한 내용은 버킷 생성을 참조하세요.
2단계: 버킷 권한 수정
버킷의 권한을 변경하여 WordPress 인스턴스 및 Offload Media Lite 플러그 인에 액세스할 권한을 부여하려면 다음 절차를 완료하세요. 버킷의 액세스 권한은 개별 객체 공개 가능(읽기 전용)(Individual objects can be made public (read-only))으로 설정되어야 합니다. 또한, 버킷의 액세스 역할에 WordPress 인스턴스를 연결해야 합니다. 버킷 권한에 대한 자세한 내용은 버킷 권한을 참조하세요.
-
Lightsail 콘솔
에 로그인합니다. -
왼쪽 탐색 창에서 스토리지를 선택합니다.
-
WordPress 웹 사이트에서 사용하려는 버킷의 이름을 선택합니다.
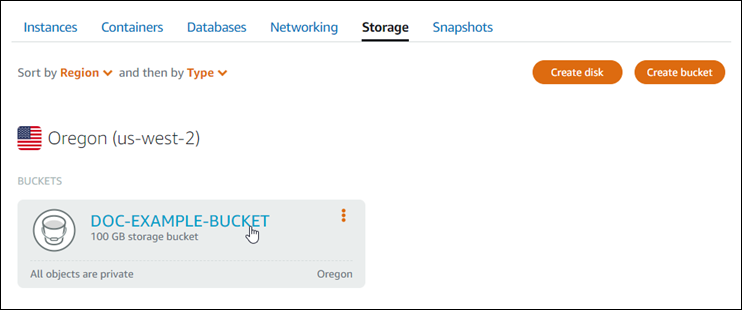
-
버킷 관리(Bucket management) 페이지에서 권한(Permissions) 탭을 선택합니다.
-
페이지의 버킷 액세스 권한(Bucket access permissions) 섹션에서 권한 변경(Change permissions)을 선택합니다.
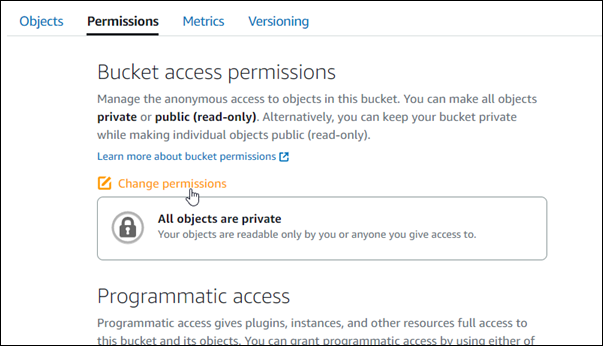
-
개별 객체 공개 가능 및 읽기 전용(Individual objects can be made public and read only)을 선택합니다.

-
저장을 선택합니다.
-
표시되는 확인 프롬프트에서 예, 저장합니다(Yes, save)를 선택합니다.
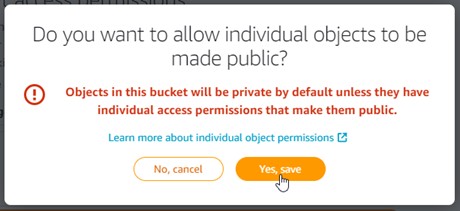
잠시 후 버킷이 개별 객체 액세스를 허용하도록 구성됩니다. 이렇게 하면 Offload Media Lite 플러그 인을 사용하여 WordPress 웹 사이트에서 버킷에 업로드된 객체를 고객이 읽을 수 있습니다.
-
페이지의 리소스 액세스(Resource access) 섹션으로 스크롤하고 인스턴스 연결(Attach instance)을 선택합니다.
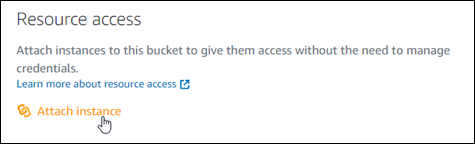
-
표시되는 드롭다운 목록에서 WordPress 인스턴스의 이름을 선택한 후 연결(Attach)을 선택합니다.
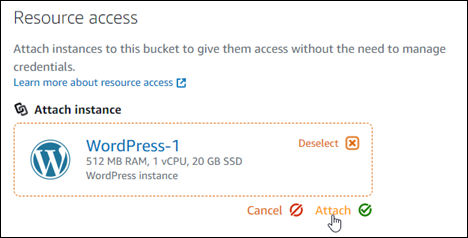
몇 분 정도 지나면 WordPress 인스턴스가 버킷에 연결됩니다. 이렇게 하면 WordPress 인스턴스에서 버킷과 해당 객체를 관리할 수 있습니다.
3단계: WordPress 웹 사이트에서 WP Offload Media Lite 플러그 인 설치
WP Offload Media Lite 플러그 인을 WordPress 웹 사이트에 설치하려면 다음 절차를 완료하세요. 이 플러그 인은 WordPress 미디어 업로더를 통해 추가된 이미지, 비디오, 문서 및 기타 미디어를 Lightsail 버킷에 자동으로 복사합니다. 자세한 내용은 WordPress 웹 사이트의 WP Offload Media Lite
-
WordPress 웹 사이트의 대시보드에 관리자로 로그인합니다.
자세한 내용은 Amazon Lightsail의 Bitnami 인스턴스에 대한 애플리케이션 사용자 이름과 암호 가져오기를 참조하십시오.
-
왼쪽 탐색 메뉴에서 플러그 인(Plugins)을 일시 중지하고 새로 추가(Add New)를 선택합니다.
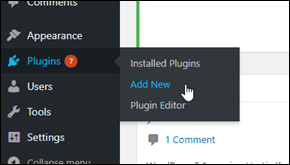
-
WP Offload Media Lite를 검색합니다.
-
검색 결과에서 WP Offload Media 플러그 인 옆에 있는 지금 설치(Install Now)를 선택합니다.

-
플러그 인 설치가 끝나면 활성화(Activate)를 선택합니다.
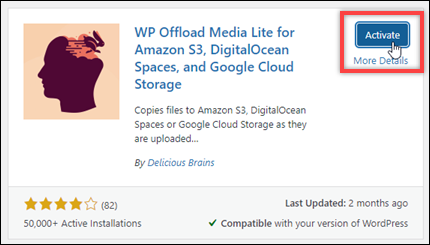
-
왼쪽 탐색 메뉴에서 설정(Settings)을 선택한 후 Offload Media를 선택합니다.

-
Offload Media 페이지에서 Amazon S3를 스토리지 공급자로 지정합니다.
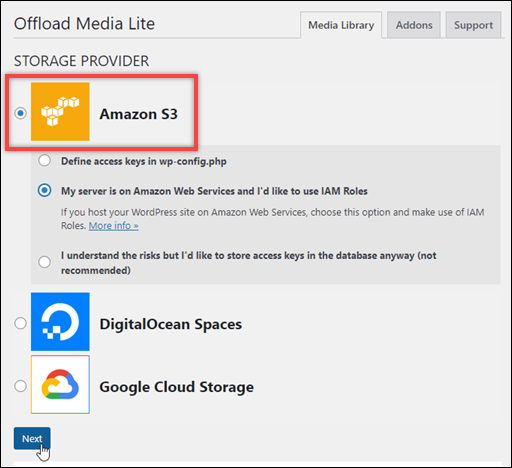
-
서버가 Amazon Web Services에 있으며 IAM 역할을 사용하려고 합니다(My server is on Amazon Web Services and I'd like to use IAM Roles)를 선택합니다.

-
Next(다음)를 선택합니다.

-
표시되는 어느 버킷을 사용하시겠어요?(What bucket would you like to use?) 페이지에서 기존 버킷 찾아보기(Browse existing buckets)를 선택합니다.

-
WordPress 인스턴스에서 사용하려는 버킷의 이름을 선택합니다.
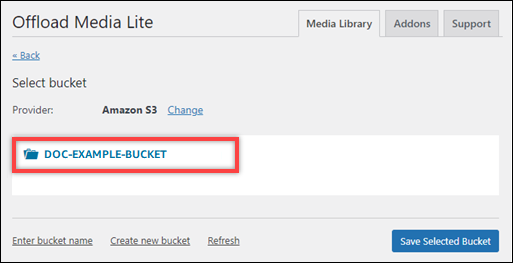
-
Offload Media Lite 설정(Offload Media Lite Settings) 페이지가 표시되면 HTTPS 강제 실행(Force HTTPS) 및 서버에서 파일 제거(Remove Files From Server)를 선택하여 켭니다.
-
Lightsail 버킷은 기본적으로 HTTPS를 사용하여 미디어 파일을 제공하므로 HTTPS 강제 실행(Force HTTPS) 설정을 켜야 합니다. 이 기능을 켜지 않으면 WordPress 웹 사이트에서 Lightsail 버킷에 업로드된 미디어 파일이 웹 사이트 방문자에게 올바르게 제공되지 않습니다.
-
서버에서 파일 제거(Remove Files From Server) 설정을 사용하면 Lightsail 버킷에 업로드된 미디어가 인스턴스의 디스크에도 저장되지 않습니다. 이 기능을 켜지 않으면 Lightsail 버킷에 업로드된 미디어 파일이 WordPress 인스턴스의 로컬 스토리지에도 저장됩니다.

-
-
변경 사항 저장을 선택합니다.
참고
나중에 Offload Media Lite 설정(Offload Media Lite Settings) 페이지로 돌아가려면 왼쪽 탐색 메뉴에서 설정(Settings)을 일시 중지하고 Offload Media Lite를 선택하면 됩니다.
이제 WordPress 웹 사이트가 Media Lite 플러그 인을 사용하도록 구성되었습니다. 다음에 WordPress를 통해 미디어 파일을 업로드하면 해당 파일이 Lightsail 버킷에 자동으로 업로드되어 버킷에서 제공됩니다. 구성을 테스트하려면 이 자습서의 다음 섹션을 계속 진행합니다.
4단계: WordPress 웹 사이트와 Lightsail 버킷 간의 연결 테스트
다음 절차를 완료하여 WordPress 인스턴스에 미디어 파일을 업로드하고 Lightsail 버킷에 업로드되어 제공되고 있는지 확인합니다.
-
WordPress 대시보드의 왼쪽 탐색 메뉴에서 미디어(Media)를 일시 중지하고 새로 추가(Add New)를 선택합니다.

-
표시되는 새 미디어 업로드(Upload New Media) 페이지에서 파일 선택(Select Files)을 선택합니다.
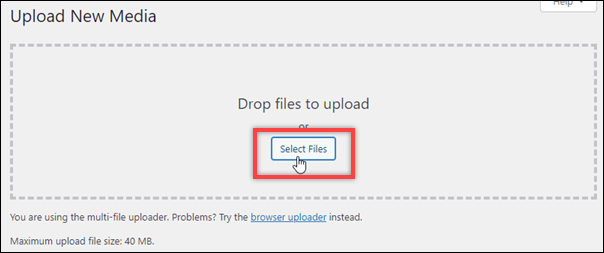
-
로컬 컴퓨터에서 업로드할 미디어 파일을 선택하고 열기(Open)를 선택합니다.
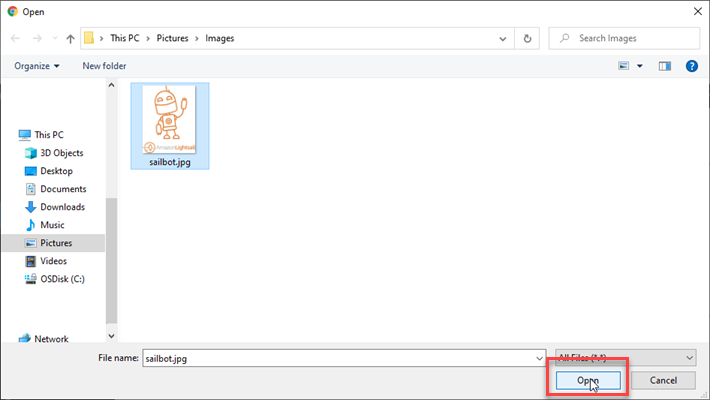
-
파일 업로드가 완료되면 왼쪽 탐색 메뉴에서 미디어(Media) 아래의 라이브러리(Library)를 선택합니다.
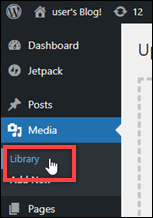
-
최근에 업로드한 파일을 선택합니다.

-
파일의 세부 정보 패널에 있는 버킷(Bucket) 및 파일 URL(File URL) 필드에 버킷 이름이 표시됩니다.
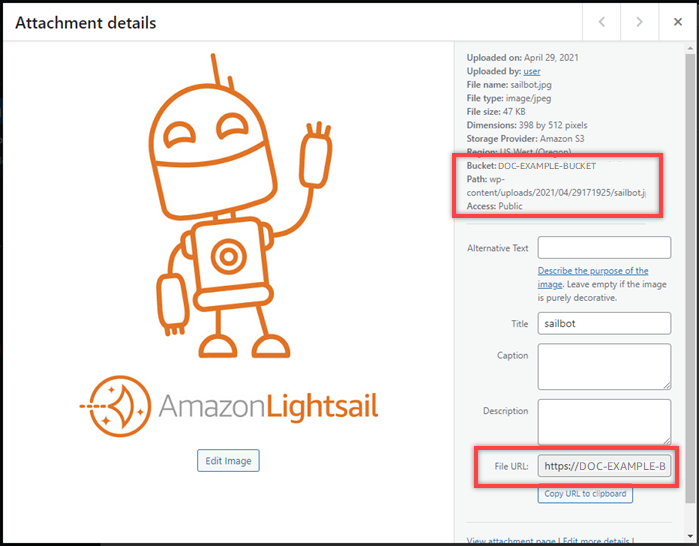
-
Lightsail 버킷 관리 페이지의 객체(Objects) 탭으로 이동하면 wp-content 폴더가 표시됩니다. 이 폴더는 Offload Media Lite 플러그 인에 의해 생성되며 업로드된 미디어 파일을 저장하는 데 사용됩니다.
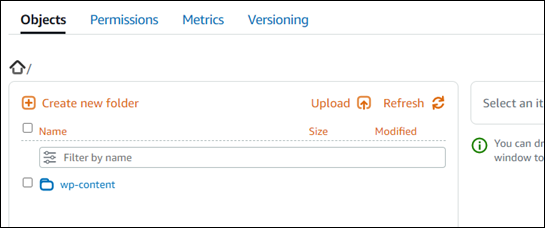
버킷 및 객체 관리
다음은 Lightsail 객체 스토리지 버킷을 관리하는 일반적인 단계입니다.
-
Amazon Lightsail 객체 스토리지 서비스의 객체와 버킷에 대해 알아보세요. 자세한 내용은 Amazon Lightsail의 객체 스토리지를 참조하세요.
-
Amazon Lightsail에서 버킷에 지정할 수 있는 이름에 대해 알아봅니다. 자세한 내용은 Amazon Lightsail의 버킷 이름 지정 규칙을 참조하세요.
-
버킷을 생성하여 Lightsail 객체 스토리지 서비스를 시작합니다. 자세한 내용은 Amazon Lightsail에서 버킷 생성을 참조하세요.
-
버킷의 보안 모범 사례와 버킷에 구성할 수 있는 액세스 권한에 대해 알아봅니다. 버킷의 모든 객체를 공개 또는 비공개로 설정하거나 개별 객체를 공개로 설정하도록 선택할 수 있습니다. 액세스 키를 생성하고, 버킷에 인스턴스를 연결하고, 다른 AWS 계정에 액세스 권한을 부여하여 버킷에 대한 액세스 권한을 부여할 수도 있습니다. 자세한 내용은 Amazon Lightsail 객체 스토리지에 대한 보안 모범 사례 및 Amazon Lightsail의 버킷 권한 이해를 참조하세요.
버킷 액세스 권한에 대해 알아본 후 다음 가이드를 참조하여 버킷에 대한 액세스 권한을 부여합니다.
-
버킷에 대한 액세스 로깅을 활성화하는 방법과 액세스 로그를 사용하여 버킷의 보안을 감사하는 방법에 대해 알아봅니다. 자세한 내용은 다음 안내서를 참조하세요.
-
Lightsail에서 버킷을 관리할 수 있는 기능을 사용자에게 부여하는 IAM 정책을 생성합니다. 자세한 내용은 Amazon Lightsail에서 버킷을 관리하기 위한 IAM 정책을 참조하세요.
-
버킷의 객체에 라벨을 지정하고 식별하는 방식에 대해 알아봅니다. 자세한 내용은 Amazon Lightsail에서 객체 키 이름 이해를 참조하세요.
-
파일을 업로드하고 버킷의 객체를 관리하는 방법에 대해 알아봅니다. 자세한 내용은 다음 안내서를 참조하세요.
-
객체 버전 관리를 활성화하면 버킷에 저장된 모든 버전의 객체를 모두 보존, 검색 및 복원할 수 있습니다. 자세한 내용은 Amazon Lightsail에서 버킷의 객체 버전 사용 설정 및 사용 중지를 참조하세요.
-
객체 버전 관리를 활성화한 후 버킷에 있는 객체의 이전 버전을 복원할 수 있습니다. 자세한 내용은 Amazon Lightsail에서 버킷의 이전 객체 버전 복원을 참조하세요.
-
버킷 사용률을 모니터링합니다. 자세한 내용은 Amazon Lightsail에서 버킷 지표 확인을 참조하세요.
-
버킷 사용률이 임곗값을 초과할 때 알림을 받도록 버킷 지표에 대한 경보를 구성합니다. 자세한 내용은 Amazon Lightsail에서 버킷 지표 경보 생성을 참조하세요.
-
스토리지 및 네트워크 전송이 부족한 경우 버킷의 스토리지 플랜을 변경합니다. 자세한 내용은 Amazon Lightsail에서 버킷 플랜 변경을 참조하세요.
-
버킷을 다른 리소스에 연결하는 방법에 대해 알아봅니다. 자세한 내용은 다음 자습서를 참조하세요.
-
버킷을 더 이상 사용하지 않는 경우 삭제할 수 있습니다. 자세한 내용은 Amazon Lightsail에서 버킷 삭제를 참조하세요.