기계 번역으로 제공되는 번역입니다. 제공된 번역과 원본 영어의 내용이 상충하는 경우에는 영어 버전이 우선합니다.
AWS Panorama 어플라이언스 설정
AWS Panorama 어플라이언스 또는 호환 디바이스 사용을 시작하려면 AWS Panorama 콘솔에 등록하고 소프트웨어를 업데이트하십시오. 설정 프로세스 중에 물리적 어플라이언스를 나타내는 어플라이언스 리소스를 AWS Panorama에서 생성하고 USB 드라이브로 어플라이언스에 파일을 복사합니다. 어플라이언스는 이러한 인증서와 구성 파일을 사용하여 AWS Panorama 서비스에 연결합니다. 그런 다음 AWS Panorama 콘솔을 사용하여 어플라이언스의 소프트웨어를 업데이트하고 카메라를 등록합니다.
사전 조건
이 자습서를 시작하려면 AWS Panorama 어플라이언스 또는 호환 디바이스와 다음 하드웨어가 필요합니다.
-
디스플레이 – 샘플 애플리케이션 출력을 볼 수 있는 HDMI 입력을 사용하는 디스플레이입니다.
-
USB 드라이브(AWS Panorama 어플라이언스에 포함) — 구성 파일 및 인증서가 포함된 아카이브를 AWS Panorama 어플라이언스로 전송하기 위한 최소 1GB의 스토리지가 있는 FAT32 형식의 USB 3.0 플래시 메모리 드라이브입니다.
-
카메라 – RTSP 비디오 스트림을 출력하는 IP 카메라입니다.
카메라 제조업체에서 제공하는 도구와 지침을 사용하여 카메라의 IP 주소와 스트림 경로를 식별하십시오. VLC

AWS Panorama 콘솔은 다른 AWS 서비스를 사용하여 애플리케이션 구성 요소를 조합하고, 권한을 관리하고, 설정을 확인합니다. 어플라이언스를 등록하고 샘플 애플리케이션을 배포하려면 다음 권한이 필요합니다.
-
AWSPanoramaFullAccess
– Amazon S3의 AWS Panorama 액세스 포인트, Amazon CloudWatch의 어플라이언스 자격 증명 AWS Secrets Manager및 어플라이언스 로그에 대한 전체 액세스를 제공합니다. AWS Panorama의 서비스 연결 역할을 생성할 수 있는 권한이 포함되어 있습니다. -
AWS Identity and Access Management (IAM) - 처음 실행할 때 AWS Panorama 서비스 및 AWS Panorama 어플라이언스에서 사용하는 역할을 생성합니다.
IAM에서 역할을 생성할 권한이 없는 경우, 관리자가 AWS Panorama 콘솔
AWS Panorama 어플라이언스 등록 및 구성
AWS Panorama 어플라이언스는 로컬 네트워크 연결을 통해 네트워크 지원 카메라에 연결하는 하드웨어 디바이스입니다. AWS Panorama Application SDK가 포함된 Linux 기반 운영 체제와 컴퓨터 비전 애플리케이션을 실행하기 위한 지원 소프트웨어를 사용합니다.
어플라이언스 관리 및 애플리케이션 배포를 AWS 위해에 연결하기 위해 어플라이언스는 디바이스 인증서를 사용합니다. AWS Panorama 콘솔을 사용하여 프로비저닝 인증서를 생성합니다. 어플라이언스는 이 임시 인증서를 사용하여 초기 설정을 완료하고 영구 디바이스 인증서를 다운로드합니다.
중요
이 절차에서 생성한 프로비저닝 인증서는 5분 동안만 유효합니다. 이 시간 내에 등록 프로세스를 완료하지 않으면 다시 시작해야 합니다.
어플라이언스를 등록하려면
-
컴퓨터에 USB 드라이브를 연결합니다. 네트워크 및 전원 케이블을 연결하여 어플라이언스를 준비합니다. 어플라이언스는 전원이 켜지고 USB 드라이브가 연결될 때까지 대기합니다.
AWS Panorama 콘솔 시작하기 페이지
를 엽니다. -
디바이스 추가를 선택합니다.
-
설정 시작을 선택합니다.
-
AWS Panorama의 어플라이언스를 나타내는 디바이스 리소스에 대한 이름과 설명을 입력합니다. 다음을 선택합니다.
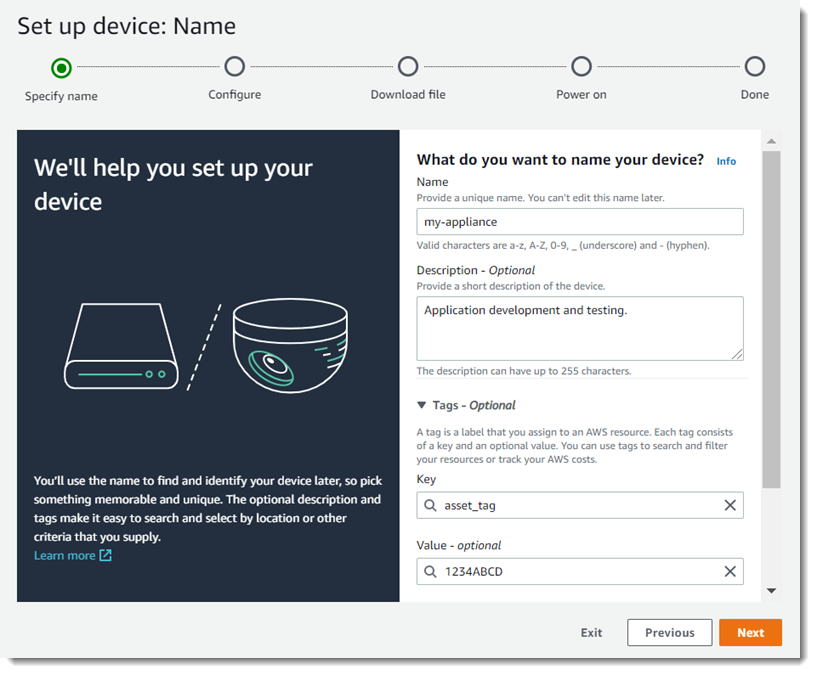
-
IP 주소, NTP 서버 또는 DNS 설정을 수동으로 할당해야 하는 경우 고급 네트워크 설정을 선택합니다. 그렇지 않은 경우 다음을 선택합니다.
-
아카이브 다운로드를 선택합니다. Next(다음)를 선택합니다.
-
구성 아카이브를 USB 드라이브의 루트 디렉토리에 복사합니다.
-
USB 드라이브를 어플라이언스 전면의 HDMI 포트 옆에 있는 USB 3.0 포트에 연결합니다.
USB 드라이브를 연결하면 어플라이언스가 구성 아카이브와 네트워크 구성 파일을 자체로 복사하고 AWS 클라우드에 연결합니다. 연결이 완료되면 어플라이언스의 상태 표시등이 녹색에서 파란색으로 바뀌고 다시 녹색으로 바뀝니다.
-
계속하려면 다음을 선택합니다.
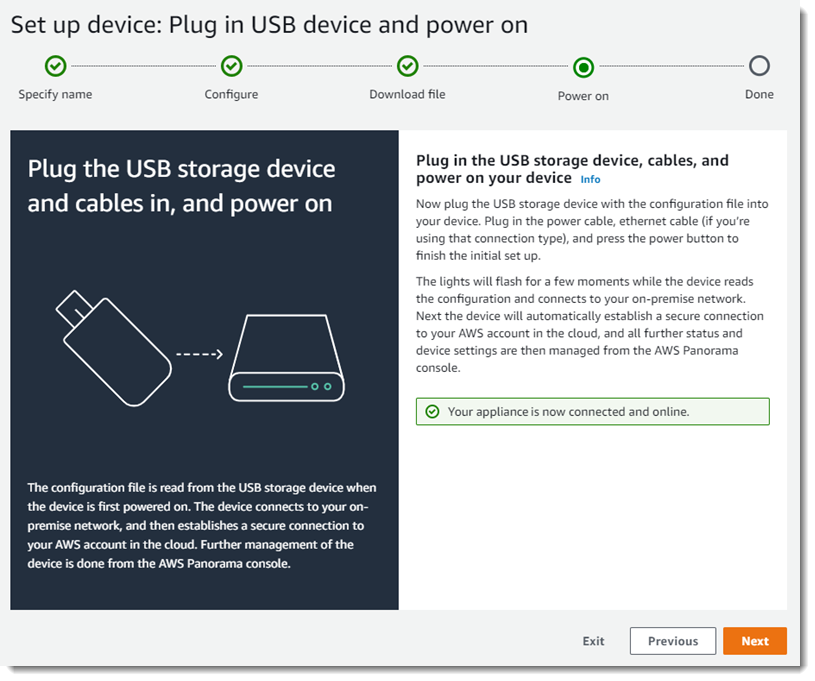
-
완료를 선택합니다.
어플라이언스 소프트웨어 업그레이드
AWS Panorama 어플라이언스에는 Linux 운영 체제, AWS Panorama Application SDK, 지원되는 컴퓨터 비전 라이브러리 및 프레임워크를 비롯한 여러 소프트웨어 구성 요소가 있습니다. 어플라이언스에서 최신 기능과 애플리케이션을 사용할 수 있도록 하려면 설치 후 업데이트가 제공될 때마다 소프트웨어를 업그레이드하십시오.
어플라이언스 소프트웨어를 업데이트하려면
AWS Panorama 콘솔 디바이스 페이지
를 엽니다. 어플라이언스를 선택합니다.
-
설정을 선택합니다.
-
시스템 소프트웨어에서 소프트웨어 업데이트 설치를 선택합니다.
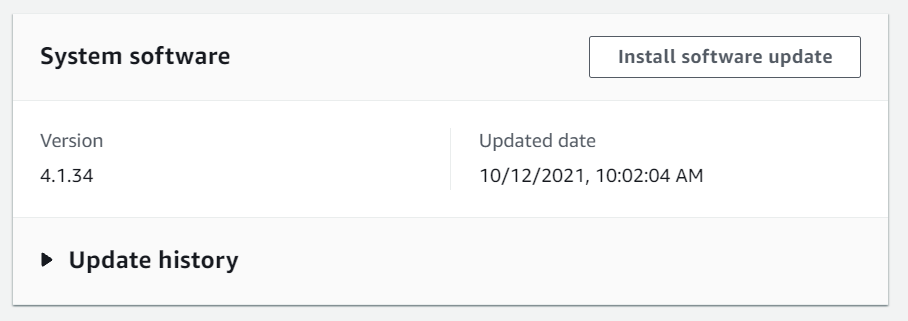
-
새 버전을 선택한 다음 설치를 선택합니다.
중요
계속하기 전에 어플라이언스에서 USB 드라이브를 제거하고 포맷하여 내용을 삭제하십시오. 구성 아카이브에는 민감한 데이터가 포함되며 자동으로 삭제되지 않습니다.
업그레이드 프로세스는 30분 이상 걸릴 수 있습니다. AWS Panorama 콘솔 또는 연결된 모니터에서 진행 상황을 모니터링할 수 있습니다. 프로세스가 완료되면 어플라이언스가 재부팅됩니다.
카메라 스트림 추가
다음으로, AWS Panorama 콘솔에 카메라 스트림을 등록하십시오.
카메라 스트림을 등록하려면
AWS Panorama 콘솔 데이터 소스 페이지
를 엽니다. -
데이터 소스 추가를 선택합니다.
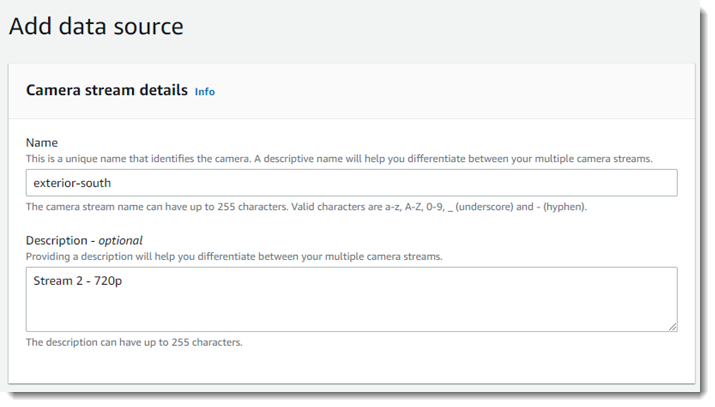
-
다음 설정을 구성합니다.
-
이름 – 카메라 스트림의 이름입니다.
-
설명 – 카메라, 위치 또는 기타 세부 정보에 대한 간략한 설명입니다.
-
RTSP URL – 카메라의 IP 주소와 스트림 경로를 지정하는 URL입니다. 예제:
rtsp://192.168.0.77/live/mpeg4/ -
보안 인증 정보 - 카메라 스트림을 암호로 보호하는 경우 사용자 이름과 암호를 지정합니다.
-
-
저장(Save)을 선택합니다.
AWS Panorama는 카메라의 보안 인증을 안전하게 저장합니다 AWS Secrets Manager. 여러 애플리케이션이 동일한 카메라 스트림을 동시에 처리할 수 있습니다.
다음 단계
설정 중에 오류가 발생한 경우 문제 해결을 참조하십시오.
샘플 애플리케이션을 배포하려면 다음 주제로 계속 진행하십시오.