기계 번역으로 제공되는 번역입니다. 제공된 번역과 원본 영어의 내용이 상충하는 경우에는 영어 버전이 우선합니다.
Amazon SageMaker Studio Classic UI 개요
중요
2023년 11월 30일부로 이전 Amazon SageMaker Studio 경험의 이름이 Amazon SageMaker Studio Classic으로 변경되었습니다. 다음 섹션은 Studio Classic 애플리케이션 사용에 관해 다룹니다. 업데이트된 Studio 환경 사용에 대한 자세한 내용은 Amazon SageMaker Studio 섹션을 참조하세요.
Amazon SageMaker Studio Classic은 AWS 컴퓨팅의 성능을 활용하여 Machine Learning(ML) 프로세스의 속도를 높일 수 있는 사용자 지정 리소스로 JupyterLab의 기능을 확장합니다. JupyterLab의 이전 사용자는 사용자 인터페이스의 유사성을 알 수 있습니다. 가장 눈에 띄는 추가 기능은 다음 섹션에서 자세히 설명합니다. 원본 JupyterLab 인터페이스에 대한 개요는 JupyterLab 인터페이스
다음 이미지는 Amazon SageMaker Studio Classic을 시작할 때의 기본 보기를 보여줍니다. 왼쪽 탐색 패널에는 기능의 최상위 범주가 모두 표시되고 기본= 작업 영역에는 Studio Classic 홈 페이지가 열립니다. 언제든지 홈 아이콘(
![]() )을 선택한 다음 탐색 메뉴에서 홈 노드를 선택하여 이 중심 위치로 돌아갑니다.
)을 선택한 다음 탐색 메뉴에서 홈 노드를 선택하여 이 중심 위치로 돌아갑니다.
Amazon SageMaker Studio Classic 기능을 설정하고 익히는 방법에 대한 제품 내 실무 가이드를 보려면 시작하기 노트북을 사용해 보세요. Studio Classic 홈 페이지의 빠른 작업 섹션에서 시작하기 노트북 열기를 선택합니다.
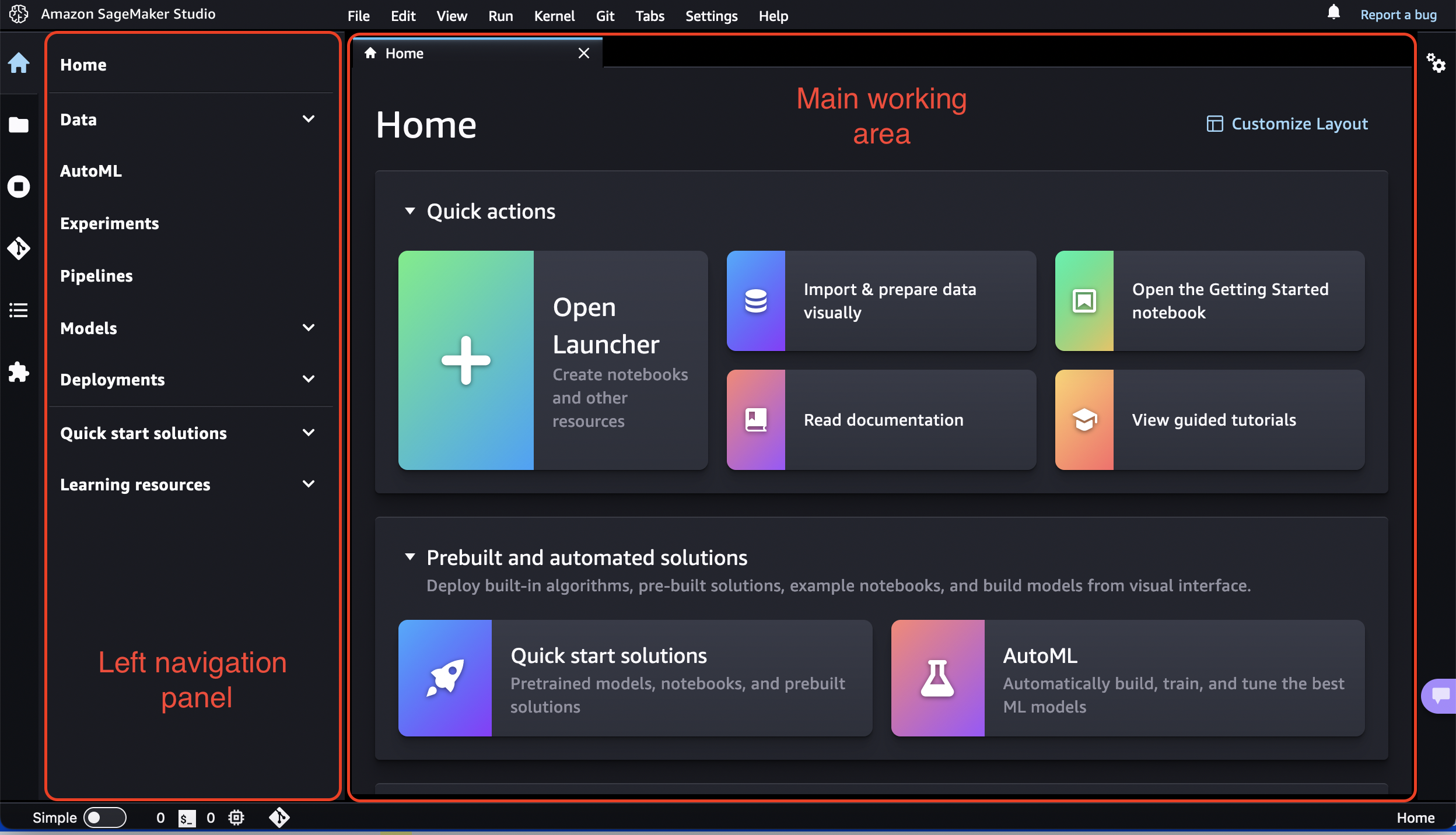
참고
이 챕터는 JupyterLab3 버전 v5.38.x 이상에서 사용할 수 있는 Studio Classic의 업데이트된 사용자 인터페이스(UI)를 기반으로 합니다.
Studio Classic UI 버전을 검색하려면 Studio Classic 런처에서 시스템 터미널을 열고
conda activate studio실행jupyter labextension list실행출력에서
@amzn/sagemaker-ui version후 표시되는 버전을 검색합니다.
Amazon SageMaker Studio Classic 업데이트에 대한 자세한 내용은 SageMaker Studio Classic 종료 및 업데이트 섹션을 참조하세요.
Studio Classic 홈 페이지
홈 페이지에서는 일반적인 작업과 워크플로에 액세스할 수 있습니다. 특히 여기에는 노트북 및 기타 리소스를 생성하는 시작 관리자 열기, Data Wrangler에서 새 흐름을 생성하기 위한 시각적 데이터 가져오기 및 준비와 같은 일반적인 작업을 위한 빠른 작업 목록이 포함되어 있습니다.홈 페이지에는 UI의 주요 컨트롤에 대한 툴팁도 제공됩니다.
사전 구축되고 자동화된 솔루션을 사용하면 Amazon SageMaker JumpStart 및 Autopilot과 같은 SageMaker AI의 로우코드 솔루션을 빠르게 시작할 수 있습니다. Amazon SageMaker
워크플로 및 작업에서 ML 워크플로의 각 단계에 대한 관련 작업 목록을 찾아 작업에 적합한 도구를 찾을 수 있습니다. 예를 들어, 데이터 변환, 분석 및 내보내기를 수행하면 Amazon SageMaker Data Wrangler로 이동하여 워크플로를 열어 새 데이터 흐름을 생성하거나, 모든 실험 보기를 선택하면 SageMaker Experiments로 이동하여 실험 목록 보기를 열 수 있습니다.
Studio Classic을 시작하면 메인 작업 영역에 홈 페이지가 열립니다. 홈 탭의 오른쪽 상단에 있는 레이아웃 사용자 지정 아이콘( ![]() )을 선택하여 SageMaker AI 홈 페이지를 사용자 지정할 수 있습니다.
)을 선택하여 SageMaker AI 홈 페이지를 사용자 지정할 수 있습니다.
Studio Classic 레이아웃
Amazon SageMaker Studio Classic 인터페이스는 상단의 메뉴 막대, 홈 아이콘 및 파일 탐색기와 같은 다양한 아이콘을 표시하는 접을 수 있는 왼쪽 사이드바, 화면 하단의 상태 표시줄, 가로로 두 개의 창으로 나누어진 중앙 영역으로 구성되어 있습니다. 왼쪽 창은 접을 수 있는 탐색 패널입니다. 오른쪽 창 또는 기본 작업 영역에는 시작 관리자, 노트북, 터미널, 지표 및 그래프와 같은 리소스에 대한 하나 이상의 탭이 포함되어 있으며 더 자세히 나눌 수 있습니다.
Studio Classic에서 버그를 보고하거나 알림 아이콘( ![]() )을 선택하여 메뉴 모음의 오른쪽 모서리에 있는 새 Studio Classic 버전 및 새 SageMaker AI 기능과 같은 Studio Classic의 알림을 봅니다. 새 버전의 Studio Classic으로 업데이트하려면 SageMaker Studio Classic 및 Studio Classic 앱 종료 및 업데이트 섹션을 참조하세요.
)을 선택하여 메뉴 모음의 오른쪽 모서리에 있는 새 Studio Classic 버전 및 새 SageMaker AI 기능과 같은 Studio Classic의 알림을 봅니다. 새 버전의 Studio Classic으로 업데이트하려면 SageMaker Studio Classic 및 Studio Classic 앱 종료 및 업데이트 섹션을 참조하세요.
다음 섹션에서는 Studio Classic 기본 사용자 인터페이스 영역에 대해 설명합니다.
왼쪽 사이드바
왼쪽 사이드바에는 다음과 같은 아이콘이 포함되어 있습니다. 아이콘 위에 마우스를 놓으면 도구 설명에 아이콘 이름이 표시됩니다. 아이콘을 한 번 클릭하면 설명된 기능이 포함된 왼쪽 탐색 패널이 열립니다. 두 번 클릭하면 왼쪽 탐색 패널이 최소화됩니다.
| Icon | 설명 |
|---|---|
|
|
홈 왼쪽 탐색 패널에서 최상위 탐색 메뉴를 열려면 홈 아이콘을 선택합니다. 홈 탐색 메뉴를 사용하면 ML 워크플로의 각 단계에 적합한 도구를 찾고 탐색할 수 있습니다. 메뉴는 빠른 시작 솔루션과 문서, 안내 튜토리얼 등의 학습 리소스에 대한 바로가기도 제공합니다. 메뉴 카테고리는 관련 기능을 함께 그룹화합니다. 예를 들어 데이터를 선택하면 데이터 준비 작업에 적합한 SageMaker AI 기능이 확장됩니다. 여기에서 Data Wrangler로 데이터를 준비하고, Amazon SageMaker Feature Store로 ML 기능을 생성 및 저장하고, 대규모 데이터 처리를 위해 Amazon EMR 클러스터를 관리할 수 있습니다. 범주는 데이터 준비부터 ML 모델 구축, 훈련 및 배포(데이터, 파이프라인, 모델 및 배포)까지 일반적인 ML 워크플로에 따라 정렬됩니다. 특정 노드(예: Data Wrangler)를 선택하면 기본 작업 영역에 해당 페이지가 열립니다. 탐색 메뉴에서 홈을 선택하여 Studio Classic 홈 페이지를 엽니다. |
|
|
파일 브라우저 파일 브라우저에는 노트북, 실험, 시도, 시도 구성 요소, 엔드포인트 및 로우 코드 솔루션 목록이 표시됩니다. 개인 공간에 있는지 공유 공간에 있는지에 따라 파일에 액세스할 수 있는 사람이 결정됩니다. 오른쪽 상단을 보면 현재 어떤 유형의 공간에 있는지 확인할 수 있습니다. 개인용 앱에 있는 경우 사용자 아이콘 뒤에
계층적 항목의 경우 브라우저 맨 위에 있는 선택 가능한 브레드크럼에 계층 내 사용자의 위치가 표시됩니다. |
|
|
속성 검사 속성 검사기는 열려 있을 때 상황에 맞는 속성 설정을 표시하는 노트북 셀 도구 검사기입니다. |
|
|
터미널 및 커널 실행 모든 노트북, 코드 콘솔 및 디렉터리에서 현재 실행 중인 모든 커널 및 터미널 목록을 확인할 수 있습니다. 노트북, 터미널, 커널, 앱, 인스턴스 등 개별 리소스를 종료할 수 있습니다. 이러한 범주 중 하나에 있는 모든 리소스를 동시에 종료할 수도 있습니다. 자세한 내용은 Amazon SageMaker Studio Classic에서 리소스 종료 섹션을 참조하세요. |
|
|
Git Git 리포지토리에 연결하여 전체 Git 도구 및 연산에 액세스할 수 있습니다. 자세한 내용은 SageMaker Studio Classic에서 Git 리포지토리 복제 섹션을 참조하세요. |
|
|
목차 노트북이나 Python 파일이 열려 있을 때 문서 구조를 탐색할 수 있습니다. 노트북, 마크다운 파일 또는 Python 파일을 열면 왼쪽 탐색 패널에 목차가 자동으로 생성됩니다. 항목을 클릭할 수 있으며 문서를 해당 제목으로 스크롤합니다. |
|
|
확장 프로그램 타사 JupyterLab 확장 프로그램을 켜고 관리할 수 있습니다. 이미 설치된 확장 프로그램을 확인하고 검색 창에 이름을 입력하여 확장 프로그램을 검색할 수 있습니다. 설치하려는 확장 프로그램을 찾았으면 설치를 선택합니다. 새 확장 프로그램을 설치한 후에는 브라우저를 새로고침하여 JupyterLab을 다시 시작하세요. 자세한 내용은 JupyterLab 확장 프로그램 문서 |
왼쪽 탐색 패널
왼쪽 탐색 패널 내용은 왼쪽 사이드바에서 선택한 아이콘에 따라 달라집니다.
예를 들어 홈 아이콘을 선택하면 탐색 메뉴가 표시됩니다. 파일 브라우저를 선택하면 작업 영역에서 사용할 수 있는 모든 파일 및 디렉터리(노트북, 실험, 데이터 흐름, 시험 구성 요소, 엔드포인트 또는 로우 코드 솔루션)가 나열됩니다.
탐색 메뉴에서 노드를 선택하면 기본 작업 영역에 해당 기능 페이지가 나타납니다. 예를 들어 데이터 메뉴에서 Data Wrangler를 선택하면 기존 흐름을 모두 나열하는 Data Wrangler 탭이 열립니다.
주 작업 영역
기본 작업 영역은 열려 있는 노트북 및 터미널과 실험 및 엔드포인트에 대한 자세한 정보가 포함된 여러 탭으로 구성됩니다. 기본 작업 영역에서 문서(예: 노트북, 텍스트 파일)와 기타 활동(예: 터미널, 코드 콘솔)을 탭 패널로 정렬하여 크기를 조정하거나 세분화할 수 있습니다. 탭을 탭 패널 가운데로 드래그하여 탭을 패널로 이동합니다. 탭을 패널의 왼쪽, 오른쪽, 위쪽 또는 아래쪽으로 드래그하여 탭 패널을 세분화합니다. 현재 활동의 탭에는 색상이 지정된 위쪽 테두리(기본적으로 파란색)가 표시됩니다.
참고
모든 기능 페이지는 제품 내 상황별 도움말을 제공합니다. 도움말에 액세스하려면 정보 보기를 선택합니다. 도움말 인터페이스는 도구에 대한 간략한 소개와 비디오, 자습서 또는 블로그와 같은 추가 리소스에 대한 링크를 제공합니다.