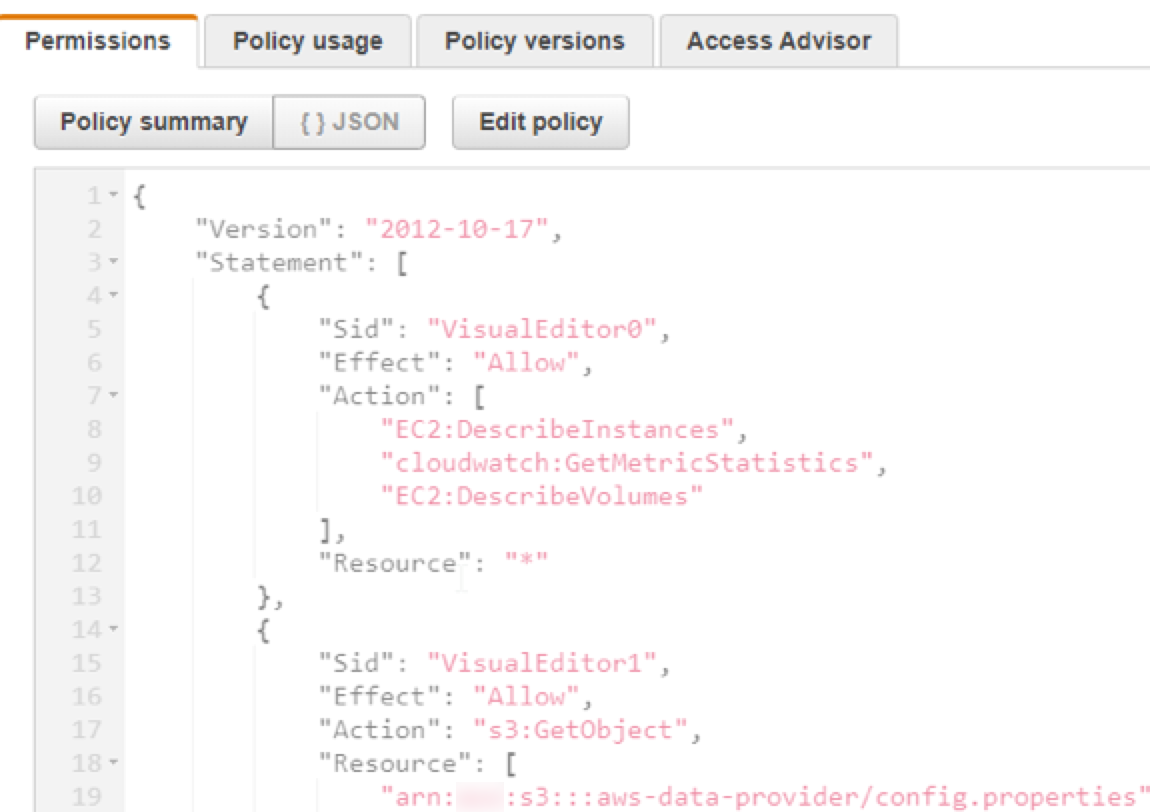Troubleshooting
This section provides help to analyze installation problems.
Troubleshooting on Linux
Problem: The installation failed, and I’m not sure if my files are in a consistent state.
Stop and remove the Data Provider with the following command.
SLES:
zypper remove -y aws-sap-dataprovider
RHEL / OEL:
yum -y erase aws-sap-dataprovider
Problem: The AWS Data Provider for SAP failed to start at the end of the installation process.
Check the log files in /var/log/aws-dataprovider for hints on what is not going as expected. If needed, uninstall and reinstall the Data Provider. If reinstalling the AWS Data Provider for SAP doesn’t solve the problem, you can gather debug information about the AWS Data Provider for SAP by editing the /usr/local/ec2/aws-dataprovider/bin/aws-dataprovider file.
Debugging the installation on Linux
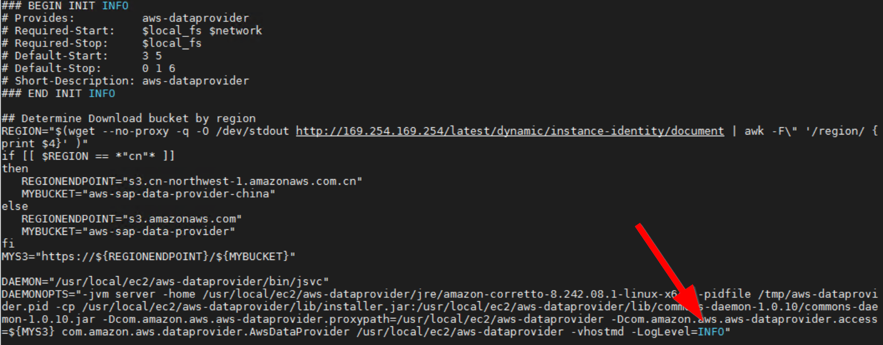
Now if you run service aws-dataprovider-start or systemctl start aws-dataprovider, you will get a lot of debugging output that might help you diagnose the root cause of the problem.
Debugging information on Linux
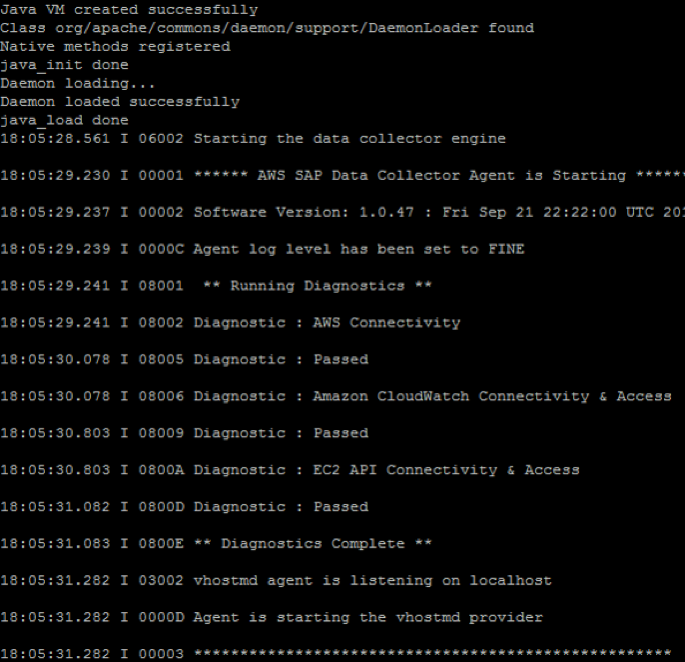
Problem: When I looked at my logs I noticed that my installation failed all diagnostics.
Symptoms of internet connectivity problems on Linux
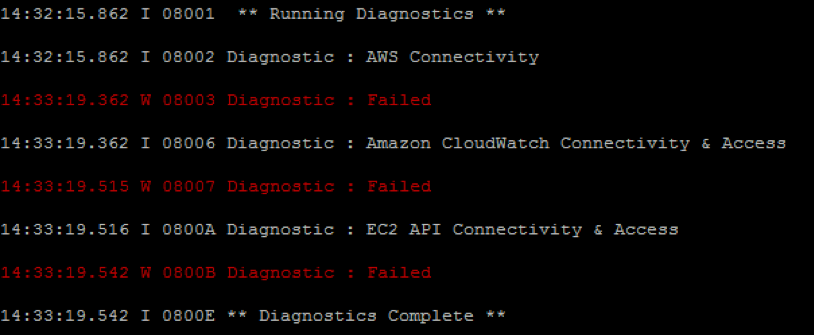
Failing all diagnostics indicates that there’s a problem with your outbound connection to the internet. You can confirm this by pinging a well-known internet location, like www.amazon.com.
Problem: When I looked at my logs I noticed that I don’t have access to CloudWatch and Amazon EC2, but I did pass the first diagnostic for AWS connectivity.
Symptoms of authorization issues on Linux
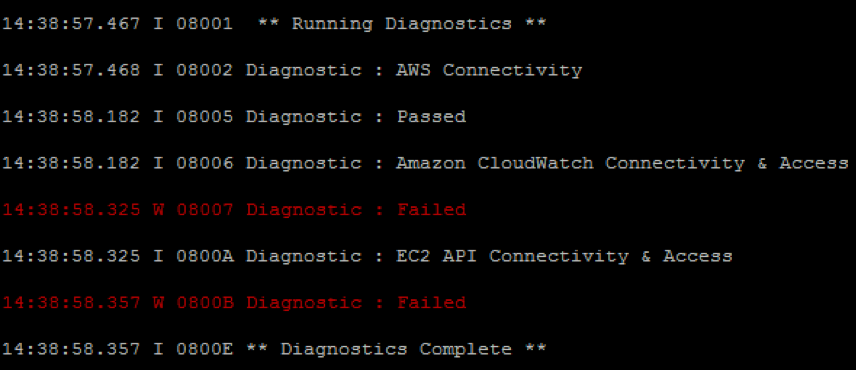
This is a clear indicator that you have an authorization issue when trying to access CloudWatch and Amazon EC2. The common cause for this problem is not having an IAM role associated with your instance that contains the IAM policy, as specified in IAM Roles, earlier in this guide. You can quickly diagnose this issue by looking at the Amazon EC2 instance in question in the Amazon EC2 console and verifying the IAM role.
Verifying the IAM role for an EC2 instance
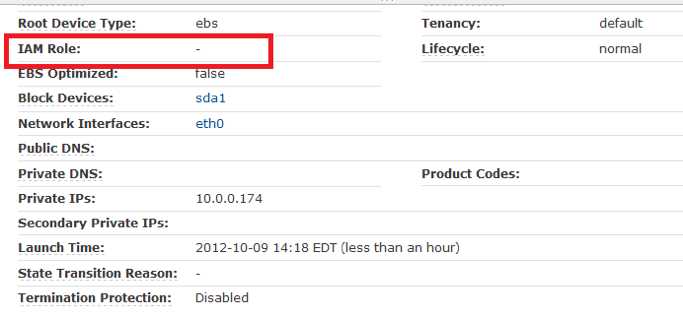
If the IAM role doesn’t exist, then create it as specified in IAM Roles, which is described earlier in this guide.
If you do have an IAM role assigned to the instance, go to the IAM console, select the IAM role name, and then expand the policy. Verify that you have the required policy that is specified in IAM Roles, earlier in this guide.
Verifying the policy for the IAM role
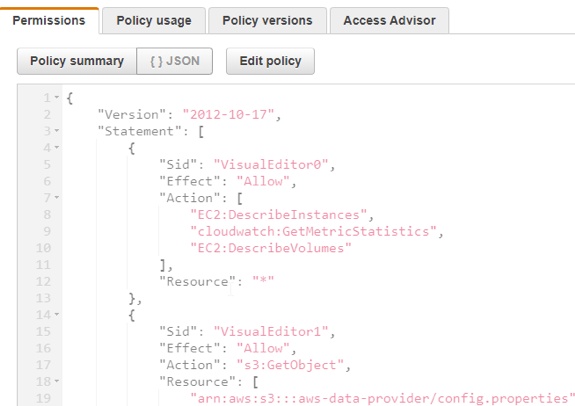
Problem: I want to configure/update JAVA_HOME for Data Provider.
Open the /usr/local/ec2/aws-dataprovider/env file and update the JAVA_HOME variable. Restart Data Provider after the update, with the following command.
sudo systemctl daemon-reload sudo systemctl start aws-dataprovider
Troubleshooting on Windows
Problem: The installation failed, and I’m not sure if my files are in a consistent state.
Based on the DataProvider version on your system, follow the procedure in Updating to DataProvider 4.3 or Uninstalling older versions.
Problem: The AWS Data Provider for SAP failed to start at the end of the installation process.
If reinstalling the AWS Data Provider for SAP doesn’t solve the problem, you can gather debugging information about the AWS Data Provider for SAP by reviewing the log files in the C:\Program Files\Amazon\DataProvider directory.
These log files include an installation log, a log of the service installation, and the output of the AWS Data Provider for SAP itself.
Log files on Windows

Problem: I want to get more detailed log information from the data provider.
Start by stopping the data provider service.
Stop Service on Windows
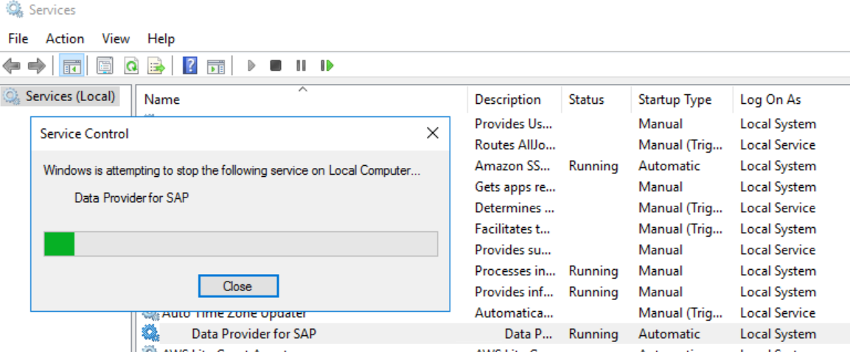
Open the registry editor by clicking on the Windows logo in the bottom left and typing regedit and then clicking the option that is shown on screen:
Start
regedit
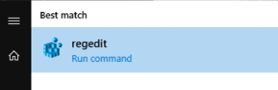
In the registry, navigate to the key:
HKEY_LOCAL_MACHINE\SOFTWARE\WOW6432Node\Apache Software Foundation\Procrun 2.0\awsDataProvider\Start
Logging setting
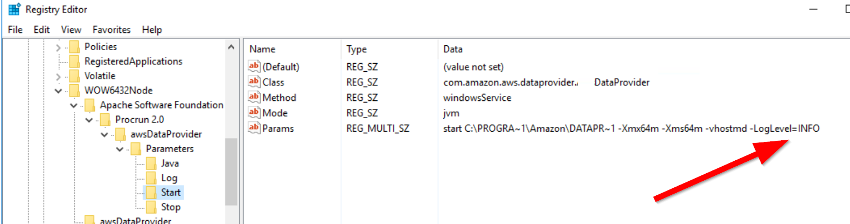
The data provider accepts two log levels: INFO and FINE. FINE will generate more detailed logging which can be useful when debugging a problem. The recommendation is to set it back to INFO when you have finished troubleshooting to avoid the logs consuming unnecessary disk space.
Problem: I want to reinstall the AWS Data Provider for SAP from scratch.
Based on the DataProvider version on your system, follow the procedure in Updating to DataProvider 4.3 or Uninstalling older versions.
Problem: When I looked at my logs, I noticed that my installation failed all diagnostics.
Symptoms of internet connectivity problems on Windows
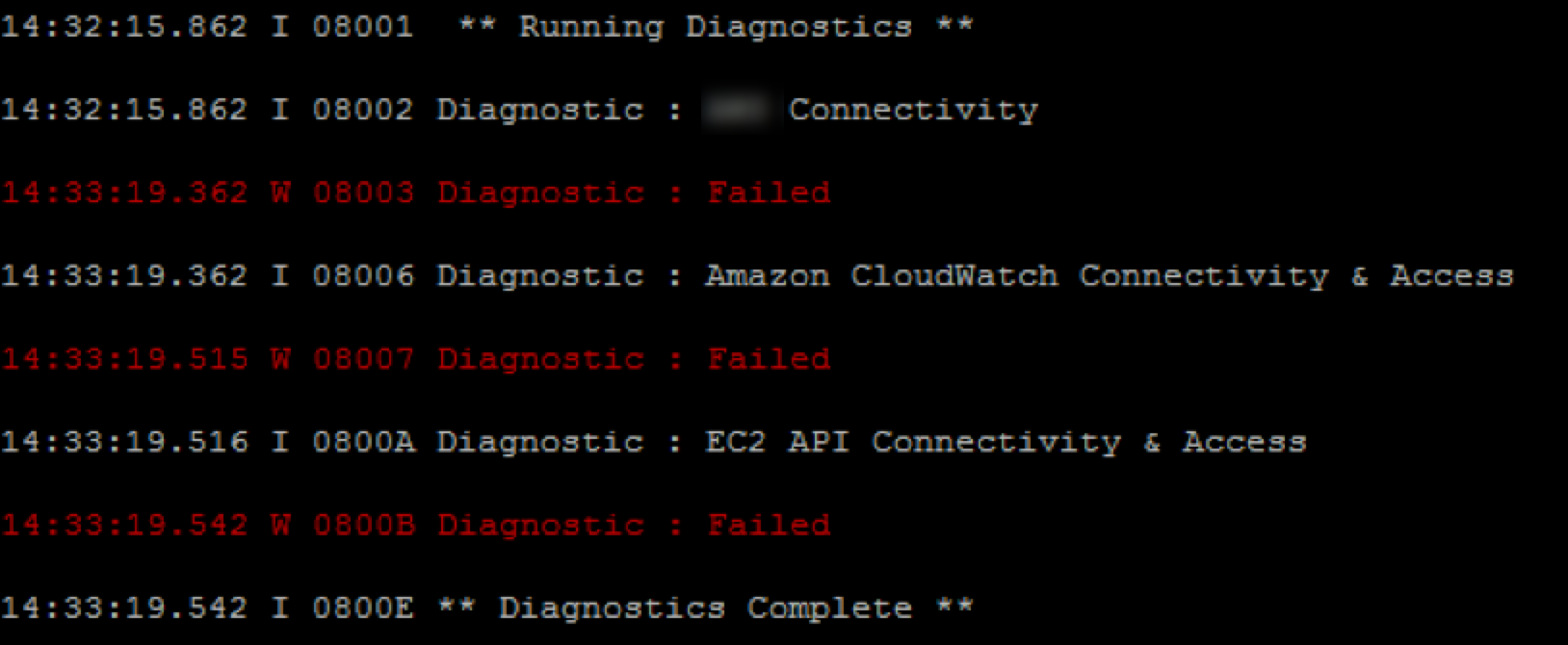
Failing all diagnostics indicates that there’s a problem with your outbound connection to the internet. You can confirm this by pinging a well-known internet location, like www.amazon.com.
Problem: When I looked at my logs, I noticed that I don’t have access to CloudWatch and Amazon EC2, but I did pass the first diagnostic for AWS connectivity.
Symptoms of authorization issues on Windows
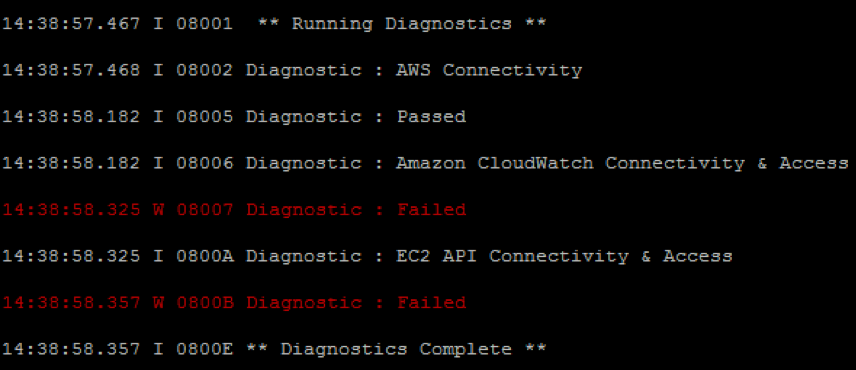
This is a clear indicator that you have an authorization issue when trying to access Amazon CloudWatch and Amazon EC2. The common cause for this problem is not having an IAM role associated with your instance that contains the IAM policy, as specified in IAM Roles earlier in this guide. You can quickly diagnose this issue by looking at the specific EC2 instance in the Amazon EC2 console and verifying the IAM role.
Verifying the IAM role for an EC2 instance
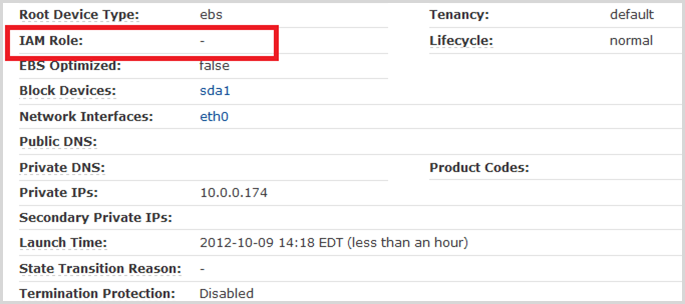
If the IAM role doesn’t exist, then create is as specified in IAM Roles, described earlier in this guide.
If you do have an IAM role assigned to the instance, go to the IAM console, select the IAM role name, and then choose Show. Verify that you have the required policy that is specified in IAM Roles.
Verifying the policy for the IAM role