기계 번역으로 제공되는 번역입니다. 제공된 번역과 원본 영어의 내용이 상충하는 경우에는 영어 버전이 우선합니다.
를 사용하여 Amazon S3 어댑터 스토리지 관리 AWS OpsHub
AWS OpsHub 를 사용하여 가져오기 및 내보내기 작업을 위한 Amazon S3S3) 스토리지를 생성하고 관리할 수 있습니다.
주제
를 사용하여 Amazon S3 스토리지에 액세스 AWS OpsHub
디바이스에 파일을 업로드하고 로컬에서 파일에 액세스할 수 있습니다. 디바이스의 다른 위치로 물리적으로 이동하거나 디바이스가 반환될 AWS 클라우드 때 로 다시 가져올 수 있습니다.
Snowball Edge는 Amazon S3 버킷을 사용하여 디바이스에 파일을 저장하고 관리합니다.
S3 버킷에 액세스하려면
-
AWS OpsHub 애플리케이션을 엽니다.
-
대시보드의 Manage file storage(파일 스토리지 관리) 섹션에서 Get started(시작하기)를 선택합니다.
Amazon S3 전송 메커니즘을 사용하여 디바이스를 주문한 경우, 해당 디바이스는 파일 및 객체 스토리지 페이지의 버킷 섹션에 표시됩니다. 파일 및 객체 스토리지 페이지에서 각 버킷의 세부 정보를 볼 수 있습니다.
참고
NFS 전송 메커니즘을 사용하여 디바이스를 주문한 경우 NFS 서비스가 구성되고 활성화되면 탑재 지점 섹션 아래에 버킷 이름이 표시됩니다. NFS 인터페이스 사용에 대한 자세한 내용은 섹션을 참조하세요를 사용하여 NFS 인터페이스 관리 AWS OpsHub.
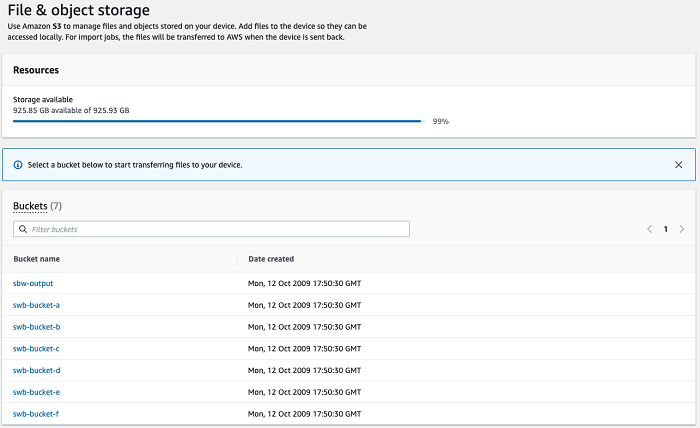
를 사용하여 Amazon S3 스토리지에 파일 업로드 AWS OpsHub
이 동영상은 AWS OpsHub를 사용하여 Amazon S3 스토리지에 파일을 업로드하는 방법을 보여줍니다.
파일을 업로드하려면
-
대시보드의 Manage file storage(파일 스토리지 관리) 섹션에서 Get started(시작하기)를 선택합니다. 디바이스에 Amazon S3 버킷이 있는 경우 해당 버킷은 파일 스토리지 페이지의 버킷 섹션에 표시됩니다. 이 페이지에서 각 버킷의 세부 정보를 볼 수 있습니다.
파일을 업로드할 버킷을 선택합니다.
업로드를 선택한 다음 파일 업로드를 선택하거나 버킷에 파일을 끌어 놓고 확인을 선택합니다.

참고
대용량 파일을 업로드하려면 AWS CLI를 사용하여 Amazon S3의 멀티파트 업로드 기능을 사용할 수 있습니다. S3 CLI 설정 구성에 대한 자세한 내용은 CLI S3 구성을 참조하십시오. 멀티파트 업로드에 대한 자세한 내용은 Amazon Simple Storage Service 사용 설명서에서 멀티파트 업로드 개요를 참조하십시오.
를 사용하여 로컬 시스템에서 Snowball Edge로 폴더를 업로드할 수 AWS OpsHub 있습니다. 폴더 크기가 너무 크면 OpsHub가 파일/폴더 선택을 읽는 데 시간이 좀 걸립니다. OpsHub가 파일과 폴더를 읽는 동안 진행률 추적기는 표시되지 않습니다. 하지만 업로드 프로세스가 시작되면 진행률 추적기가 표시됩니다.
를 사용하여 Amazon S3 스토리지에서 파일 다운로드 AWS OpsHub
파일을 다운로드하려면
-
대시보드의 Manage file storage(파일 스토리지 관리) 섹션에서 Get started(시작하기)를 선택합니다. 디바이스에 S3 버킷이 있는 경우 파일 스토리지 페이지의 버킷 섹션에 해당 S3 버킷이 표시됩니다. 이 페이지에서 각 버킷의 세부 정보를 볼 수 있습니다.
파일을 다운로드할 버킷을 선택하고 다운로드할 파일을 찾습니다. 하나 이상의 파일을 선택합니다.
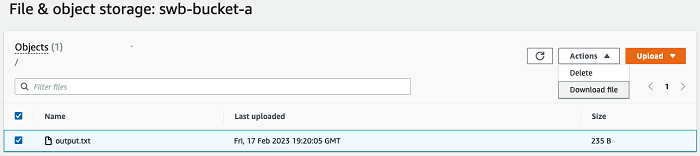
Actions(작업) 메뉴에서 Download(다운로드)를 선택합니다.
파일을 다운로드할 위치를 선택하고 OK(확인)를 선택합니다.
를 사용하여 Amazon S3 스토리지에서 파일 삭제 AWS OpsHub
파일이 더 이상 필요하지 않은 경우 Amazon S3 버킷에서 삭제할 수 있습니다.
파일 삭제
-
대시보드의 Manage file storage(파일 스토리지 관리) 섹션에서 Get started(시작하기)를 선택합니다. 디바이스에 Amazon S3 버킷이 있는 경우 해당 버킷은 파일 스토리지 페이지의 버킷 섹션에 표시됩니다. 이 페이지에서 각 버킷의 세부 정보를 볼 수 있습니다.
-
파일을 삭제할 버킷을 선택하고 삭제할 파일을 찾습니다.
-
[Actions] 메뉴에서 [Delete]를 선택합니다.
나타나는 대화 상자에서 Confirm delete(삭제 확인)를 선택합니다.