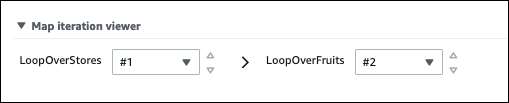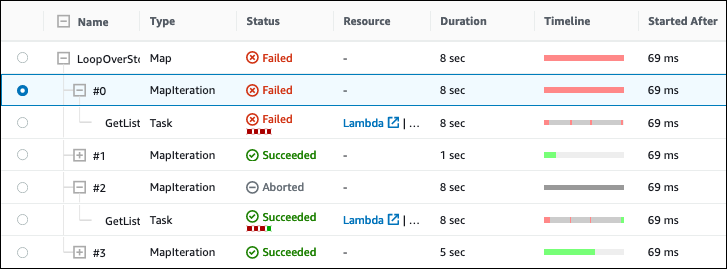기계 번역으로 제공되는 번역입니다. 제공된 번역과 원본 영어의 내용이 상충하는 경우에는 영어 버전이 우선합니다.
실행 세부 정보 페이지 - 인터페이스 개요
실행 세부 정보 페이지에서 표준 및 Express 워크플로 모두의 진행 중인 상태 시스템 실행과 이전 상태 시스템 실행에 대한 세부 정보를 찾을 수 있습니다. 실행을 시작하는 동안에 실행 ID를 지정한 경우 이 페이지 제목은 해당 실행 ID로 표시됩니다. 그렇지 않으면 제목은 Step Functions에서 자동으로 생성하는 고유한 실행 ID로 지정됩니다.
실행 지표 외에도 실행 세부 정보 페이지에는 상태 시스템과 해당 실행을 관리하기 위한 다음과 같은 옵션이 있습니다.
| Button | 이 버튼을 선택하면 수행되는 내용 |
|---|---|
| 상태 머신 편집 | 상태 시스템의 Amazon States Language 정의를 편집합니다. |
| 새 실행 | 상태 시스템의 새 실행을 시작합니다. |
| 작업 | 다음 옵션 중에서 선택합니다.
|
버전 또는 별칭으로 시작되는 실행 보기
Step Functions 콘솔에서 버전이나 별칭으로 시작되는 실행을 볼 수도 있습니다. 자세한 내용은 버전 및 별칭의 실행 목록을 참조하세요.
실행 세부 정보 콘솔 페이지에는 다음 섹션이 포함됩니다.
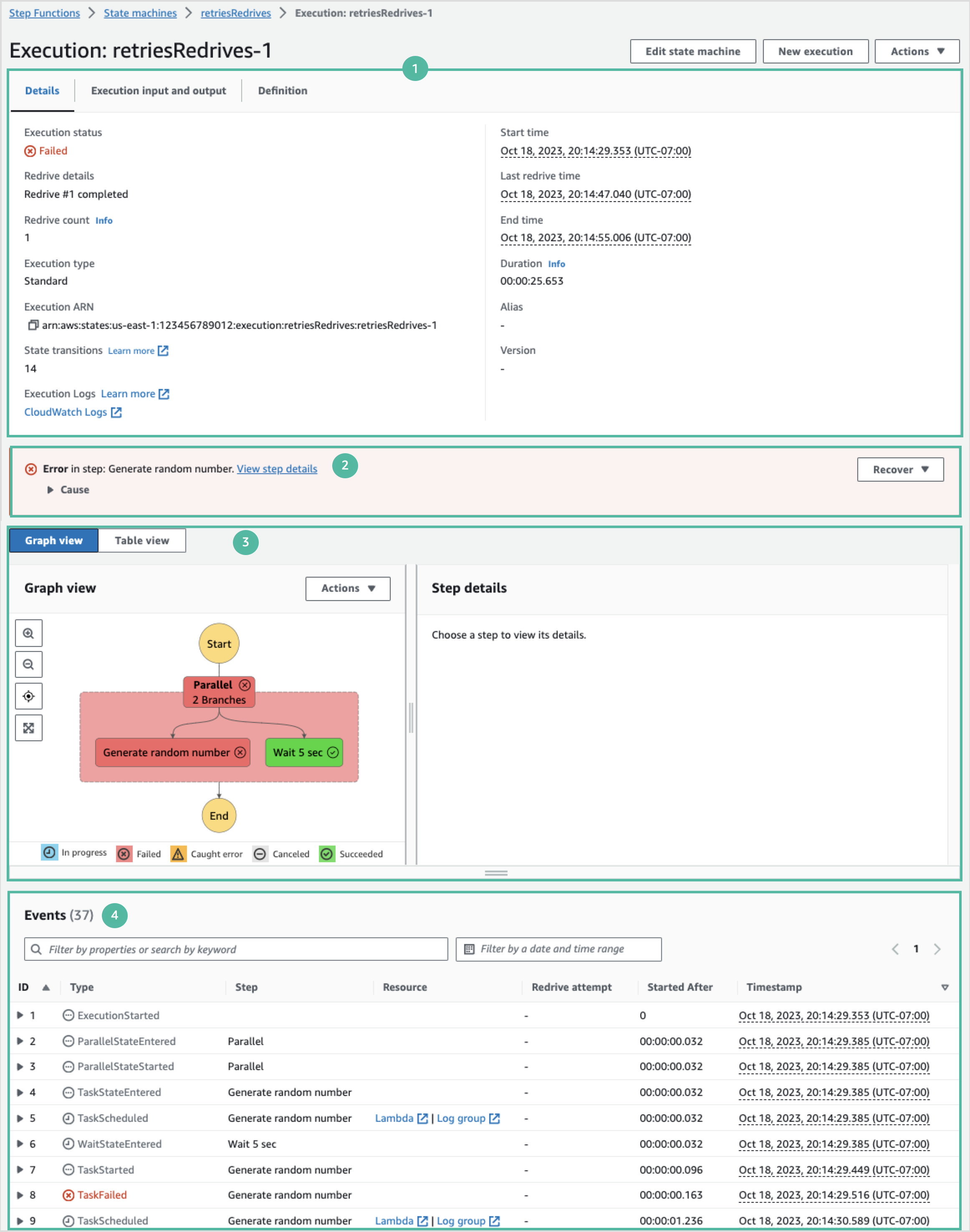
실행 요약
실행 요약 섹션은 실행 세부 정보 페이지 상단에 나타납니다. 이 섹션에서는 워크플로의 실행 세부 정보를 간략하게 설명합니다. 이 정보는 다음과 같은 탭 3개로 구분됩니다.
- 세부 정보
-
실행 상태, ARN, 실행 시작 및 종료 시간의 타임스탬프와 같은 정보가 표시됩니다. 상태 시스템 실행 중에 발생한 총 상태 전환 수도 볼 수 있습니다. 상태 머신에 대한 추적 또는 로그를 활성화한 경우 X-Ray trace 맵 및 Amazon CloudWatch Execution Logs 링크를 볼 수도 있습니다.
상태 시스템 실행이 다른 상태 시스템에서 시작된 경우 이 탭에서 부모 상태 시스템의 링크를 볼 수 있습니다.
상태 시스템 실행이 redriven된 경우 이 탭에는 redrive 관련 정보(예: Redrive 횟수)가 표시됩니다.
- 실행 입력 및 출력
-
스테이트 머신 실행 입력 및 출력을 side-by-side 표시합니다.
- 정의
-
상태 시스템의 Amazon States Language 정의를 표시합니다.
오류 메시지
상태 시스템 실행이 실패하면 실행 세부 정보 페이지에 오류 메시지가 표시됩니다. 오류 메시지에서 원인 또는 단계 세부 정보 보기를 선택하면 실행 실패 원인이나 오류가 발생한 단계를 볼 수 있습니다.
단계 세부 정보 보기를 선택하면 Step Functions에서 단계 세부 정보, 그래프 보기 및 테이블 보기 탭에 오류가 발생한 단계를 강조 표시합니다. 단계가 재시도를 정의한 Task, Map 또는 Parallel 상태이면 단계 세부 정보 창에 단계의 재시도 탭이 표시됩니다. 또한 실행을 redriven한 경우 단계 세부 정보 창의 재시도 및 redrives 탭에서 재시도 및 redrive 실행 세부 정보를 볼 수 있습니다.
이 오류 메시지의 복구 드롭다운 버튼에서 실패한 실행을 redrive하거나 새 실행을 시작할 수 있습니다. 자세한 설명은 실행 Redriving 섹션을 참조하세요.
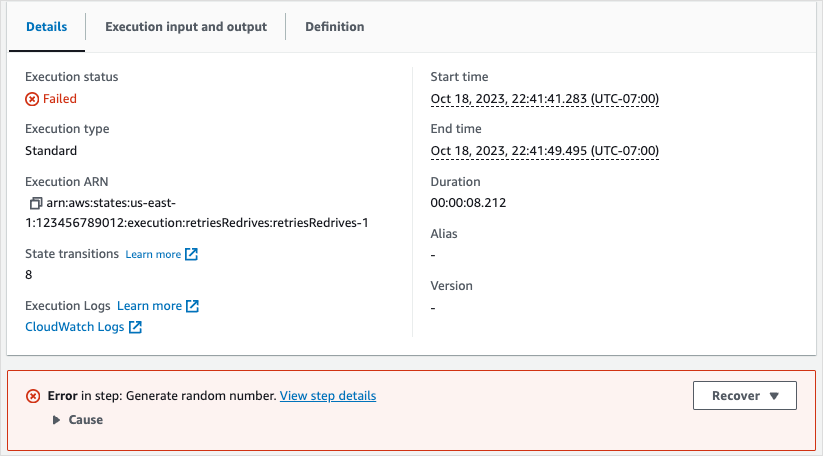
보기 모드
보기 모드 섹션에는 상태 시스템에 대한 두 가지 시각화가 포함되어 있습니다. 워크플로의 그래픽 표현, 워크플로의 상태를 간략하게 보여주는 표 또는 상태 시스템 실행과 관련된 이벤트 목록을 볼 수 있습니다.
참고
해당 내용을 보려면 탭을 선택합니다.
단계 세부 정보
그래프 보기 또는 테이블 보기에서 상태를 선택하면 오른쪽에 단계 세부 정보 섹션이 열립니다. 이 섹션에는 선택한 상태에 대한 자세한 정보를 제공하는 다음 탭이 있습니다.
- 입력
-
선택한 상태의 입력 세부 정보를 표시합니다. 입력에 오류가 있으면 탭 헤더에
 가 표시됩니다. 또한 이 탭에서 오류 원인을 볼 수 있습니다.
가 표시됩니다. 또한 이 탭에서 오류 원인을 볼 수 있습니다.고급 보기 토글 버튼을 선택하여 데이터가 선택한 상태를 통과할 때의 입력 데이터 전송 경로를 확인할 수도 있습니다. 이를 통해
InputPath,Parameters,ResultSelector,OutputPath및ResultPath와 같은 필드 하나 이상이 데이터에 적용될 때 입력이 처리된 방식을 식별할 수 있습니다. - 출력
-
선택한 상태의 출력을 표시합니다. 출력에 오류가 있으면 탭 헤더에
 가 표시됩니다. 또한 이 탭에서 오류 원인을 볼 수 있습니다.
가 표시됩니다. 또한 이 탭에서 오류 원인을 볼 수 있습니다.고급 보기 토글 버튼을 선택하여 데이터가 선택한 상태를 통과할 때의 출력 데이터 전송 경로를 확인할 수도 있습니다. 이를 통해
InputPath,Parameters,ResultSelector,OutputPath및ResultPath와 같은 필드 하나 이상이 데이터에 적용될 때 입력이 처리된 방식을 식별할 수 있습니다. - 세부 정보
-
상태 유형, 실행 상태 및 실행 기간과 같은 정보를 표시합니다.
예를 들어 리소스를 사용하는
Task상태의 경우 이 탭은 리소스 호출을 위한 리소스 정의 페이지 및 Amazon CloudWatch 로그 페이지로 연결되는 링크를 제공합니다. AWS Lambda 또한Task상태의TimeoutSeconds및HeartbeatSeconds필드에 대한 값(지정된 경우)도 보여줍니다.Map상태의 경우 이 탭에는Map상태의 총 반복 횟수에 대한 정보가 표시됩니다. 이터레이션은 실패, 중단, 성공 또는 으로 분류됩니다. InProgress - 정의
-
선택한 상태에 해당하는 Amazon States Language 정의를 표시합니다.
- 재시도
-
참고
이 탭은 상태 시스템
Task또는Parallel상태에서Retry필드를 정의한 경우에만 나타납니다.원래 실행 시도에서 선택한 상태에 대한 초기 재시도 및 후속 재시도를 표시합니다. 초기 시도와 이후의 모든 실패 시도의 경우 유형 옆에 있는
 를 선택하면 드롭다운 상자에 나타나는 실패 이유를 볼 수 있습니다. 재시도가 성공하면 드롭다운 상자에 나타나는 출력을 볼 수 있습니다.
를 선택하면 드롭다운 상자에 나타나는 실패 이유를 볼 수 있습니다. 재시도가 성공하면 드롭다운 상자에 나타나는 출력을 볼 수 있습니다.실행을 redriven한 경우 이 탭 헤더에는 재시도 및 redrives 이름이 표시되고 각 redrive에 대한 재시도 세부 정보가 표시됩니다.
- 이벤트
-
실행에서 선택한 상태와 관련된 이벤트의 필터링된 목록을 표시합니다. 이 탭에 표시되는 정보는 이벤트 테이블에 표시되는 전체 실행 이벤트 내역에 포함됩니다.
이벤트
이벤트 테이블에는 선택한 실행의 전체 내역이 여러 페이지에 걸친 이벤트 목록으로 표시됩니다. 각 페이지에는 이벤트가 최대 25개까지 포함됩니다. 또한 이 섹션에는 총 이벤트 수가 표시되므로 최대 이벤트 내역 수인 이벤트 25,000개를 초과했는지 확인할 수 있습니다.
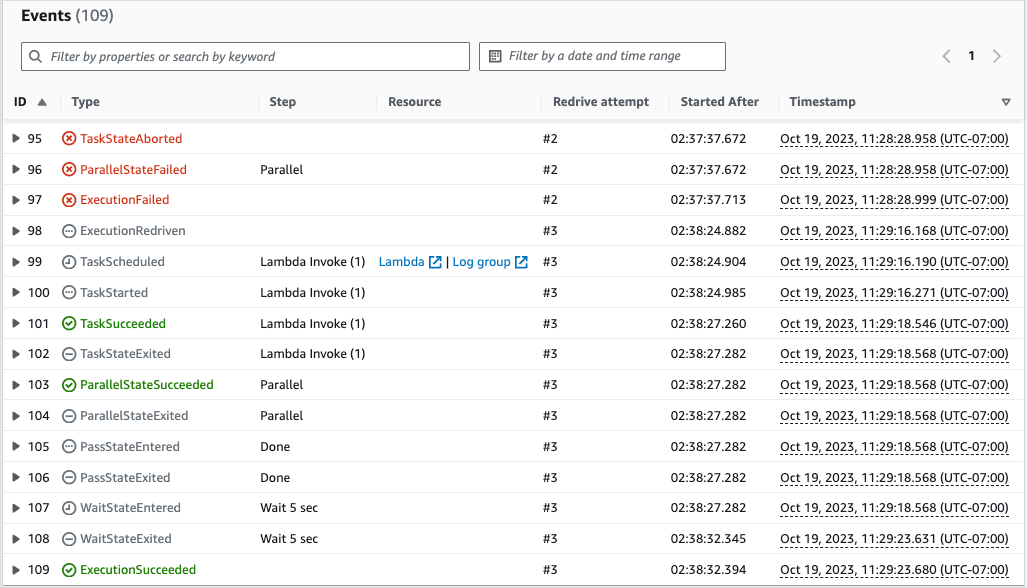
기본적으로 이벤트 테이블의 결과는 이벤트의 타임스탬프를 기준으로 오름차순으로 표시됩니다. 타임스탬프 열 헤더를 클릭하여 실행 이벤트 내역 정렬 방식을 내림차순으로 변경할 수 있습니다.
이벤트 테이블에서 각 이벤트는 실행 상태를 나타내도록 색상으로 구분되어 있습니다. 예를 들어 실패한 이벤트는 빨간색으로 표시됩니다. 이벤트에 대한 추가 세부 정보를 보려면 이벤트 ID 옆에 있는
![]() 를 선택합니다. 열리면 이벤트 세부 정보에 이벤트의 입력, 출력 및 리소스 간접 호출이 표시됩니다.
를 선택합니다. 열리면 이벤트 세부 정보에 이벤트의 입력, 출력 및 리소스 간접 호출이 표시됩니다.
또한 이벤트 테이블에서 필터를 적용하여 표시되는 실행 이벤트 내역 결과를 제한할 수 있습니다. ID 또는 Redrive 시도와 같은 속성을 선택할 수 있습니다. 자세한 내용은 자습서: Step Functions 콘솔을 사용하여 상태 시스템 실행 검사을(를) 참조하세요.