Amazon S3 File Gateway 설명서가 Amazon S3 File Gateway란 무엇인가요?로 이동되었습니다.
Amazon FSx 파일 게이트웨이 설명서가 Amazon FSx 파일 게이트웨이란? 으로 이동되었습니다.
Volume Gateway 설명서가 Volume Gateway란 무엇인가요?로 이동되었습니다.
기계 번역으로 제공되는 번역입니다. 제공된 번역과 원본 영어의 내용이 상충하는 경우에는 영어 버전이 우선합니다.
게이트웨이용 네트워크 어댑터 구성
이 섹션에서는 게이트웨이에 여러 네트워크 어댑터를 구성하는 방법에 대한 정보를 얻을 수 있습니다.
VMware ESXi 호스트에서 여러 개의 NIC에 게이트웨이 구성
다음 절차에서는 게이트웨이 VM에 이미 하나의 네트워크 어댑터가 정의되어 있다고 가정하고 VMware ESXi에 어댑터를 추가하는 방법에 대해 설명합니다.
VMware ESXi 호스트에서 추가 네트워크 어댑터를 사용하도록 게이트웨이를 구성하려면
-
게이트웨이를 종료합니다.
-
VMware vSphere 클라이언트에서 해당되는 게이트웨이 VM을 선택합니다.
이 절차를 위해 VM을 켠 상태로 유지할 수 있습니다.
-
클라이언트에서 게이트웨이 VM을 마우스 오른쪽 버튼으로 클릭하여 컨텍스트 메뉴를 열고 설정 편집을 선택합니다.
-
가상 컴퓨터 속성 대화 상자의 하드웨어 탭에서 추가를 선택하여 디바이스를 추가합니다.
-
Add Hardware 마법사의 안내에 따라 네트워크 어댑터를 추가합니다.
-
디바이스 유형 창에서 Ethernet Adapter(이더넷 어댑터)를 선택하여 어댑터를 추가한 후 다음을 선택합니다.
-
네트워크 유형 창에서 전원이 켜질 때 연결이 유형으로 선택되어 있는지 확인한 후 다음을 선택합니다.
Storage Gateway에서는 VMXNET3 네트워크 어댑터를 사용하는 것이 좋습니다. 어댑터 목록에 표시될 어댑터 유형에 대한 자세한 내용은 ESXi 및 vCenter Server 설명서
의 '네트워크 어댑터 유형' 단원을 참조하십시오. -
Ready to Complete(완료 준비) 창에서 해당 정보를 검토한 후 Finish(완료)를 선택합니다.
-
-
VM의 요약 탭을 선택하고 IP 주소 상자 옆에 있는 모두 보기를 선택합니다. 게이트웨이에 액세스할 때 사용할 수 있는 모든 IP 주소가 가상 머신 IP 주소 창에 표시됩니다. 게이트웨이에 두 번째 IP 주소가 표시되는지 확인합니다.
참고
어댑터 변경 사항이 적용되고 VM 요약 정보가 새로 고침되려면 약간의 시간이 걸릴 수 있습니다.
-
Storage Gateway 콘솔에서 게이트웨이의 전원을 켭니다.
-
Storage Gateway의 탐색 창에서 게이트웨이를 선택한 후 어댑터를 추가한 게이트웨이를 선택합니다. 세부 정보 탭에 두 번째 IP 주소가 표시되는지 확인합니다.
VMware, Hyper-V 및 KVM 호스트의 공통 로컬 콘솔 작업에 대한 자세한 내용은 VM 로컬 콘솔에서 작업 수행 단원을 참조하십시오.
Microsoft Hyper-V 호스트에서 여러 개의 NIC에 게이트웨이 구성
다음 절차에서는 게이트웨이 VM에 네트워크 어댑터 한 개가 이미 정의되어 있고 이제 두 번째 어댑터를 추가한다고 가정합니다. 이번 절차에서는 Microsoft Hyper-V 호스트에 어댑터를 추가하는 방법에 대해서 살펴보겠습니다.
Microsoft Hyper-V 호스트에서 추가 네트워크 어댑터를 사용하도록 게이트웨이를 구성하려면
-
Storage Gateway 콘솔에서 게이트웨이를 끕니다. 지침은 a Tape Gateway를 중지하려면 섹션을 참조하십시오.
-
Microsoft Hyper-V Manager에서 게이트웨이 VM을 선택합니다.
-
VM이 이미 꺼져 있는 경우, 게이트웨이를 마우스 오른쪽 버튼으로 클릭하여 컨텍스트 메뉴를 열고 Turn Off(끄기)를 선택합니다.
-
클라이언트에서 게이트웨이 VM을 마우스 오른쪽 버튼으로 클릭하여 컨텍스트 메뉴를 열고 설정을 선택합니다.
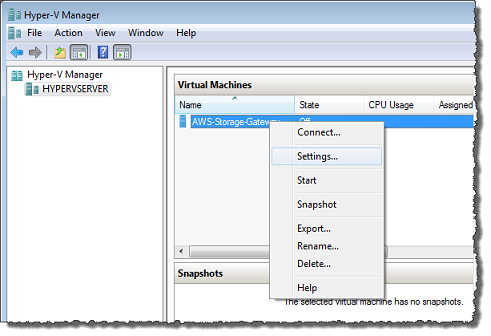
-
VM에 대한 설정 대화 상자의 Hardware(하드웨어)에서 Add Hardware(하드웨어 추가)를 선택합니다.
-
Add Hardware(하드웨어 추가) 창에서 Network Adapter(네트워크 어댑터)를 선택한 후 추가를 선택하여 디바이스를 추가합니다.
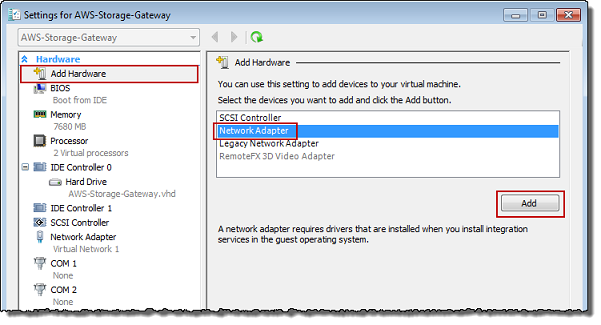
-
네트워크 어댑터를 구성한 후 적용을 선택하여 설정을 적용합니다.
다음 예시에서는 새 어댑터에 대해 Virtual Network 2(가상 네트워크 2)를 선택하였습니다.
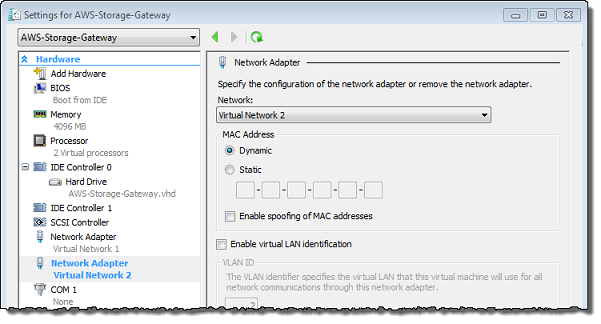
-
설정 대화 상자의 하드웨어에서 두 번째 어댑터가 추가되었는지 확인한 다음 확인을 선택합니다.
-
Storage Gateway 콘솔에서 게이트웨이를 켭니다. 지침은 a Tape Gateway를 시작하려면 섹션을 참조하십시오.
-
Navigation(탐색) 창에서 게이트웨이를 선택한 후 어댑터를 추가한 게이트웨이를 선택합니다. 세부 정보 탭에 두 번째 IP 주소가 표시되는지 확인합니다.
참고
Storage Gateway 콘솔의 파일 공유 정보 페이지에 제공되는 마운팅 명령 예제에는 항상 파일 공유의 연결된 게이트웨이에 가장 최근에 추가된 네트워크 어댑터의 IP 주소가 포함됩니다.
VMware, Hyper-V 및 KVM 호스트의 공통 로컬 콘솔 작업에 대한 자세한 내용은 VM 로컬 콘솔에서 작업 수행 단원을 참조하십시오.