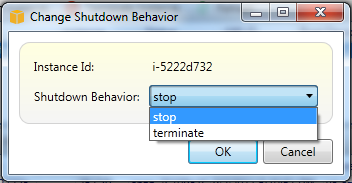기계 번역으로 제공되는 번역입니다. 제공된 번역과 원본 영어의 내용이 상충하는 경우에는 영어 버전이 우선합니다.
Amazon EC2 인스턴스 관리
AWS에서는 Amazon 머신 이미지 (AMI) 및 Amazon Elastic Compute Cloud (Amazon EC2) 인스턴스에 대한 자세한 보기를 제공합니다. 이러한 보기에서 AMI의 Amazon EC2 인스턴스를 실행하고, 해당 인스턴스에 연결하며, 인스턴스를 중지하거나 종료할 수 있습니다. 모두 Visual Studio 개발 환경 내에서 수행됩니다. 인스턴스 보기를 사용하여 인스턴스에서 AMI를 생성할 수 있습니다. 자세한 내용은 Amazon EC2 인스턴스에서 AMI 생성을 참조하십시오.
Amazon 머신 이미지 및 Amazon EC2 보기
FromAWSExplorer에서 Amazon 머신 이미지 (AMI) 및 Amazon EC2 인스턴스 보기를 표시할 수 있습니다. InAWS탐색기, 확장Amazon EC2노드.
첫 번째 하위 노드 AMI에서 AMI 보기를 표시하려면 컨텍스트(마우스 오른쪽 버튼 클릭) 메뉴를 연 다음 보기를 선택합니다.
인스턴스 노드에서 Amazon EC2 인스턴스를 표시하려면 컨텍스트(마우스 오른쪽 버튼 클릭) 메뉴를 연 다음 보기를 선택합니다.
적합한 노드를 두 번 클릭하여 보기를 표시할 수도 있습니다.
-
뷰는 에 지정된 영역으로 범위가 지정됩니다.AWS탐색기 (예: 미국 서부 (캘리포니아 북부 지역) 지역).
-
클릭하고 끌어 열을 다시 정렬할 수 있습니다. 열에서 값을 정렬하려면 열 제목을 클릭합니다.
-
보기에서 드롭다운 목록 및 필터 상자를 사용하여 보기를 구성할 수 있습니다. 초기 보기는 에 지정된 계정이 소유하고 있는 모든 플랫폼 유형 (Windows 또는 Linux) 의 AMI를 표시합니다.AWS탐색기.
열 표시/숨기기
또한 보기 상단에서 표시/숨기기 드롭다운 목록을 선택하여 표시할 열을 구성할 수 있습니다. 보기를 닫고 다시 열어도 선택한 열이 그대로 유지됩니다.
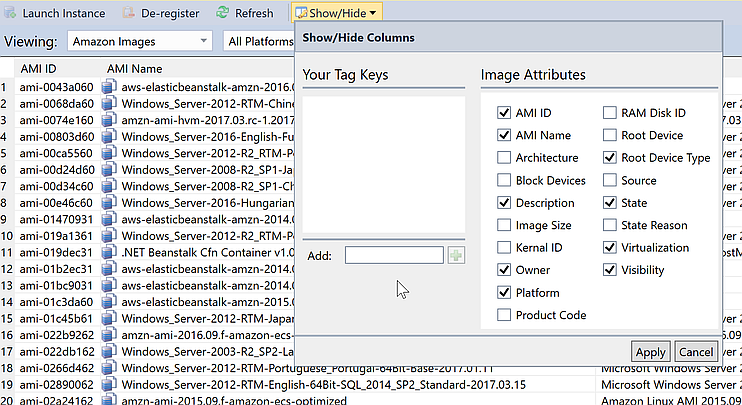
AMI 및 인스턴스 보기의 열 표시/숨기기 UI
AMI, 인스턴스 및 볼륨 태그 지정
도 사용할 수 있습니다.표시/숨기기AMI, Amazon EC2 인스턴스 또는 소유한 볼륨에 태그를 추가하는 드롭다운 목록입니다. 태그는 AMI, 인스턴스 및 볼륨에 메타데이터를 연결해 주는 이름 값 쌍입니다. 태그 이름은 계정에 모두 지정되거나 AMI 및 인스턴스에 따로 지정됩니다. 예를 들어, AMI 및 인스턴스에 동일한 태그 이름을 사용해도 충돌되지 않습니다. 태그 이름은 대/소문자를 구분하지 않습니다.
태그에 대한 자세한 내용은 단원을 참조하십시오.태그 사용의Linux 인스턴스용 Amazon EC2 사용 설명서.
태그를 추가하려면
-
추가 상자에 태그 이름을 입력합니다. 더하기 기호(+)가 있는 녹색 버튼을 선택한 다음 적용을 선택합니다.
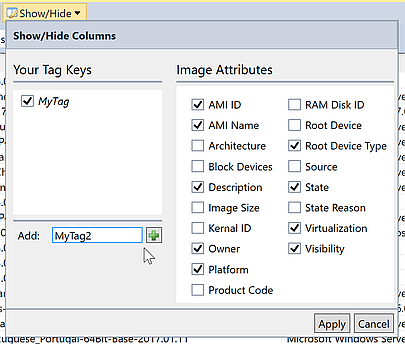
AMI 또는 Amazon EC2 인스턴스에 태그 추가
새 태그는 기울임꼴로 표시되며, 해당 태그와 연결된 값이 아직 없음을 나타냅니다.
목록 보기에서 태그 이름이 새 열로 나타납니다. 하나 이상의 값이 태그와 연결되면 태그가AWS Management Console
. -
태그에 값을 추가하려면 해당 태그 열에서 셀을 두 번 클릭하고 값을 입력합니다. 태그 값을 삭제하려면 셀을 두 번 클릭하고 텍스트를 삭제합니다.
표시/숨기기 드롭다운 목록에서 태그를 선택 해제하면 해당 열이 보기에서 사라집니다. 태그는 AMI, 인스턴스 또는 볼륨과 연결된 태그 값과 함께 유지됩니다.
참고
에서 태그를 지운 경우표시/숨기기연관된 값이 없는 드롭다운 리스트입니다.AWS툴킷은 태그를 완전히 삭제합니다. 더 이상 목록 보기 또는 표시/숨기기 드롭다운 목록에 나타나지 않습니다. 해당 태그를 다시 사용하려면 표시/숨기기 대화 상자를 사용하여 태그를 다시 생성하십시오.
Amazon EC2 인스턴스 실행
AWSExplorer는 Amazon EC2 인스턴스를 실행하는 데 필요한 모든 기능을 제공합니다. 이 섹션에서는 Amazon 머신 이미지(AMI)를 선택하고 구성한 다음 Amazon EC2 인스턴스로 시작해 보겠습니다.
Windows Server Amazon EC2 인스턴스를 실행하려면
-
AMI 보기 상단에 있는 왼쪽 드롭다운 목록에서 Amazon Images(Amazon 이미지)를 선택합니다. 오른쪽 드롭다운 목록에서 Windows를 선택합니다. 필터 상자에서 Elastic Block Storage를 나타내는
ebs를 입력합니다. 보기를 새로 고치는 데 다소 시간이 걸릴 수 있습니다. -
목록에서 AMI를 선택하고 컨텍스트(마우스 오른쪽 버튼 클릭) 메뉴를 연 다음 인스턴스 실행를 선택합니다.

AMI 목록
-
Launch New Amazon EC2 Instance(새 Amazon EC2 인스턴스 시작) 대화 상자에서 애플리케이션에 대한 AMI를 구성합니다.
- 인스턴스 유형
-
실행할 EC2 인스턴스 유형을 선택합니다. EC2 요금
페이지에서 인스턴스 유형의 목록과 요금 정보를 확인할 수 있습니다. - 이름
-
인스턴스 이름을 입력합니다. 이 이름은 256자를 초과할 수 없습니다.
- 키 페어
-
키 페어는 RDP(Remote Desktop Protocol)를 사용하는 EC2 인스턴스에 로그인하는 데 필요한 Windows 암호를 얻는 데 사용됩니다. 프라이빗 키 액세스 권한이 있는 키 페어를 선택하거나 키 페어를 생성하는 옵션을 선택합니다. 도구 키트에서 키 페어를 만든 경우 도구 키트가 프라이빗 키를 저장할 수 있습니다.
Toolkit에 저장된 키 페어는 암호화됩니다. 암호화된 키는
%LOCALAPPDATA%\AWSToolkit\keypairs(일반적으로:C:\Users\<user>\AppData\Local\AWSToolkit\keypairs). 암호화된 key pair 로 내보낼 수 있습니다..pem파일.-
Visual Studio에서보기:를 클릭하고AWS탐색기.
-
Amazon EC2를 클릭하고 Key Pairs(키 페어)를 선택합니다.
-
키 페어가 나열되고 도구 키트가 생성하고 관리하는 항목은 Stored in AWSToolkit(AWSToolkit에 저장됨)으로 표시됩니다.
-
생성된 키 페어를 마우스 오른쪽 버튼으로 클릭하고 Export Private Key(프라이빗 키 내보내기)를 선택합니다. 프라이빗 키는 암호화되지 않고 지정한 위치에 저장됩니다.
-
- 보안 그룹
-
보안 그룹은 EC2 인스턴스가 허용하는 네트워크 트래픽의 유형을 제어합니다. 포트 3389(RDP에서 사용하는 포트)에서 수신 트래픽을 허용하는 보안 그룹을 선택하면 EC2 인스턴스에 연결할 수 있습니다. Toolkit을 사용하는 방법에 대한 자세한 내용은 단원을 참조하십시오.보안 그룹 관리AWS탐색기.
- 인스턴스 프로파일
-
인스턴스 프로파일은 IAM 역할에 대한 논리 컨테이너입니다. 인스턴스 프로파일을 선택하면 해당하는 IAM 역할과 EC2 인스턴스를 연결합니다. IAM 역할은 Amazon Web Services 및 계정 리소스에 대한 액세스를 지정하는 정책으로 구성됩니다. EC2 인스턴스가 IAM 역할과 연결되면 인스턴스에서 실행 중인 애플리케이션 소프트웨어가 IAM 역할에서 지정한 권한으로 실행됩니다. 이렇게 하면 애플리케이션 소프트웨어가 아무 것도 지정하지 않아도 실행될 수 있습니다.AWS소프트웨어 보안이 강화되는 자체 자격 증명. IAM 역할에 대한 자세한 내용은 IAM 사용 설명서를 참조하십시오.

EC2 AMI 시작 대화 상자
-
시작을 선택합니다.
InAWS탐색기, 온Instances하위 노드Amazon EC2를 선택한 후 컨텍스트 메뉴를 열고 (마우스 오른쪽 버튼을 클릭) 를 선택합니다.보기:. 이AWSToolkit에서 활성 계정과 연결되어 있는 Amazon EC2 인스턴스 목록을 표시합니다. 새 인스턴스를 보려면 새로 고침을 선택해야 합니다. 인스턴스가 먼저 나타나면 대기 중 상태일 수도 있지만 시간이 지나면 실행 중 상태로 전환됩니다.
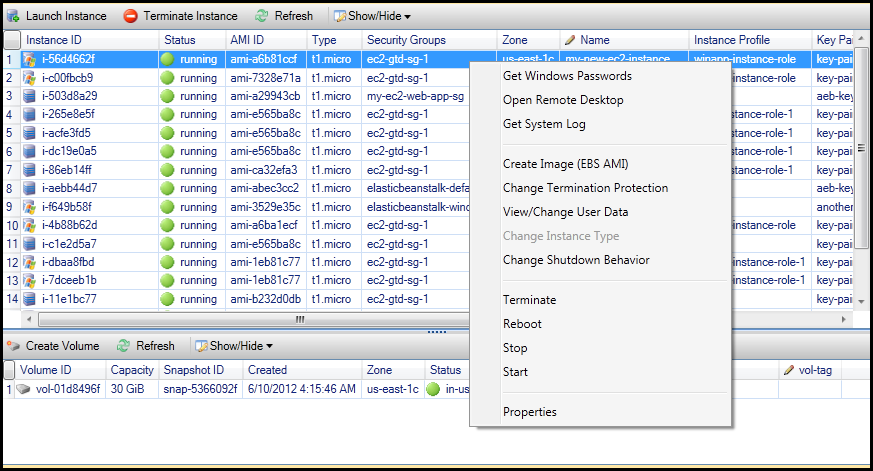
Amazon EC2 인스턴스에 연결
Windows Remote Desktop을 사용하여 Windows Server 인스턴스에 연결할 수 있습니다. 인증의 경우AWSToolkit을 사용하여 인스턴스에 대한 관리자 암호를 검색하거나 인스턴스와 연결되어 있는 저장된 key pair 페어를 사용할 수도 있습니다. 다음 절차에서는 저장된 키 페어를 사용하겠습니다.
Windows Remote Desktop을 사용하여 Windows Server 인스턴스에 연결하려면
-
EC2 인스턴스 목록에서 연결하려는 Windows Server 인스턴스를 마우스 오른쪽 버튼으로 클릭합니다. 컨텍스트 메뉴에서 Open Remote Desktop(원격 데스크톱 열기)을 선택합니다.
관리자 암호를 사용하여 인증하려면 Get Windows Passwords(Windows 암호 가져오기)를 선택합니다.

EC2 인스턴스 컨텍스트 메뉴
-
Open Remote Desktop(원격 데스크톱 열기) 대화 상자에서 Use EC2 keypair to log on(EC2 키 페어를 사용하여 로그인)을 선택한 다음 확인을 선택합니다.
key pair 페어를 저장하지 않은 경우AWSToolkit (Toolkit) 에서 프라이빗 키를 포함하는 PEM 파일을 지정합니다.
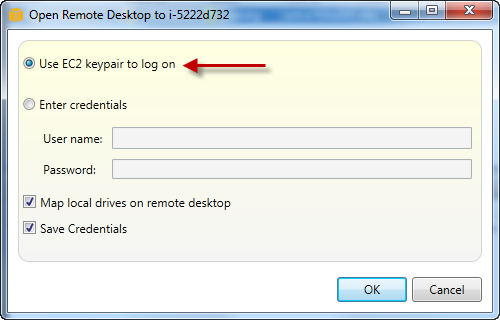
Open Remote Desktop(원격 데스크톱 열기) 대화 상자
-
Remote Desktop(원격 데스크톱) 창이 열립니다. 키 페어로 인증이 이루어지므로 로그인할 필요가 없습니다. Amazon EC2 인스턴스에서 관리자로 실행 중입니다.
EC2 인스턴스가 최근에 시작된 경우 두 가지 이유로 인해 연결하지 못할 수 있습니다.
-
원격 데스크톱 서비스가 아직 실행되지 않았을 수 있습니다. 몇 분 기다린 후 다시 시도하십시오.
-
암호 정보가 아직 인스턴스에 전송되지 않았을 수 있습니다. 이런 경우 다음과 유사한 메시지 상자가 표시됩니다.
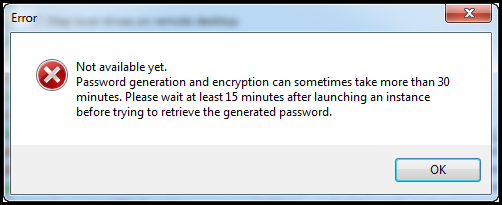
암호를 아직 사용할 수 없음
다음 스크린샷은 원격 데스크톱을 통해 관리자로 연결된 사용자를 표시합니다.
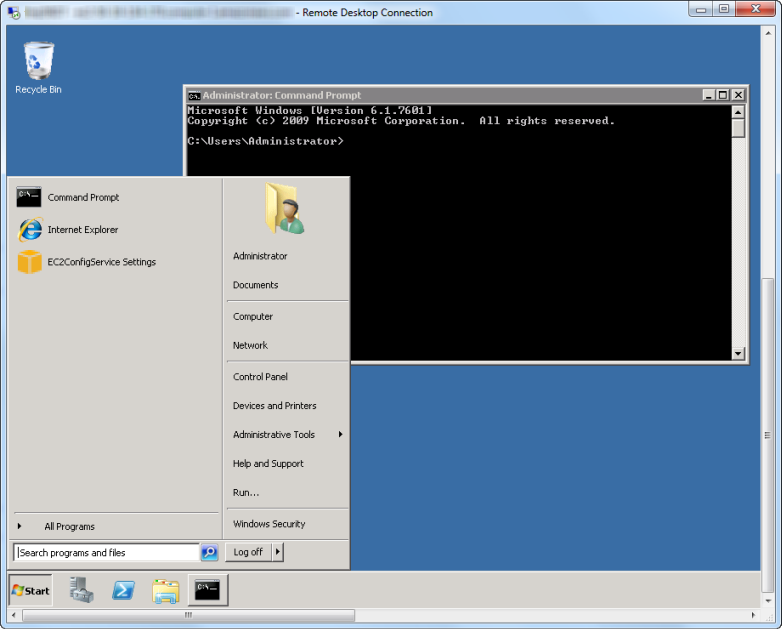
원격 데스크톱
-
Amazon EC2 인스턴스 종료
사용AWS도구 키트를 사용하여 Visual Studio에서 실행 중인 Amazon EC2 인스턴스를 중지하거나 종료할 수 있습니다. 인스턴스를 중지하려면 EC2 인스턴스가 Amazon EBS 볼륨을 사용하고 있어야 합니다. EC2 인스턴스가 Amazon EBS 볼륨을 사용하지 않으면 인스턴스 종료만 가능합니다.
인스턴스를 중지하면 EBS 볼륨에 저장된 데이터가 보관됩니다. 인스턴스를 종료하면 인스턴스의 로컬 스토리지 장치에 저장된 모든 데이터가 손실됩니다. 중지하거나 종료하면 EC2 인스턴스의 비용은 부과되지 않습니다. 그러나 인스턴스를 중지한 경우 해당 인스턴스가 중지된 후에도 유지되는 EBS 스토리지의 비용은 계속 부과됩니다.
인스턴스를 종료하는 다른 방법은 원격 데스크톱을 사용하여 인스턴스에 연결한 다음 Windows 시작 메뉴에서 종료를 사용하는 것입니다. 이 시나리오에서는 인스턴스를 중지하거나 종료하도록 구성할 수 있습니다.
Amazon EC2 인스턴스를 중지하려면
-
InAWS탐색기, 확장Amazon EC2node, 컨텍스트 메뉴를 엽니다 (마우스 오른쪽 버튼 클릭).Instances를 선택한 다음 를 선택합니다.보기:. 인스턴스 목록에서 중지하려는 인스턴스를 마우스 오른쪽 버튼으로 클릭하고 컨텍스트 메뉴에서 중지를 선택합니다. 예를 선택하여 인스턴스 중지를 확인합니다.
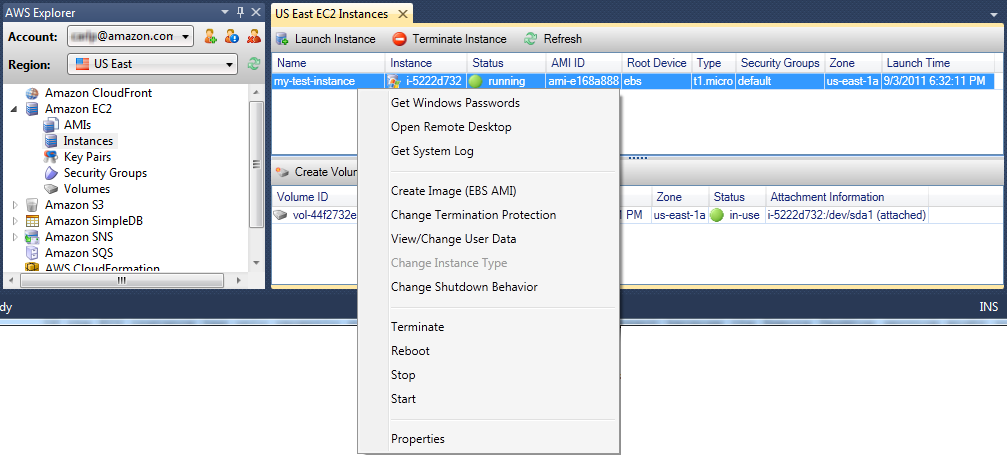
-
인스턴스 목록 상단에서 새로 고침을 선택하여 Amazon EC2 인스턴스의 상태 변경을 확인합니다. 인스턴스를 종료하지 않고 중지했으므로 인스턴스와 연결된 EBS 볼륨은 계속 활성 상태입니다.

종료된 인스턴스가 계속 표시됨
인스턴스를 종료하면 실행 중 또는 중지된 인스턴스와 함께 인스턴스 목록에 계속 나타납니다. 결국,AWS에서는 이러한 인스턴스를 회수하면 목록에서 사라집니다. 종료된 상태에서는 인스턴스의 비용이 부과되지 않습니다.

종료 시 EC2 인스턴스 동작을 지정하려면
이AWS툴킷을 사용하면 다음과 같은 경우 Amazon EC2 인스턴스가 중지 또는 종료되는지 여부를 지정할 수 있습니다.Shutdown에서 선택됨Start메뉴.
-
인스턴스 목록에서 Amazon EC2 인스턴스를 마우스 오른쪽 버튼으로 클릭한 다음 종료 방식 변경을 선택합니다.
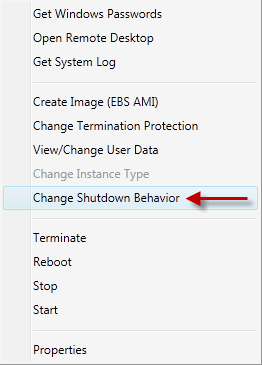
종료 방식 변경 메뉴 항목
-
종료 방식 변경 대화 상자의 종료 방식 드롭다운 목록에서 중지 또는 종료를 선택합니다.