기계 번역으로 제공되는 번역입니다. 제공된 번역과 원본 영어의 내용이 상충하는 경우에는 영어 버전이 우선합니다.
키 관리
이 섹션에서는 키 생성 방법 및 키 교체 방법을 비롯한 SSH 키에 대한 정보를 찾을 수 있습니다. 에서 Transfer Family AWS Lambda 를 사용하여 키를 관리하는 방법에 대한 자세한 내용은 블로그 게시물 A AWS Transfer Family 및 를 사용하여 사용자 셀프 서비스 키 관리 활성화 AWS Lambda
참고
AWS Transfer Family 는 RSA, ECDSA및 ED25519 키를 허용합니다.
이 섹션에서는 Pretty Good Privacy(PGP) 키를 생성하고 관리하는 방법도 다룹니다.
사용자 및 서버 키에 지원되는 알고리즘
AWS Transfer Family내에서 사용자 및 서버 키 쌍에 대해 다음과 같은 키 알고리즘이 지원됩니다.
참고
워크플로에서 PGP복호화에 사용할 알고리즘은 PGP 키 페어 에 지원되는 알고리즘을 참조하세요.
-
의 경우ED25519:
ssh-ed25519 -
의 경우RSA:
-
rsa-sha2-256 -
rsa-sha2-512
-
-
의 경우ECDSA:
-
ecdsa-sha2-nistp256 -
ecdsa-sha2-nistp384 -
ecdsa-sha2-nistp521
-
참고
이전 보안 정책에 SHA1 대해 ssh-rsa 를 지원합니다. 세부 정보는 암호화 알고리즘을 참조하세요.
서비스 관리 사용자를 위한 SSH 키 생성
서비스 내에 사용자 이름과 SSH 키가 저장되는 서비스 관리형 인증 방법을 사용하여 사용자를 인증하도록 서버를 설정할 수 있습니다. 사용자의 퍼블릭 SSH 키는 사용자의 속성으로 서버에 업로드됩니다. 이 키는 서버에서 표준 키 기반 인증 프로세스의 일부로 사용됩니다. 각 사용자는 개별 서버가 있는 파일에 여러 퍼블릭 SSH 키를 가질 수 있습니다. 사용자당 저장할 수 있는 키 수에 대한 제한은 Amazon Web Services 일반 참조의 AWS Transfer Family 엔드포인트 및 할당량을 참조하세요.
서비스 관리형 인증 방법의 대안으로 사용자 지정 자격 증명 공급자 또는 를 사용하여 사용자를 인증할 수 있습니다 AWS Directory Service for Microsoft Active Directory. 자세한 내용은 사용자 지정 자격 증명 공급자와 작업 또는 AWS 디렉터리 서비스 자격 증명 공급자 사용를 참조하세요.
서버는 한 가지 방법 (서비스 관리형, 디렉터리 서비스 또는 맞춤 ID 제공자)을 사용해서만 사용자를 인증할 수 있으며, 서버를 만든 후에는 이 방법을 변경할 수 없습니다.
macOS, Linux 또는 Unix에서 SSH 키 생성
macOS , Linux 또는 Unix 운영 체제에서는 ssh-keygen 명령을 사용하여 SSH 퍼블릭 키와 키 페어라고도 하는 SSH 프라이빗 키를 생성합니다.
macOS , Linux 또는 Unix 운영 체제에서 SSH 키를 생성하려면
-
macOS, Linux 또는 Unix 작동 시스템에서는 명령 터미널을 엽니다.
-
AWS Transfer Family 는 RSA-, ECDSA- 및 ED25519-형식의 키를 허용합니다. 생성하려는 키 쌍의 타입에 따라 적절한 명령을 선택합니다.
참고
다음 예에서는 패스프레이즈를 지정하지 않았는데, 이 경우 도구에서 패스프레이즈를 입력한 다음 반복하여 확인하도록 요청합니다. 패스프레이즈를 만들면 프라이빗 키를 더 잘 보호할 수 있고 전반적인 시스템 보안도 향상될 수 있습니다. 패스프레이즈는 복구할 수 없습니다: 암호를 잊은 경우 새 키를 생성해야 합니다.
그러나 Transfer Family 서버는 시작 시 패스프레이즈를 요청할 수 없으므로 서버 호스트 키를 생성하는 경우 명령에서
-N ""옵션을 지정하거나 메시지가 표시되면Enter을 두 번 눌러 빈 암호를 지정해야 합니다.-
RSA 4096비트 키 페어를 생성하려면:
ssh-keygen -t rsa -b 4096 -fkey_name -
ECDSA 521비트 키 페어를 생성하려면(ECDSA비트 크기가 256, 384 및 521):
ssh-keygen -t ecdsa -b 521 -fkey_name -
ED25519 키 페어를 생성하려면:
ssh-keygen -t ed25519 -fkey_name
참고
key_name다음은
ssh-keygen출력의 예입니다.ssh-keygen -t rsa -b 4096 -f key_name Generating public/private rsa key pair. Enter passphrase (empty for no passphrase): Enter same passphrase again: Your identification has been saved in key_name. Your public key has been saved in key_name.pub. The key fingerprint is: SHA256:8tDDwPmanTFcEzjTwPGETVWOGW1nVz+gtCCE8hL7PrQ bob.amazon.com The key's randomart image is: +---[RSA 4096]----+ | . ....E | | . = ... | |. . . = ..o | | . o + oo = | | + = .S.= * | | . o o ..B + o | | .o.+.* . | | =o*+*. | | ..*o*+. | +----[SHA256]-----+참고
앞의 예처럼
ssh-keygen명령을 실행하면, 현재 디렉터리에 퍼블릭 및 프라이빗 키가 파일로 생성됩니다.이제 SSH 키 페어를 사용할 준비가 되었습니다. 3단계와 4단계를 따라 서비스 관리형 사용자의 SSH 퍼블릭 키를 저장합니다. 이러한 사용자는 Transfer Family 서버 엔드포인트에서 파일을 전송할 때 키를 사용합니다.
-
-
key_name.pub -
텍스트를 복사하여 서비스 관리형 사용자의 SSH 퍼블릭 키에 붙여 넣습니다.
-
에서 AWS Transfer Family 콘솔을 연 https://console.aws.amazon.com/transfer/
다음 탐색 창에서 서버를 선택합니다. -
서버 페이지에서 업데이트하려는 사용자가 포함된 서버의 서버 ID를 선택합니다.
-
퍼블릭 키를 추가할 사용자를 선택합니다.
-
SSH 퍼블릭 키 창에서 SSH 퍼블릭 키 추가를 선택합니다.
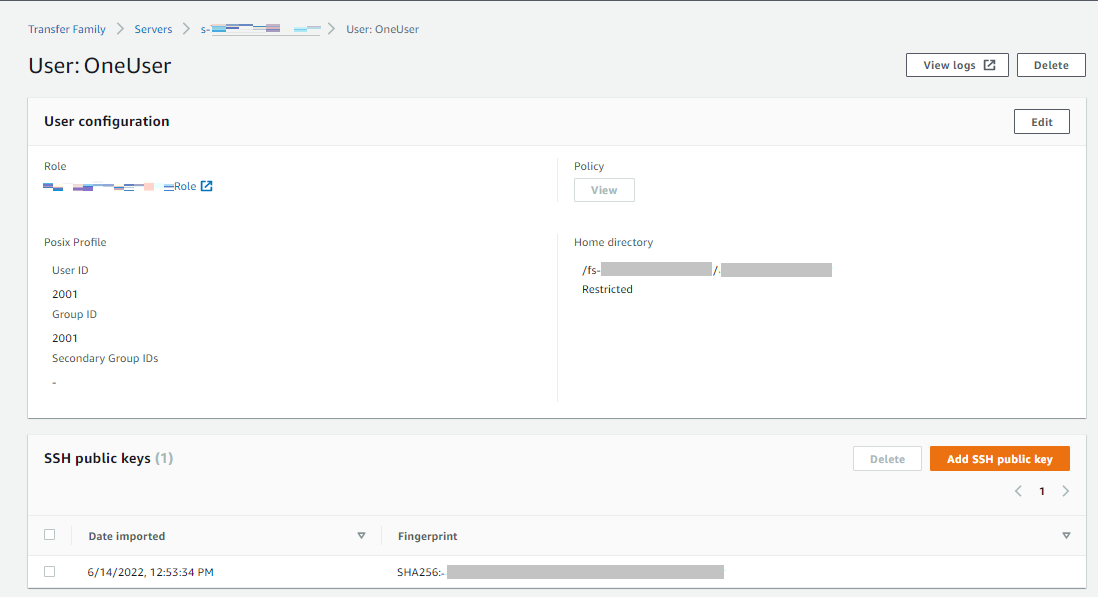
-
생성한 퍼블릭 키의 텍스트를 SSH 퍼블릭 키 텍스트 상자에 붙여 넣은 다음 키 추가를 선택합니다.
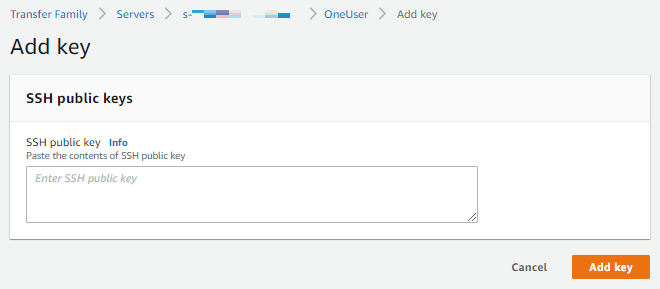
새 키는 SSH 퍼블릭 키 창에 나열됩니다.
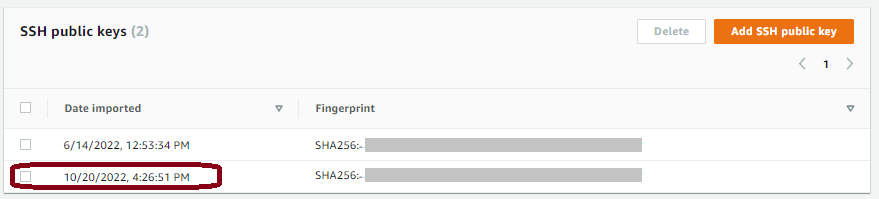
-
Microsoft Windows에서 SSH 키 생성
Windows는 약간 다른 SSH 키 페어 형식을 사용합니다. 퍼블릭 키는 PUB 형식이어야 하고, 프라이빗 키는 PPK 형식이어야 합니다. Windows에서는 PuTTYgen 를 사용하여 적절한 형식으로 SSH 키 페어를 생성할 수 있습니다. PuTTYgen 를 사용하여 를 사용하여 생성된 프라이빗 키를 .ppk 파일로 변환ssh-keygen할 수도 있습니다.
참고
.ppk 형식이 아닌 프라이빗 키 파일과 함께 WinSCP을 제공하는 경우 해당 클라이언트는 키를 .ppk 형식으로 변환하도록 제안합니다.
WindowsuTTYgen 에서 P를 사용하여 SSH 키를 생성하는 방법에 대한 자습서는 SSH.com 웹 사이트
SSH2 퍼블릭 키를 PEM 형식으로 변환
AWS Transfer Family 는 PEM 형식이 지정된 퍼블릭 키만 허용합니다. SSH2 퍼블릭 키가 있는 경우 이를 변환해야 합니다. SSH2 퍼블릭 키의 형식은 다음과 같습니다.
---- BEGIN SSH2 PUBLIC KEY ---- Comment: "rsa-key-20160402" AAAAB3NzaC1yc2EAAAABJQAAAgEAiL0jjDdFqK/kYThqKt7THrjABTPWvXmB3URI : : ---- END SSH2 PUBLIC KEY ----
PEM 퍼블릭 키의 형식은 다음과 같습니다.
ssh-rsa AAAAB3NzaC1yc2EAAAABJQAAA...
다음 명령을 실행하여 SSH2형식이 지정된 퍼블릭 키를 PEM형식이 지정된 퍼블릭 키로 변환합니다. Replace ssh2-key SSH2 키 이름을 사용하여 PEM-key PEM 키의 이름이 표시됩니다.
ssh-keygen -i -fssh2-key.pub >PEM-key.pub
SSH 키 교체
보안을 위해 SSH 키를 교체하는 모범 사례를 권장합니다. 일반적으로 이러한 교체는 보안 정책의 일부로 지정되며, 자동화된 방식으로 구현됩니다. 보안 수준에 따라 매우 민감한 통신의 경우 SSH 키 페어를 한 번만 사용할 수 있습니다. 이렇게 하면 저장된 키 때문에 발생하는 모든 위험을 제거할 수 있습니다. 그러나 일정 기간 동안 SSH 보안 인증 정보를 저장하고 사용자에게 과도한 부담을 주지 않는 간격을 설정하는 것이 훨씬 더 일반적입니다. 가장 일반적인 주기는 3개월입니다.
SSH 키 교체를 수행하는 데 사용되는 두 가지 방법이 있습니다.
-
콘솔에서 새 SSH 퍼블릭 키를 업로드하고 기존 SSH 퍼블릭 키를 삭제할 수 있습니다.
-
를 사용하여 DeleteSshPublicKeyAPI를 사용하여 사용자의 Secure Shell(SSH) 퍼블릭 키를 삭제하고 ImportSshPublicKeyAPI를 사용하여 새 Secure Shell(SSH) 퍼블릭 키를 사용자 계정에 추가하여 기존 사용자를 업데이트할 API수 있습니다.
PGP 키 생성 및 관리
Transfer Family가 워크플로로 처리하는 파일에 Pretty Good Privacy(PGP) 복호화를 사용할 수 있습니다. 워크플로 단계에서 복호화를 사용하려면 PGP 키를 제공해야 합니다.
AWS 스토리지 블로그에는 PGP 및 를 사용하여 파일을 암호화 및 복호화하고 파일을 암호화 및 복호화 AWS Transfer Family
PGP 키 생성
PGP 키를 생성하는 데 사용하는 방법은 운영 체제와 사용 중인 키 생성 소프트웨어의 버전에 따라 다릅니다.
Linux 또는 Unix를 사용하는 경우 패키지 설치 프로그램을 사용하여 gpg를 설치하세요. Linux 배포판에 따라 다음 명령 중 하나를 사용할 수 있습니다.
sudo yum install gnupg
sudo apt-get install gnupg
Windows 또는 macOS의 경우, https://gnupg.org/download/
PGP 키 생성기 소프트웨어를 설치한 후 gpg --full-gen-key 또는 gpg --gen-key 명령을 실행하여 키 페어를 생성합니다.
참고
GnuPG 버전 2.3.0 이상을 사용하는 경우 gpg --full-gen-key를 실행해야 합니다. 생성할 키 유형에 대한 메시지가 표시되면 RSA 또는 를 선택합니다ECC. 그러나 를 선택하는 경우 ECC다음 중 하나를 선택해야 합니다.NIST 또는 BrainPool 타원 곡선의 경우. 선택 안 함 Curve 25519.
PGP 키 페어에 지원되는 알고리즘
PGP 키 페어에 지원되는 알고리즘은 다음과 같습니다.
-
RSA
-
Elgamal
-
ECC:
-
NIST
-
BrainPool
-
참고
Curve25519 키는 지원되지 않습니다.
유용한 gpg 하위 명령
다음은 gpg에 유용한 몇 가지 하위 명령입니다:
-
gpg --help– 이 명령에는 사용 가능한 옵션이 나열되며 몇 가지 예가 포함될 수 있습니다. -
gpg --list-keys– 이 명령은 생성한 모든 키 쌍에 대한 세부 정보를 나열합니다. -
gpg --fingerprint– 이 명령은 각 키의 지문을 포함하여 모든 키 쌍에 대한 세부 정보를 나열합니다. -
gpg --export -a– 이 명령은 키가 생성될 때 사용된user-nameuser-name
PGP 키 관리
PGP 키를 관리하려면 를 사용해야 합니다 AWS Secrets Manager.
참고
비밀 명칭에는 Transfer Family 서버 ID가 포함됩니다. 즉, 에 PGP 키 정보를 저장하기 전에 서버를 이미 식별했거나 생성했어야 합니다 AWS Secrets Manager.
모든 사용자에 대해 하나의 키와 암호를 사용하려면 PGP 키 블록 정보를 보안 암호 이름 아래에 저장할 수 있습니다. aws/transfer/여기서 server-id/@pgp-defaultserver-iduser-name
또는 특정 사용자의 키를 생성할 수 있습니다. 이 경우 암호 명칭의 형식은 aws/transfer/입니다. 여기서 server-id/user-nameuser-name
참고
Transfer Family 서버당 사용자당 최대 3개의 PGP 프라이빗 키를 저장할 수 있습니다.
복호화에 사용할 PGP 키를 구성하려면
-
사용 GPG 중인 버전에 따라 다음 명령 중 하나를 실행하여 Curve 25519 암호화 알고리즘을 사용하지 않는 PGP 키 페어를 생성합니다.
-
GnuPG버전 2.3.0 이상을 사용하는 경우, 다음 명령을 실행합니다.gpg --full-gen-keyRSA를 선택할 수도 있고,ECC를 선택할 경우NIST또는BrainPool하나를 타원 곡선으로 선택할 수 있습니다.gpg --gen-key대신 를 실행하면 현재 키에 대해 지원되지 않는 ECC Curve 25519 암호화 알고리즘을 사용하는 PGP 키 페어를 생성합니다. -
2.3.0
GnuPG이전 버전의 경우 RSA가 기본 암호화 유형이므로 다음 명령을 사용할 수 있습니다.gpg --gen-key
중요
키 생성 프로세스 중에 패스프레이즈와 이메일 주소를 제공해야 합니다. 이러한 값을 기록해 두세요. 이 절차의 AWS Secrets Manager 뒷부분에서 키의 세부 정보를 입력할 때 패스프레이즈를 제공해야 합니다. 그리고 다음 단계에서 프라이빗 키를 내보내려면 동일한 이메일 주소를 제공해야 합니다.
-
-
프라이빗 키를 내보내려면 다음 명령을 실행합니다. 이 명령을 사용하려면
private.pgpmarymajor@example.comgpg --outputprivate.pgp--armor --export-secret-keymarymajor@example.com -
PGP 키를 저장하는 AWS Secrets Manager 데 사용합니다.
-
에 로그인 AWS Management Console 하고 에서 AWS Secrets Manager 콘솔을 엽니다https://console.aws.amazon.com/secretsmanager/
. -
왼쪽 탐색 창에서 암호를 선택합니다.
-
암호 페이지에서 새 암호 저장을 선택합니다.
-
암호 타입 선택 페이지의 암호 타입에 대해 다른 타입의 암호를 선택합니다.
-
키/값 쌍 섹션에서 키/값 탭을 선택합니다.
-
키 –
PGPPrivateKey를 입력합니다.참고
PGPPrivateKey문자열을 정확히 입력해야 합니다: 문자 앞이나 사이에 공백을 추가하지 마세요. -
값 — 프라이빗 키의 텍스트를 값 필드에 붙여넣습니다. 이 절차의 앞부분에서 키를 내보낼 때 지정한 파일 (예:
private.pgp) 에서 프라이빗 키의 텍스트를 찾을 수 있습니다. 키는-----BEGIN PGP PRIVATE KEY BLOCK-----(으)로 시작하고-----END PGP PRIVATE KEY BLOCK-----(으)로 끝납니다.참고
텍스트 블록에는 프라이빗 키만 포함되고 퍼블릭 키는 포함되지 않는지 확인하세요.
-
-
행 추가를 선택하고 키/값 쌍 섹션에서 키/값 탭을 선택합니다.
-
키 –
PGPPassphrase를 입력합니다.참고
PGPPassphrase문자열을 정확히 입력해야 합니다: 문자 앞이나 사이에 공백을 추가하지 마세요. -
값 - PGP 키 페어를 생성할 때 사용한 암호를 입력합니다.
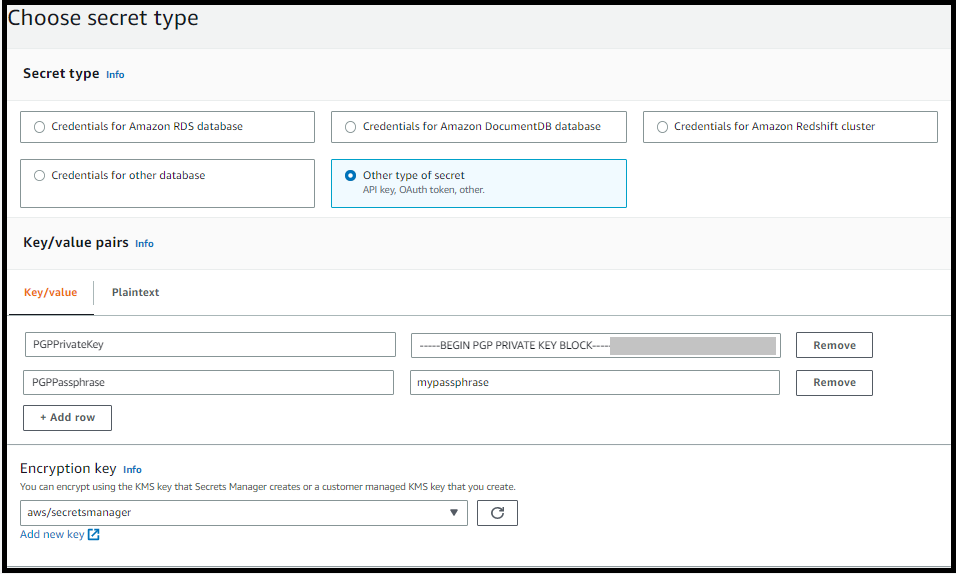
참고
최대 3세트의 키와 패스프레이즈를 추가할 수 있습니다. 두 번째 세트를 추가하려면 새 행 두 개를 추가하고 키에
PGPPrivateKey2와(과)PGPPassphrase2를 입력한 다음 다른 프라이빗 키와 패스프레이즈를 붙여넣습니다. 세 번째 세트를 추가하려면 키 값이PGPPrivateKey3및PGPPassphrase3여야 합니다. -
-
Next(다음)를 선택합니다.
-
암호 구성 페이지에 암호를 위한 명칭과 설명을 입력합니다.
-
기본 키, 즉 모든 Transfer Family 사용자가 사용할 수 있는 키를 만들려면 다음을 입력하세요
aws/transfer/.server-id/@pgp-defaultserver-id -
특정 Transfer Family 사용자가 사용할 키를 만들려면
aws/transfer/를 입력하세요.server-id/user-nameserver-iduser-nameuser-name
-
-
다음을 선택하고 순환 구성 페이지의 기본값을 그대로 사용합니다. 그 다음 다음을 선택합니다.
-
검토 페이지에서 저장을 선택하여 암호를 만들고 저장합니다.
-
다음 스크린샷은 특정 Transfer Family 서버의 사용자 marymajor의 세부 정보를 보여줍니다. 이 예에서는 세 개의 키와 해당 패스프레이즈를 보여줍니다.
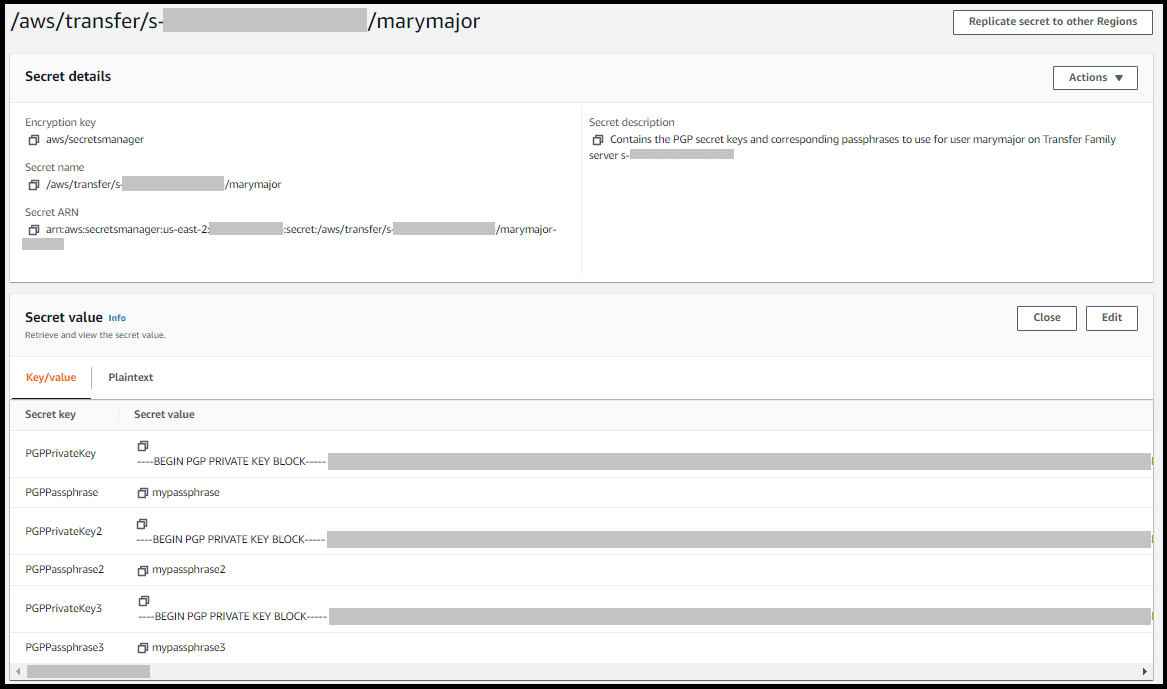
지원되는 PGP 클라이언트
다음 클라이언트는 Transfer Family로 테스트되었으며 PGP 키를 생성하고 워크플로를 사용하여 복호화하려는 파일을 암호화하는 데 사용할 수 있습니다.
-
Gpg4win + Kleopatra.
참고
파일 서명/암호화를 선택할 때는 서명 주체 선택을 취소해야 합니다: 현재 암호화된 파일에 대한 서명은 지원하지 않습니다.
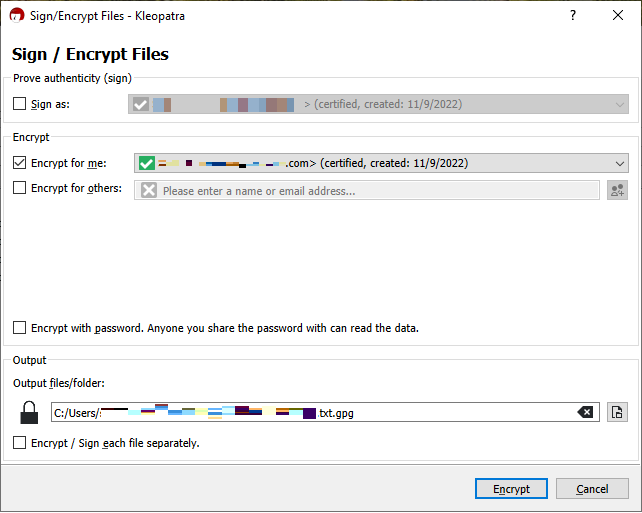
-
주요 GnuPG 버전: 2.4, 2.3, 2.2, 2.0, 1.4.
다른 PGP 클라이언트도 작동할 수 있지만 여기에 언급된 클라이언트만 Transfer Family로 테스트되었습니다.