End of support notice: On October 30, 2026, AWS will end support for Amazon Pinpoint. After October 30, 2026, you will no longer be able to access the Amazon Pinpoint console or Amazon Pinpoint resources (endpoints, segments, campaigns, journeys, and analytics). For more information, see Amazon Pinpoint end of support. Note: APIs related to SMS, voice, mobile push, OTP, and phone number validate are not impacted by this change and are supported by AWS End User Messaging.
Set up the journey entry activity
After you create and configure the journey, you must configure the Journey entry activity. This activity determines how participants are added to the journey. There are two ways to add participants to a journey:
-
When an event occurs – You can configure the journey so that participants are inserted into a journey dynamically, when specific events occur. For example, you can use this option to add participants to a journey when they complete a sign-up workflow. For more information, see Add participants when they perform an activity.
Important
Contact Center activities aren't supported in event triggered journeys.
-
Based on segment membership – You can insert the members of an existing segment directly into the journey. The journey can be configured to periodically re-evaluate the segment to determine if there are new segment members to add. For more information, see Add participants from a segment.
Note
Participant refers to either a user and their endpoints or individual endpoints, depending on the data. If the journey entry segment consists of user-level data (user_id), then the participant is the user and all the endpoints associated with the user progress through the journey together. If the journey entry segment consists of endpoint-level data (no user_id), then the participant is the individual endpoints.
Add participants when they perform an activity
This event-triggered journey type adds participants based on a chosen event. You choose an event, such as music downloads, and then choose the event attributes to further define the journey event. This might be downloading music from a specific artist. When a user performs any of the activities described by the event, they become participants in the journey.
To add participants when they perform an activity
-
Choose Add participants when they perform an activity if it's not already chosen.
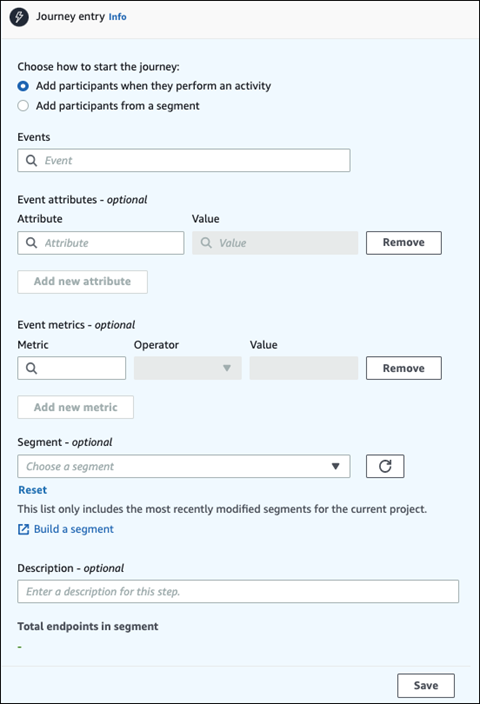
-
For Events, choose an event from a list of events or type a new event to add it. For example, you might want to trigger a journey when a user downloads a particular artist from your music service. Let's call this event
artist.download. A journey can include only one event.Events can be submitted by using any of the following:
-
The PutEvents API. See Events in the Amazon Pinpoint API Reference
-
AWS Mobile SDK for Android: version 2.7.2 or later
-
AWS Mobile SDK for iOS: version 2.6.30 or later
Note
If you're using either of the AWS Mobile SDKs you will be limited to a set of events. For the list of supported events, see App events in the Amazon Pinpoint Developer Guide.
-
-
(Optional) An event attribute is a specific piece of information used to refine an event. It's composed of an attribute name and a value. We'll narrow down the
artist.downloadby adding anartistNameattribute For Attribute, choose the attribute from the list. Because you want to add participants based on specific a specific artist, you'd chooseartistNameas the Attribute, and then choose a specific artist for the Value – for example,Bruce Springsteen. Your journey event now adds any participants from theartist.downloadevent and theartistNameisBruce Springsteen.If you want to refine the journey even further, add additional attributes and values by choosing Add new attribute for each attribute that you want to add. If an attribute has multiple possible values, you must add each attribute and value pair separately. For
artist.downloadevent, you can now add in an additionalartistNameattribute,Alicia Keys. Choose Add new attribute, again chooseartistNameas the attribute, and then chooseAlicia Keysfor the Value. When you use the same attribute multiple times with different values, Amazon Pinpoint processes the journey attributes using "or" between the values. Your journey event now adds any participants from theartist.downloadevent, and theartistNameis eitherBruce SpringsteenorAlicia Keys.You can add a combination of attributes with multiple values in addition to attributes with only a single value.
-
(Optional) Choose an event Metric. This is an event that typically uses a range of numbers, such as a duration or a cost. After entering the event, choose an Operator:
-
is equal to
-
is greater than
-
is less than
-
is greater than or equal to
-
is less than or equal to
Enter the Value for the operator. Only numeric values are supported. Participants are added based on the metric, operator, and value. For the
artist.downloadevent you might add asongLengthmetric where you add participants when they download any song by eitherBruce SpringsteenorAlicia Keysand where thesongLengthis greater than or equal to500 seconds.Note
You can't use the same metric with multiple values.
-
-
(Optional) Select the dynamic segment to use for the journey. You can have only one previously defined segment per journey entry. In addition, for any endpoint to enter into the journey, that endpoint must be part of the chosen segment. If you want to build a new segment for this journey, you can build that segment through the Amazon Pinpoint console. For more information about segments, see Building segments.
Note
Imported segments and dynamic segments based on an imported segment aren't supported. The dropdown list indicates the type of segment. While a segment displayed in the dropdown list might indicate that it's dynamic, if it's based on an imported segment, you will get an error.
-
(Optional) For Description, enter text that describes the activity. When you save the activity, this text appears as its label.
-
Choose Save.
Add participants from a segment
For this type of journey, you choose a segment to participate in the journey. You can optionally configure the Journey entry activity to add new journey participants by periodically searching for new segment members.
To add participants from a segment
-
Choose Add participants from a segment.
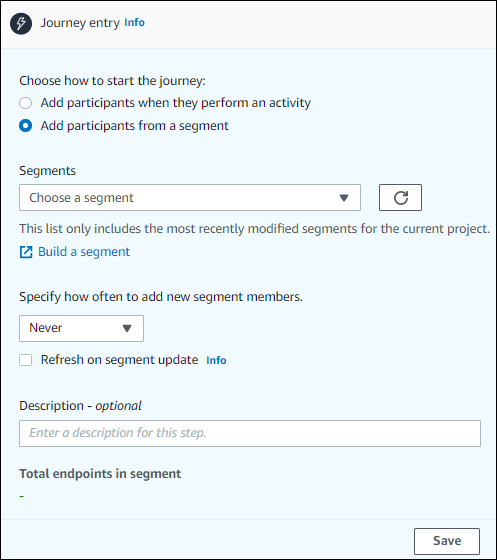
-
For Segments, choose the segment that you want to add to a journey.
Tip
You can include only one segment in the Journey entry activity. If you need to add more segments, you can create a new segment that includes all of the segments that you want to add to the journey. Then, later in the journey, you can use a multivariate split activity to divide journey participants into separate groups based on their segment membership.
-
(Optional) For Specify how often to add new segment members, choose how often the segment membership should be evaluated and refreshed. You can choose Never, or you can choose to check on a schedule. For example, if you choose Once every 12 hours, Amazon Pinpoint checks for new segment members every 12 hours. If new segment members are found during one of these checks, they are added to the journey. Existing endpoints are also re-evaluated. If the Maximum entries per interval is greater than 1, then existing endpoints also re-enter the journey.
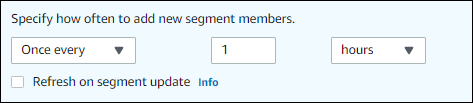
You can also optionally choose Refresh on segment update. If you enable this feature, new endpoints are added to the journey when the segment is updated. For this feature to work as expected, you must also choose a refresh interval.
The following table describes how changes to segment membership are handled in various situations.
Refresh interval Status of Refresh on segment update option Behavior Set to Never
Not enabled
Only endpoints that were members of the original segment are processed. Any endpoints added before the journey starts are included. Endpoints that are added to or removed from the segment after the journey starts aren't processed.
Set to Never
Enabled
If the journey is currently processing endpoints, any changes to the segment are evaluated. However, if the journey has finished processing endpoints, any endpoints that were added or removed after the journey started aren't included.
Set to a period of time
Not enabled
Any endpoints that are added to a dynamic segment, or that are common across segment updates, are processed other journey limits allow it. Removed endpoints aren't processed by the journey.
Note
The journey re-evaluates the segment membership based on the segment criteria that were present when the journey was first launched. If you modify the criteria for the segment after launching a journey that uses this option, the journey will not consider the new criteria when re-evaluating the segment.
Set to a period of time
Enabled
Changes to both dynamic and imported segments are evaluated and updated based on the refresh interval. Changes are also evaluated when segments are changed. Any segment endpoints that are added, or that are common across segment updates, are processed if allowed by other journey limits. Removed endpoints aren't processed by the journey.
-
(Optional) For Description, enter text that describes the activity. When you save the activity, this text appears as its label.
-
Choose Save. When you finish setting up the journey entry activity, you can begin to add other activities to the journey.
Next: Add activities to the journey