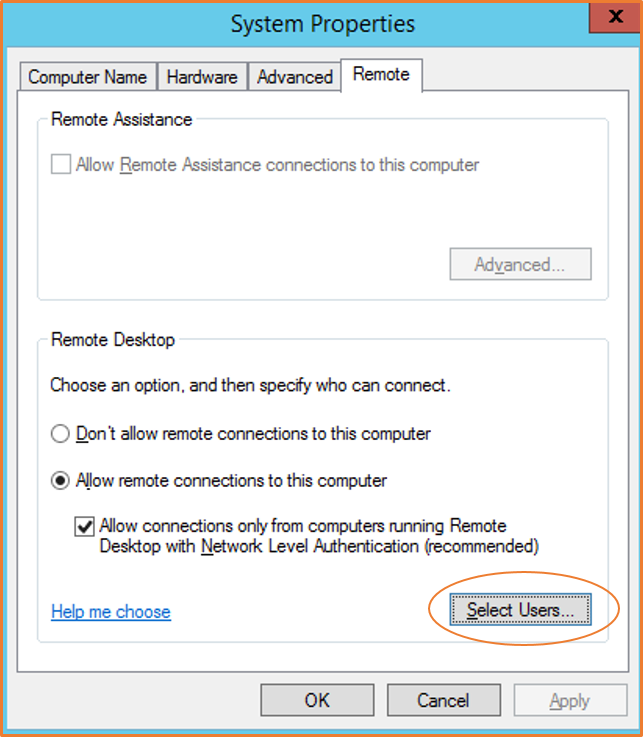Conexão com a instância do Windows usando um cliente RDP
É possível se conectar à instância do Windows usando um cliente RDP conforme mostrado a seguir.
dica
Como alternativa, você pode se conectar à instância do Windows usando o Systems Manager Fleet Manager ou o Endpoint de conexão da instância do EC2.
Pré-requisitos
É necessário atender aos pré-requisitos apresentados a seguir para se conectar à instância do Windows usando um cliente RDP.
-
Conclua os pré-requisitos gerais.
-
Verifique se a instância passou nas verificações de status. Pode demorar alguns minutos para que a instância fique pronta para aceitar solicitações de conexão. Para ter mais informações, consulte Visualizar verificações de status.
-
-
Instalar um cliente RDP.
-
(Windows) O Windows inclui um cliente RDP por padrão. Para verificar, digite mstsc em uma janela de Prompt de Comando. Se o seu computador não reconhecer esse comando, baixe a aplicação Área de Trabalho Remota da Microsoft
na Microsoft Store. -
(macOS X) Faça o download da aplicação Windows para Mac (anteriormente chamada de Área de Trabalho Remota da Microsoft)
usando a Mac App Store. -
(Linux) Use o Remmina
.
-
Permitir tráfego RDP de entrada do seu endereço IP.
Verifique se o grupo de segurança associado à instância permite tráfego RDP de entrada do seu endereço IP. Para ter mais informações, consulte Regras para se conectar a instâncias pelo computador.
Recuperar a senha de administrador
Caso tenha associado a instância a um domínio, será possível se conectar a ela usando as credenciais de domínio do AWS Directory Service. Na tela de login da área de trabalho remota, em vez de usar o nome do computador local e a senha gerada, use o nome de usuário totalmente qualificado para o administrador (por exemplo, corp.example.com\Admin) e a senha dessa conta.
Para você se conectar a uma instância do Windows, é necessário recuperar a senha de administrador inicial e inserir essa senha quando se conectar à instância. Após a execução da instância, leva alguns minutos para que a senha fique disponível. Sua conta precisa ter permissão para chamar a ação GetPasswordData. Para ter mais informações, consulte Exemplo de políticas para controlar o acesso à API do Amazon EC2.
O nome de usuário padrão correspondente à conta de administrador depende do idioma do sistema operacional (SO) contido na AMI. Para determinar o nome de usuário correto, identifique o idioma do sistema operacional e escolha o nome de usuário correspondente. Por exemplo, para um sistema operacional em inglês, o nome de usuário será Administrator, para um sistema operacional francês, será Administrateur e para um sistema operacional português, será Administrador. Se uma versão de idioma do sistema operacional não tiver um nome de usuário no mesmo idioma, escolha o nome de usuário Administrator (Other). Para obter mais informações, consulte Nomes localizados da conta de administrador no Windows
Recuperar a senha de administrador inicial
-
Abra o console do Amazon EC2 em https://console.aws.amazon.com/ec2/
. -
No painel de navegação, escolha Instances (Instâncias).
-
Selecione a instância e escolha Conectar.
-
Na página Conectar à instância, escolha a guia Cliente RDP.
-
Em Nome de usuário, escolha o nome de usuário padrão para a conta do administrador. O nome de usuário escolhido deverá corresponder ao idioma do sistema operacional (SO) contido na AMI que você usou para executar a instância. Se não houver um nome de usuário no mesmo idioma do seu sistema operacional, escolha Administrador (Outro).
-
Escolha Obter senha.
-
Na página Obter senha do Windows, faça o seguinte:
-
Escolha Fazer upload de arquivo de chave privada e localize o arquivo de chave privada (
.pem) que especificou ao executar a instância. Selecione o arquivo e escolha Open (Abrir) para copiar todo o conteúdo do arquivo para essa janela. -
Escolha Descriptografar senha. A página Obter senha do Windows será fechada e a senha padrão do administrador para a instância será exibida em Senha, substituindo o link Obter senha exibido anteriormente.
-
Copie e salve a senha em um lugar seguro. Essa senha é necessária para se conectar à instância.
-
Conectar-se à sua instância do Windows do
O procedimento a seguir usa o cliente Remote Desktop Connection para Windows (MSTSC). Se você estiver usando um cliente RDP diferente, baixe o arquivo RDP e consulte a sua documentação para conhecer as etapas para estabelecer a conexão RDP.
Conectar-se a uma instância do Windows usando um cliente RDP
-
Na página Conectar-se a uma instância, escolha Baixar arquivo de área de trabalho remota. Quando o download do arquivo terminar, escolha Cancelar para retornar à página Instâncias. O arquivo RDP é baixado para a sua pasta
Downloads. -
Execute
mstsc.exepara abrir o cliente RDP. -
Expanda Mostrar opções, escolha Abrir e selecione o arquivo .rdp na pasta
Downloads. -
Por padrão, Computador é o nome DNS IPv4 público da instância, e Nome de usuário é a conta do administrador. Em vez disso, para se conectar à instância usando IPv6, substitua o nome DNS IPv4 público da instância pelo endereço IPv6. Analise as configurações padrão e altere-as conforme necessário.
-
Selecione Conectar. Se você receber um aviso de que o publicador da conexão remota é desconhecido, selecione Conectar para continuar.
-
Digite a senha que você salvou anteriormente e selecione OK.
-
Por causa da natureza de certificados autoassinados, talvez você receba um aviso indicando que não foi possível autenticar o certificado de segurança. Execute um destes procedimentos:
-
Se você confia no certificado, escolha Sim para realizar a conexão com a instância.
-
[Windows] Antes de continuar, compare a impressão digital do certificado com o valor no log do sistema para confirmar a identidade do computador remoto. Escolha Visualizar certificado e, em seguida, escolha Impressão digital na guia Detalhes. Compare esse valor com o valor de
RDPCERTIFICATE-THUMBPRINTem Ações, Monitorar e solucionar problemas e Obter log do sistema. -
[Mac OS X] Antes de continuar, compare a impressão digital do certificado com o valor no log do sistema para confirmar a identidade do computador remoto. Escolha Mostrar certificado, expanda Detalhes e selecione Impressões digitais de SHA1. Compare esse valor com o valor de
RDPCERTIFICATE-THUMBPRINTem Ações, Monitorar e solucionar problemas e Obter log do sistema.
-
-
Se a conexão RDP tiver êxito, o cliente RDP exibirá a tela de login do Windows e, em seguida, a área de trabalho do Windows. Se, em vez disso, você receber uma mensagem de erro, consulte O Remote Desktop não pode se conectar ao computador remoto. Ao finalizar a conexão RDP, será possível fechar o cliente RDP.
Configurar contas de usuário
Depois de se conectar à instância pelo RDP, recomendamos que você execute as seguintes tarefas:
-
Altere a senha de administrador do valor padrão. É possível alterar a senha enquanto estiver conectado à instância
, assim como faria em qualquer outro computador executando o Windows Server. -
Crie outro usuário com privilégios de administrador na instância. Essa é uma proteção no caso de você esquecer a senha de administrador ou ter um problema com a conta de administrador. O novo usuário deve ter permissão para acessar a instância remotamente. Abra System Properties (Propriedades do sistema clicando com o botão direito do mouse no ícone This PC (Este PC) no desktop do Windows ou no Explorador de Arquivos e selecione Properties (Propriedades). Escolha Remote settings (Configurações remotas) e escolha Select Users (Selecionar usuários) para adicionar o usuário ao grupo Remote Desktop Users (Usuários de Desktop Remoto).