Definição das configurações do EC2Launch v2 para instâncias do Windows
Esta seção contém informações sobre como definir configurações para o EC2Launch v2.
Os tópicos incluem:
Alterar configurações usando a caixa de diálogo de configurações do EC2Launch v2
O procedimento a seguir descreve como usar a caixa de diálogo de configurações do EC2Launch v2 para habilitar ou desabilitar configurações.
nota
Se você configurar de forma imprópria tarefas personalizadas no arquivo agent-config.yml e tentar abrir a caixa de diálogo de configurações Amazon EC2Launch, receberá um erro. Por obter um exemplo de esquema, consulte Exemplo: agent-config.yml.
-
Execute e conecte-se à sua instância do Windows.
-
No menu Iniciar, escolha Todos os programas e navegue até as Configurações do EC2Launch.
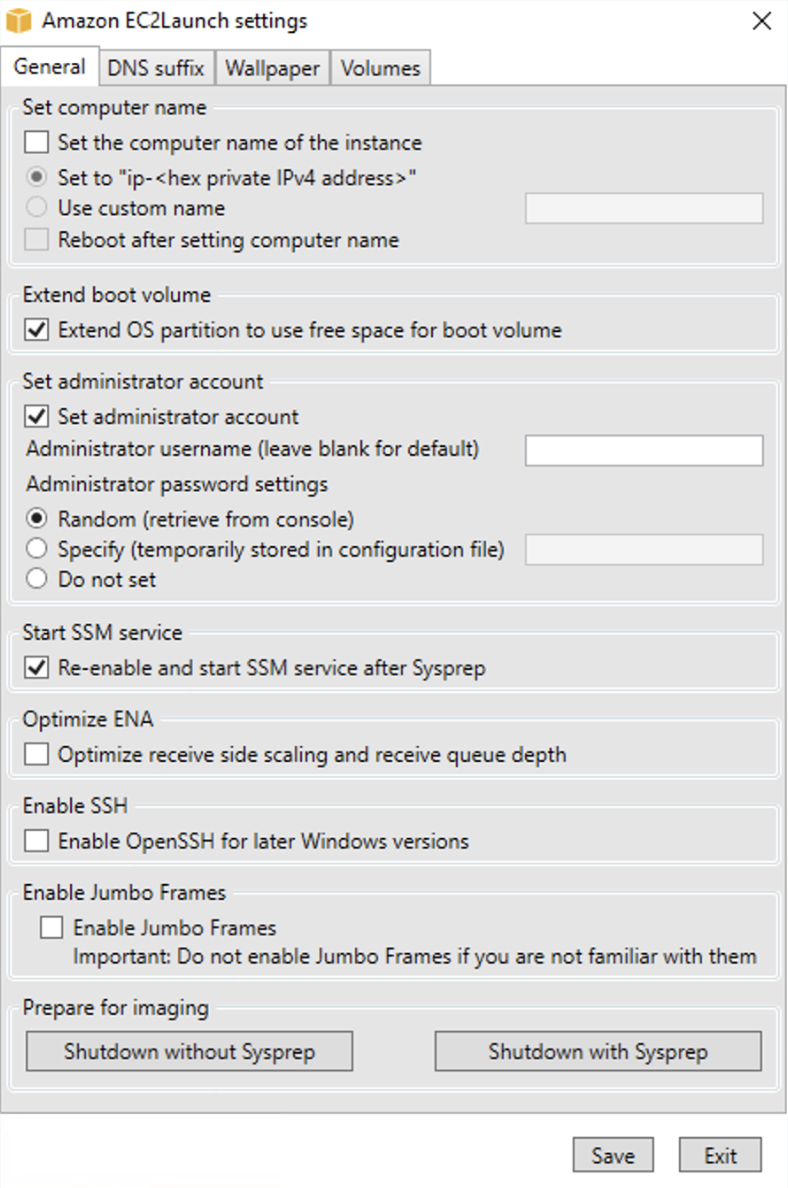
-
Na guia Geral da caixa de diálogo Configurações do EC2Launch, é possível habilitar ou desabilitar as configurações a seguir.
-
Definir o nome do computador
Se essa configuração estiver habilitada (por padrão, ela fica desabilitada), o nome do host atual será comparado com o nome de host desejado em cada inicialização. Se os nomes de host não corresponderem, o nome do host será redefinido e o sistema, opcionalmente, reinicializa para ficar com o novo nome de host. Se um nome de host personalizado não for especificado, ele será gerado usando o endereço IPv4 privado formatado hexadecimal, por exemplo,
ip-AC1F4E6. Para impedir a modificação de um nome de host existente, não habilite essa configuração. -
Estender o volume de inicialização
Essa configuração amplia dinamicamente o
Disk 0/Volume 0para incluir qualquer espaço não particionado. Isso pode ser útil quando a instância for inicializada a partir de um volume do dispositivo raiz com tamanho personalizado. -
Definir a conta do administrador
Quando habilitado, é possível definir os atributos de nome de usuário e senha para a conta de administrador criada em sua máquina local. Se esse recurso não estiver habilitado, uma conta de administrador não será criada no sistema após o Sysprep. Forneça uma senha em
adminPasswordsomente seadminPasswordtypeforSpecify.Os tipos de senha são definidos da seguinte maneira:
-
RandomO EC2Launch gera uma senha e criptografa-a usando a chave de usuário. O sistema desativa essa configuração depois da execução da instância, portanto, essa senha persistirá se a instância for reinicializada ou parada e iniciada.
-
SpecifyO EC2Launch usa a senha especificada em
adminPassword. Se a senha não atender aos requisitos de sistema, o EC2Launch gera uma senha aleatória. A senha é armazenada emagent-config.ymlcomo texto não criptografado e será excluída depois que Sysprep definir a senha do administrador. O EC2Launch criptografa a senha usando a chave de usuário. -
Do not setO EC2Launch usa a senha especificada no arquivo unattend.xml. Se você não especificar uma senha em unattend.xml, a conta de administrador será desativada.
-
-
Iniciar o serviço SSM
Quando selecionado, o serviço Systems Manager é habilitado para começar após o Sysprep. O EC2Launch v2 executa todas as tarefas descritas anteriormente e o SSM Agent processa recursos do Systems Manager, como Run Command e State Manager.
É possível usar Run Command para atualizar suas instâncias existentes e usar a versão mais recente do serviço do EC2Launch v2 e do SSM Agent. Para obter mais informações, consulte Atualizar o SSM Agent usando o Run Command no Guia do usuário do AWS Systems Manager.
-
Otimizar ENA
Quando selecionadas, as configurações do ENA são definidas para garantir que as configurações Receive Side Scaling (Receber dimensionamento lateral) e Receive Queue Depth (Receber profundidade da fila) sejam otimizadas para a AWS. Para obter mais informações, consulte Configurar a afinidade de CPU do Receive Side Scaling.
-
Habilitar SSH
Essa configuração habilita o OpenSSH para versões posteriores do Windows a fim de permitir a administração remota do sistema.
-
Ativar os frames jumbo
Selecione para ativar frames jumbo. Os frames jumbo podem ter efeitos não intencionais sobre suas comunicações de rede, portanto, certifique-se de entender como eles afetarão seu sistema antes de ativá-los. Para obter mais informações sobre os frames jumbo, consulte Frames jumbo (9001 MTU).
-
Preparar para imagens
Selecione se deseja que sua instância do EC2 seja desligada com ou sem Sysprep. Quando quiser executar o Sysprep com o EC2Launch v2, escolha Shutdown with Sysprep (Desligar com Sysprep).
-
-
Na guia Sufixo DNS, é possível selecionar se deseja adicionar uma lista de sufixos DNS para resolução DNS de servidores em execução no EC2, sem fornecer o nome de domínio totalmente qualificado. Os sufixos DNS podem conter as variáveis
$REGIONe$AZ. Somente sufixos que ainda não existem serão adicionados à lista.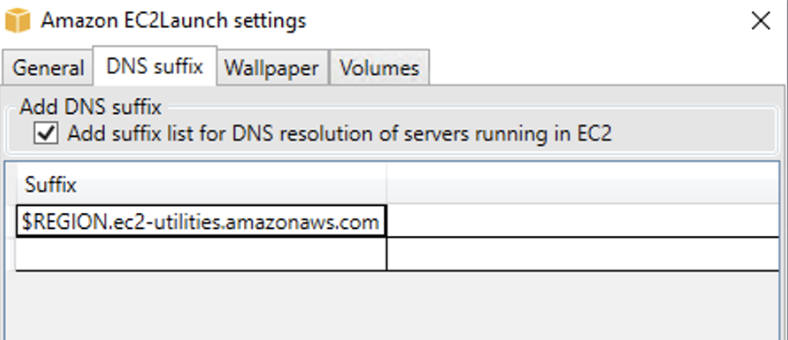
-
Na guia Papel de parede, você pode configurar o papel de parede da instância com uma imagem de fundo e especificar os detalhes da instância a serem exibidos no papel de parede. O Amazon EC2 gera os detalhes toda vez que você faz login.
É possível configurar o papel de parede com os seguintes controles.
-
Exibir detalhes da instância no papel de parede: essa caixa de seleção ativa ou desativa a exibição de detalhes da instância no papel de parede.
-
Caminho da imagem (.jpg): especifique o caminho até a imagem a ser usada como plano de fundo do papel de parede.
-
Selecionar atributos a serem exibidos no papel de parede: marque as caixas de seleção dos detalhes da instância que você deseja que apareçam no papel de parede. Desmarque as caixas de seleção dos detalhes da instância selecionados anteriormente que você deseja remover do papel de parede.
-
Exibir tags de instância no papel de parede: selecione uma das seguintes configurações para exibir tags de instância no papel de parede:
-
Nenhuma: não exiba nenhuma tag de instância no papel de parede.
-
Mostrar todas: exiba todas as tags de instância no papel de parede.
-
Mostrar filtradas: exibe as tags de instância especificadas no papel de parede. Quando você selecionar essa configuração, será possível adicionar tags de instância que você deseje exibir no seu papel de parede na caixa Filtro de tag de instância.
nota
Você deve habilitar as tags nos metadados para mostrá-las no papel de parede. Para obter mais informações sobre tags e metadados da instância, consulte Visualizar tags para as instâncias do EC2 usando os metadados de instância.
-
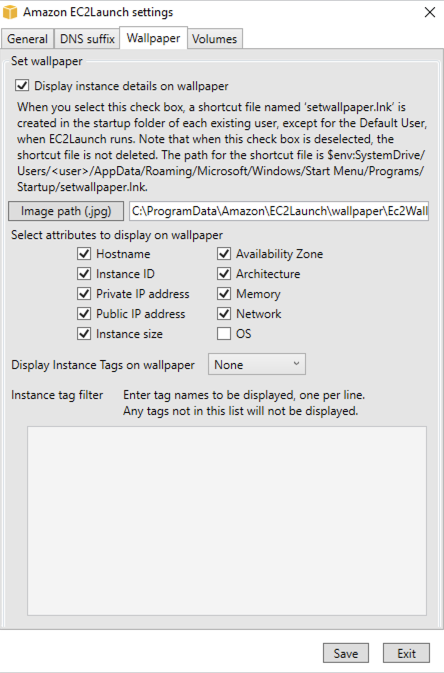
-
-
Na guia Volumes, selecione se deseja inicializar os volumes anexados à instância. A ativação define letras de unidade para quaisquer volumes adicionais e estende-as para usar o espaço disponível. Se você selecionar Todos, todos os volumes de armazenamento serão inicializados. Se você selecionar Dispositivos, somente os dispositivos especificados na lista serão inicializados. É preciso inserir cada dispositivo a ser inicializado. Use os dispositivos listados no console do EC2, por exemplo,
xvdbou/dev/nvme0n1. A lista suspensa exibe os volumes de armazenamento anexados à instância. Para inserir um dispositivo que não está anexado à instância, insira-o no campo de texto.Nome, Letra e Partição são campos opcionais. Se nenhum valor for especificado para Partição, os volumes de armazenamento com mais de 2 TB serão inicializados com o tipo de partição
gpte os com menos de 2 TB serão inicializados com o tipo de partiçãombr. Se os dispositivos estiverem configurados e um dispositivo não NTFS contiver uma tabela de partição ou os primeiros 4 KB do disco contiverem dados, o disco será ignorado e a ação será registrada.
Veja a seguir um exemplo de arquivo de configuração YAML criado a partir das configurações inseridas no diálogo EC2Launch.
version: 1.0 config: - stage: boot tasks: - task: extendRootPartition - stage: preReady tasks: - task: activateWindows inputs: activation: type: amazon - task: setDnsSuffix inputs: suffixes: - $REGION.ec2-utilities.amazonaws.com - task: setAdminAccount inputs: password: type: random - task: setWallpaper inputs: path: C:\ProgramData\Amazon\EC2Launch\wallpaper\Ec2Wallpaper.jpg attributes: - hostName - instanceId - privateIpAddress - publicIpAddress - instanceSize - availabilityZone - architecture - memory - network - stage: postReady tasks: - task: startSsm
Configurar o EC2Launch v2 com a CLI
É possível usar a Interface de Linhas de Comando (CLI) para definir suas configurações do EC2Launch e gerenciar o serviço. A seção a seguir contém descrições e informações de uso dos comandos da CLI que podem ser usados para gerenciamento do EC2Launch v2.
collect-logs
Coleta arquivos de log para o EC2Launch, compacta os arquivos e os coloca em um diretório especificado.
Exemplo
ec2launch collect-logs -o C:\Mylogs.zip
Uso
ec2launch collect-logs [flags]
Sinalizadores
-h, --help
ajuda para collect-logs
-o, --output string
caminho para arquivos de log de saída compactados
get-agent-config
Imprime agent-config.yml no formato especificado (JSON ou YAML). Se nenhum formato for especificado, agent-config.yml será impresso no formato especificado anteriormente.
Exemplo
ec2launch get-agent-config -f json
Uso
ec2launch get-agent-config [flags]
Sinalizadores
-h, --help
ajuda para get-agent-config
-f, --format string
formato de saída do arquivo agent-config: json, yaml
list-volumes
Lista todos os volumes de armazenamento anexados à instância, incluindo volumes temporários e do EBS.
Exemplo
ec2launch list-volumes
Uso
ec2launch list-volumes
Sinalizadores
-h, --help
ajuda para list-volumes
reset
O objetivo principal dessa tarefa é redefinir o agente para a próxima vez que ele for executado. Para fazer isso, o comando reset exclui todos os dados de estado do agente do EC2Launch v2 do EC2Launch diretório local (consulte Estrutura de diretório do EC2Launch v2). Opcionalmente, a redefinição exclui os logs do serviço e do Sysprep.
O comportamento do script depende do modo em que o agente executa os scripts: em linha ou desanexados.
- Em linha (padrão)
-
O agente EC2Launch v2 executa os scripts um de cada vez (
detach: false) Essa é a configuração padrão.nota
Quando seu script em linha emite um comando reset ou sysprep, ele é executado imediatamente e redefine o agente. A tarefa atual é concluída e, em seguida, o agente é desligado sem executar mais nenhuma tarefa.
Por exemplo, se a tarefa que emite o comando tivesse sido seguida por uma tarefa
startSsm(incluída por padrão após a execução dos dados do usuário), a tarefa não executaria e o serviço Systems Manager nunca seria iniciado. - Desanexados
-
O agente do EC2Launch v2 executa scripts simultaneamente com outras tarefas (
detach: true).nota
Quando seu script desanexado emite um comando reset ou sysprep, esses comandos aguardam a conclusão do agente antes de serem executados. As tarefas após executeScript ainda serão executadas.
Exemplo
ec2launch reset -c
Uso
ec2launch reset [flags]
Sinalizadores
-c, --clean
limpa os logs da instância antes de reset
-h, --help
ajuda para reset
run
Executa o EC2Launch v2.
Exemplo
ec2launch run
Uso
ec2launch run [flags]
Sinalizadores
-h, --help
ajuda para run
status
Obtém o status do agente EC2Launch v2. Opcionalmente, bloqueia o processo até que o agente seja concluído. O código de saída do processo determina o estado do agente:
-
0: o agente foi executado de forma bem-sucedida. -
1: o agente foi executado e apresentou falha. -
2: o agente ainda está em execução. -
3: o agente está em um estado desconhecido. O estado do agente é não está em execução ou foi interrompido. -
4: ocorreu um erro ao tentar recuperar o estado do agente. -
5: o agente não está em execução e o status da última execução conhecida é desconhecido. Isso pode significar uma das seguintes opções:-
tanto o
state.jsonquanto oprevious-state.jsonforam excluídos. -
o
previous-state.jsonestá corrompido.
Este é o estado do agente após executar o comando reset.
-
Exemplo:
ec2launch status -b
Uso
ec2launch status [flags]
Sinalizadores
-b,--block
bloqueia o processo até que o agente conclua a execução
-h,--help
ajuda para status
sysprep
O objetivo principal dessa tarefa é redefinir o agente para a próxima vez que ele for executado. Para fazer isso, o comando sysprep redefine o estado do agente, atualiza o arquivo unattend.xml, desabilita o RDP e executa o Sysprep.
O comportamento do script depende do modo em que o agente executa os scripts: em linha ou desanexados.
- Em linha (padrão)
-
O agente EC2Launch v2 executa os scripts um de cada vez (
detach: false) Essa é a configuração padrão.nota
Quando seu script em linha emite um comando reset ou sysprep, ele é executado imediatamente e redefine o agente. A tarefa atual é concluída e, em seguida, o agente é desligado sem executar mais nenhuma tarefa.
Por exemplo, se a tarefa que emite o comando tivesse sido seguida por uma tarefa
startSsm(incluída por padrão após a execução dos dados do usuário), a tarefa não executaria e o serviço Systems Manager nunca seria iniciado. - Desanexados
-
O agente do EC2Launch v2 executa scripts simultaneamente com outras tarefas (
detach: true).nota
Quando seu script desanexado emite um comando reset ou sysprep, esses comandos aguardam a conclusão do agente antes de serem executados. As tarefas após executeScript ainda serão executadas.
Exemplo:
ec2launch sysprep
Uso
ec2launch sysprep [flags]
Sinalizadores
-c,--clean
limpa os logs da instância antes de sysprep
-h,--help
ajuda para Sysprep
-s,--shutdown
desliga a instância após sysprep
validar
Valida o arquivo agent-config C:\ProgramData\Amazon\EC2Launch\config\agent-config.yml.
Exemplo
ec2launch validate
Uso
ec2launch validate [flags]
Sinalizadores
-h , --help
ajuda para validate
version
Obtém a versão executável.
Exemplo
ec2launch version
Uso
ec2launch version [flags]
Sinalizadores
-h, --help
ajuda para version
wallpaper
Define o novo papel de parede para o caminho de papel de parede fornecido (arquivo .jpg) e exibe os detalhes da instância selecionada.
Sintaxe
ec2launch wallpaper ^ --path="C:\ProgramData\Amazon\EC2Launch\wallpaper\Ec2Wallpaper.jpg" ^ --all-tags ^ --attributes=hostName,instanceId,privateIpAddress,publicIpAddress,instanceSize,availabilityZone,architecture,memory,network
Entradas
Parâmetros
- --allowed-tags [
tag-name-1,tag-name-n] -
(Opcional) Matriz JSON codificada em Base64 de nomes de tags de instância para exibição no papel de parede. É possível usar essa tag ou
--all-tags, mas não ambas. - --attributes
attribute-string-1,attribute-string-n -
(Opcional) uma lista separada por vírgulas de strings de atributo
wallpaperpara aplicar configurações ao papel de parede. - [--path | -p]
path-string -
(Obrigatório) Especifica o caminho do arquivo da imagem do plano de fundo do
wallpaper.
Sinalizadores
- --all-tags
-
(Opcional) Exibe todas as tags de instância no papel de parede. É possível usar essa tag ou
--allowed-tags, mas não ambas. - [--help | -h]
-
Exibe a ajuda referente ao comando wallpaper.
Configuração de tarefas do EC2Launch v2
Esta seção inclui o esquema, tarefas, detalhes e exemplos de configuração para agent-config.yml e dados do usuário.
Tarefas e exemplos
Esquema: agent-config.yml
Veja a estrutura do arquivo agent-config.yml abaixo. Não é possível repetir uma tarefa na mesma etapa. Para obter as propriedades da tarefa, consulte as descrições da tarefa a seguir.
Estrutura do documento: agent-config.yml
JSON
{ "version": "1.1", "config": [ { "stage": "string", "tasks": [ { "task": "string", "inputs": { ... } }, ... ] }, ... ] }
YAML
version: 1.1 config: - stage: string tasks: - task: string inputs: ... ... ...
Exemplo: agent-config.yml
O exemplo a seguir mostra as configurações do arquivo de configuração agent-config.yml.
version: 1.1 config: - stage: boot tasks: - task: extendRootPartition - stage: preReady tasks: - task: activateWindows inputs: activation: type: amazon - task: setDnsSuffix inputs: suffixes: - $REGION.ec2-utilities.amazonaws.com - task: setAdminAccount inputs: password: type: random - task: setWallpaper inputs: path: C:\ProgramData\Amazon\EC2Launch\wallpaper\Ec2Wallpaper.jpg attributes: - hostName - instanceId - privateIpAddress - publicIpAddress - instanceSize - availabilityZone - architecture - memory - network - stage: postReady tasks: - task: startSsm
Configurar scripts de dados do usuário do EC2Launch v2 que são executados durante a execução ou reinicialização
Os exemplos de JSON e YAML a seguir mostram a estrutura do documento para dados do usuário. O Amazon EC2 analisa cada tarefa nomeada na matriz tasks que você especifica no documento. Cada tarefa tem seu próprio conjunto de propriedades e requisitos. Para obter detalhes, consulte Definições de tarefas para tarefas de inicialização do EC2Launch v2.
nota
Uma tarefa só deve aparecer uma vez na matriz de tarefas de dados do usuário.
Estrutura do documento: dados do usuário
JSON
{ "version": "1.1", "tasks": [ { "task": "string", "inputs": { ... }, }, ... ] }
YAML
version: 1.1 tasks: - task: string inputs: ... ...
Exemplo: dados do usuário
Para obter mais informações sobre as funções de usuário, consulte Como o Amazon EC2 lida com os dados dos usuários para instâncias do Windows.
O exemplo de documento YAML a seguir mostra um script do PowerShell que o EC2Launch v2 executa como dados do usuário para criar um arquivo.
version: 1.1 tasks: - task: executeScript inputs: - frequency: always type: powershell runAs: localSystem content: |- New-Item -Path 'C:\PowerShellTest.txt' -ItemType File
É possível usar um formato XML para os dados do usuário que seja compatível com as versões anteriores do agente de inicialização. O EC2Launch v2 executa o script como uma tarefa executeScript no estágio UserData. Para atender ao comportamento do EC2Launch v1 e do EC2Config, o script de dados do usuário é executado por padrão como um processo anexado/em linha.
É possível adicionar tags opcionais para personalizar a execução do seu script. Por exemplo, para executar o script de dados do usuário quando a instância é reinicializada, além de uma vez quando a instância é iniciada, é possível usar a seguinte tag:
<persist>true</persist>
Exemplo:
<powershell> $file = $env:SystemRoot + "\Temp" + (Get-Date).ToString("MM-dd-yy-hh-mm") New-Item $file -ItemType file </powershell> <persist>true</persist>
É possível especificar um ou mais argumentos do PowerShell com tag <powershellArguments>. Se nenhum argumento for passado, o EC2Launch v2 adicionará o seguinte argumento por padrão: -ExecutionPolicy Unrestricted.
Exemplo:
<powershell> $file = $env:SystemRoot + "\Temp" + (Get-Date).ToString("MM-dd-yy-hh-mm") New-Item $file -ItemType file </powershell> <powershellArguments>-ExecutionPolicy Unrestricted -NoProfile -NonInteractive</powershellArguments>
Para executar um script de dados de usuário XML como um processo separado, adicione a seguinte tag aos dados do usuário.
<detach>true</detach>
Exemplo:
<powershell> $file = $env:SystemRoot + "\Temp" + (Get-Date).ToString("MM-dd-yy-hh-mm") New-Item $file -ItemType file </powershell> <detach>true</detach>
nota
A tag de desanexação não é compatível com agentes de inicialização anteriores.
Log de alterações: dados do usuário
A tabela a seguir lista as alterações nos dados do usuário e as faz referência cruzada à versão do agente EC2Launch v2 aplicável.
| Versão de dados do usuário | Detalhes | Introduzida em |
|---|---|---|
| 1.1 |
|
EC2Launch v2 versão 2.0.1245 |
| 1,0 |
|
EC2Launch v2 versão 2.0.0 |
* Quando usado com o arquivo agent-config.yml padrão.
Códigos de saída e reinicializações do EC2Launch v2
É possível usar EC2Launch v2 para definir como os códigos de saída são manipulados por seus scripts. Por padrão, o código de saída do último comando executado em um script é relatado como o código de saída de todo o script. Por exemplo, se um script incluir três comandos e o primeiro comando falhar, mas os seguintes forem bem-sucedidos, o status de execução será relatado como success porque o comando final foi bem-sucedido.
Se quiser que um script reinicialize uma instância, você deverá especificar exit
3010 em seu script, mesmo quando a reinicialização for a última etapa do script. O exit 3010 instrui o EC2Launch v2 a reiniciar a instância e chamar o script novamente até que ele retorne um código de saída que não seja 3010 ou até que a contagem máxima de reinicializações seja atingida. O EC2Launch v2 permite um máximo de 5 reinicializações por tarefa. Se você tentar reiniciar uma instância a partir de um script usando um mecanismo diferente, como Restart-Computer, o status de execução do script será inconsistente. Por exemplo, ele pode ficar preso em um loop de reinicialização ou não executar a reinicialização.
Se você estiver usando um formato de dados de usuário XML compatível com agentes mais antigos, os dados do usuário poderão ser executados mais vezes do que o pretendido. Para obter mais informações, consulte O serviço executa dados do usuário mais de uma vez na seção Solução de problemas.
EC2Launch v2 e Sysprep
O serviço EC2Launch v2 executa o Sysprep, uma ferramenta da Microsoft que permite a criação de uma AMI personalizada do Windows que pode ser reutilizada. Quando o EC2Launch v2 acessa o Sysprep, ela usa os arquivos em %ProgramData%\Amazon\EC2Launch para determinar quais operações devem ser executadas. É possível editar esses arquivos indiretamente usando a caixa de diálogo Configurações do EC2Launch ou diretamente usando um editor de YAML ou um editor de texto. Contudo, há algumas configurações avançadas que não estão disponíveis na caixa de diálogo Configurações do EC2Launch, portanto, é necessário editar as entradas diretamente.
Se você criar AMIs com base em uma instância depois de atualizar suas configurações, as configurações novas serão aplicadas a qualquer instância executada pela nova AMI. Para obter informações sobre como criar uma AMI, consulte Criação de uma AMI baseada no Amazon EBS.